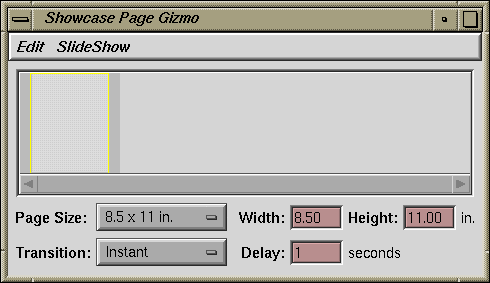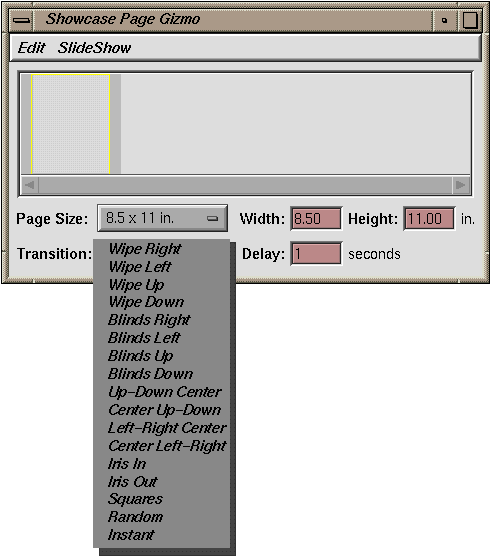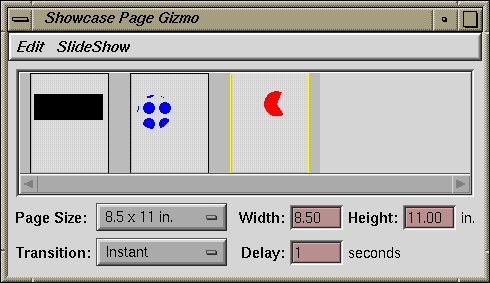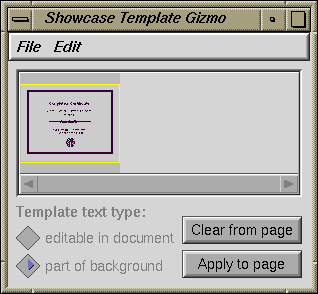When you begin working on a new document, you often start by setting up the page.
You can change the size of the drawing window and of the page. Before doing so, you need to understand a few things about the window and the page.
By default, IRIS Showcase sets the page size to 8.5 by 11 inches. The page you see on the screen isn't actually 8.5 inches wide or 11 inches long, but it prints out at this size.
By default, IRIS Showcase zooms the page down so the entire 8.5 by 11 inch page fits on the screen. Look at the bottom area of the window; it shows the percentage by which the page is zoomed.
The window and the page size are separate. You can have a large window containing a small page, or a small window containing a large page.
If the window is small, and part of the page is hidden, use the scroll bars or the “Pan” command to reposition the page. See also “Zooming a Page.” Choose “Show Page Arrows” from the View menu if you want to display small green arrows when a portion of the page is hidden.
For information on setting and changing page size, resizing the drawing area window, and making the page as large as the window, see:
You use the Page gizmo to choose the page size.
Choose “ Page” from the Gizmos menu or “Page Gizmo” from the Page menu. The Page gizmo appears.
Select the pages whose size you want to change.
To change the size of all pages in the file, choose the “Select All Pages” from the Edit menu on the Page gizmo. A yellow outline appears around each page in the Page Preview area.
To change the size of particular pages, place the cursor over a page in the Page Preview area; then click the left mouse button. To select additional pages, press the <Shift> key while clicking on the pages.
Place the cursor over the button next to the label “Page Size”; then press the left mouse button to reveal a pop-up menu.
Choose a page size from the Page Size menu.
The English rollover menu gives you standard page sizes measured in inches.
The Metric rollover menu lets you choose a standard metric page size.
“Custom” lets you specify the size of page. It displays fields in which you type the width and height of the page. After typing in the page size, press the <Enter> key to have the page size take effect.
“Fill Window” changes the page size to fit the current window.
“Full Screen” changes the aspect ratio of the page so that it matches that of the screen. When you run IRIS Showcase with the -v option, the page fills the screen. See also Appendix D, “IRIX Commands.”
The Video rollover menu lets you choose between NTSC (video) and PAL (video) to make the page equal to the size of an NTSC- or PAL-sized video window.

Note: NTSC and PAL are standards that define the way video information is encoded. As a guideline: video equipment in the United States is NTSC. If you're unsure which option to choose, check the documentation that came with your video equipment.
| Note: Changing the page size doesn't affect the position of objects on the page. For example, if you reduce the page size or change from 8.5 by 11 inches to 11 by 8.5 inches (or vice versa), objects may seem to disappear. These objects aren't deleted; restore the page to its original size, and you can see the objects. |
You can stretch or shrink the drawing area window without changing the page size.
Place the cursor on the border of the drawing area window.
Place it on a horizontal border to change the height; place it on a vertical border to change the width; place it on a corner to change both the width and the height.
Press and hold the left mouse button. Notice that the cursor changes into a resize cursor.
Drag the cursor to resize the window; then release the mouse button when the outline is the size you want to make the window.
| Note: To make the window as large as the screen, you can click the Maximize button in the upper right corner of the window border. |
You can make the page as large as the window. For example, for an on-screen slide show, you may want to make a page as large as the screen.
Stretch the drawing area window. See “Resizing the Drawing Area Window” for details.
Choose “Page” from the Gizmos menu or “Page Gizmo” from the Page menu.
Select the pages whose size you want to change.
To change the size of all pages in the file, choose the “Select All Pages” from the Edit menu on the Page gizmo. A yellow outline appears around each page in the Page Preview area.
To change the size of particular pages, place the cursor over a page in the Page Preview area; then click the left mouse button. To select additional pages, press the <Shift> key while clicking on the pages.
Choose “Fill Window” from the pop-up menu.
Place the cursor over the button next to the label “Page Size”; then press the left mouse button to display the pop-up menu.
Release the mouse button when “Fill Window” is highlighted.
You can also specify the page size when invoking IRIS Showcase from an IRIX shell. See Appendix D, “IRIX Commands,” for more details.
You use the “ New Page” command to add a page to your file.
Turn to the page after which you want to place the new page.
Choose “New Page” from the Page menu. IRIS Showcase adds a new page.
| Tip: <Alt>-<Page Down> |
You can use the “Delete Current Page” command on the Page menu to delete a page from your file.
Turn to the page you want to delete.
Choose “Delete Current Page” from the Page menu. IRIS Showcase deletes the page and all of its text and graphics.
If the file has only one page, IRIS Showcase keeps the page but deletes its contents.
| Tip: <Alt>- <Delete> |
You use the Page gizmo to delete several pages.
Choose “Page” from the Gizmos menu or “Page Gizmo” from the Page menu. The Page gizmo shown in Figure 4-1 appears.
Select the pages you want to delete.
To delete all pages in the file, choose the “Select All Pages” from the Edit menu on the Page gizmo. A yellow outline appears around each page in the Page Preview area.
To delete particular pages, place the cursor over a page in the Page Preview area; then click the left mouse button. To select additional pages, press the <Shift> key while clicking on the pages.
Choose “Delete Selected Page(s)” from the Edit menu on the Page gizmo, or press the <Delete> or <BackSpace> key.
The selected pages are deleted from the file.
The commands for changing pages are in the Page menu; the keys for changing pages are in the cluster of six keys just to the right of the <Back Space> key.
To move to the next page, choose “Page Down” from the Page menu, or press the <Page Down> key.
To move to the previous page, choose “Page Up” from the Page menu, or press the <Page Up> key.
To jump to a specific page, choose “Jump to Page” from the Page menu, or use the keyboard shortcut: <Alt>-j. A dialog box appears asking for the page number.
To move to the first page, press the <Home> key.
To move to the last page, press the <End> key.
IRIS Showcase provides transition styles. These affect the way pages are drawn when you move from one page to another. See also “Creating a Self-running Slide Show.”
The Page gizmo lets you set a transition style for each page. The transition style determines the way the page is displayed when you turn to it. By default, all pages are set to “Instant.” Experiment with the various transition styles to determine which you want to use.
Open the Page gizmo by choosing “ Page” from the Gizmos menu or by choosing “Page Gizmo” from the Page menu.
The Page gizmo appears.
Select the pages whose transition style you want to set.
To select all pages in the file, choose the “Select All Pages” from the Edit menu on the Page gizmo. A yellow outline appears around each page in the Page Preview area.
To select particular pages, place the cursor over a page in the Page Preview area; then click the left mouse button. To select additional pages, press the <Shift> key while clicking on the pages.
Place the cursor over the button next to the label “Transition”; then press the left mouse button to reveal a pop-up menu of transition styles. See Figure 4-2.
Choose a style from the menu; then release the mouse button.
The Text gizmo contains a button for adding page numbers. To use it:
Create a new Text object or edit an existing Text object.
See “Typing Text” or “Editing Objects.”
Click the # button in the lower right corner of the Text gizmo, and the page number is inserted into the Text object. See Figure 4-3.
If you rearrange pages or move or copy the Text object to a different page, the page numbers change accordingly.
Each page in your IRIS Showcase file has a corresponding page of notes. The upper portion of the page of notes shows a miniature version of the page; the lower portion is empty so you can draw and type notes. To view the page notes:
Choose “Edit Page Notes” from the Page menu.
A page appears, with an outline of the page near the center.
Begin creating your notes or drawing graphics.
To return to the original page, choose “Edit Document Pages” from the Page menu.
| Note: To edit a page of notes, follow the same procedure as above. To print the page notes, select “Page Notes” in the Print gizmo. |
You may decide that your pages are in the wrong order. You can use the Page gizmo to rearrange them.
Choose “Page” from the Gizmos menu or “Page Gizmo” from the Page menu. The Page gizmo shown in Figure 4-4 appears.
Move your cursor into the Page Preview area.
A scroll bar appears if the Page Preview area is too small to display all the snapshots.
Press the left mouse button over the page you want to move.
Continue holding down the mouse button, and drag the page to its new location.
Release the mouse button when the page is positioned properly.
The “ Zoom” command on the View menu provides a rollover menu with five zooming options. Table 4-1 lists the commands on this rollover, what they do, and the keyboard shortcut for each.
Table 4-1. An explanation of the zooming options.
Command | Affect | Keyboard Shortcut |
|---|---|---|
“Zoom” | Lets you adjust the zoom factor by moving the mouse.
After choosing the command, move the cursor into the drawing area; then press the left mouse button and slide the mouse up and down. Release the mouse button when you have the view that you want. | Place the cursor in the drawing area. Press the <Ctrl> key; then press the middle mouse button and move the mouse.
|
“ Fit to Window” | Automatically zooms the page up or down so it fills the window. | Place the cursor in the drawing area. Press the <Ctrl> key; then double-click the middle mouse button. |
“ Zoom Up” | Cycles through eight zoom settings. | Place the cursor in the drawing area; then press <Alt>-Z. |
“Zoom Down” | Cycles through eight zoom settings. | Place the cursor in the drawing area; then press <Alt>-z.
|
“Set Zoom” | Provides a rollover menu from which you can choose a percentage to zoom. | To zoom to 100%, place the cursor in the drawing area; then press the <Ctrl> and <Alt> keys and double-click the middle mouse button. |
You can also use the Zoom arrows at the bottom of the window. Click these and you zoom up or down 10 percent.
To return to the full-size view, choose “ 100%” from the “ Set Zoom” rollover menu. Your other option: press the <Ctrl> and <Alt> keys; then double-click the middle mouse button.
| Note: You can see only a portion of the page when you zoom in on it. To see other sections of the page, you need to use the “Pan” command. See also “Changing the Portion of the Page You Are Viewing (Panning).” |
Panning lets you change the portion of the page you are viewing. You might want to do this if your page is larger than the window, or you have zoomed the page so you can see only a portion of it. (See also “Changing Page Sizes” and “Zooming a Page.”) IRIS Showcase provides several different options for panning.
For information, see:
The “Pan” command lets you freely move the page around within the window.
Choose “Pan” from the Pan rollover menu on the View menu.
Place the cursor in the drawing area; then hold down the left mouse button and slide the mouse button back and forth and up and down. The page scoots accordingly.
Release the mouse button when you're viewing the portion of the page that you want to see.
| Tip: Press the <Ctrl> key while pressing the left mouse button and dragging the mouse. |
The “ Center on Object” command on the Pan rollover menu lets you select an object to center in the window.
Select the object around which you want to center the view.
Choose “Center on Object” from the Pan rollover menu on the View menu.
The page moves so that the selected object appears in the center of the page.
| Tip: Press the <Ctrl> key while double-clicking the left mouse button. |
The “Center on Page” command on the Pan rollover menu lets you center the page within the window. Choose the command from the Pan rollover menu on the View menu. The page moves so the center of the page is in the center of the window.
| Tip: Press the <Ctrl> and <Alt> keys while double-clicking the left mouse button. If no object is selected, you can press only the <Ctrl> key while double-clicking the left mouse button. |
A template helps to ensure that all the pages in your presentation or report are formatted similarly. It is a one-page file that contains all of the objects you want to place in the background and carry over from page to page—headers, footers, and page numbers, for example. Templates also contain placeholders for text. You can specify the position and size of a text block.
IRIS Showcase provides several templates that you can use or modify to suit your needs. You'll find these templates in /usr/share/Showcase/templates. You can also create your own templates.
Using a template is a two-step process. You bring the template into the document; then you apply the template to a page.
The Template gizmo lets you import templates and apply them to pages in your document.
Open the Template gizmo by choosing “Template” from the Gizmos menu.
The Template gizmo appears, as shown in Figure 4-5. The center area of the gizmo displays a snapshot of each template you're using in the file. The area is blank if you're not using any templates yet.
Choose “Import” from the File menu in the Template gizmo.
The File Browser appears. By default, the File Browser shows the contents of /usr/share/Showcase/templates. This is the directory that contains the standard IRIS Showcase templates.

Note: You can designate a different default directory for template files. See “The “Set Preferences...” Command.” Choose the template file you want to use.
A snapshot of the template appears in the Template gizmo. The snapshot is highlighted with a yellow border, indicating it is selected.
If you want to use other templates in the document, repeat steps two and three. A snapshot of each template you import appears in the Template gizmo. A scroll bar appears if the area is too small to display all of the snapshots.
Once you've imported a template, it becomes a part of the IRIS Showcase file. (For instructions on importing a template, see “Importing the Template”.)To use the template, you must apply it to a page. To do so:
Turn to the page on which you want to place the template.
Select the snapshot of the template you want to apply.
The selected snapshot is highlighted with a yellow border.
Click the Apply to page button.
The objects on the template appear on your page. The “graphical” objects are part of the background so you cannot select them. To change an object, you need to edit the template. See “Modifying a Template.” Text objects vary. They can be a part of the background, just like other objects, or they can be copied on to the page, where you can select and edit them. You specify this when you create or edit the template. See also “Creating Templates” and “Modifying a Template.”
| Note: Once you bring a template into the Template gizmo, it becomes a part of the IRIS Showcase document. When you save the document, the template files are automatically saved with it. Next time you open a file and look in the Template gizmo, you see a snapshot of each template used in that file. This concept becomes important when you create new templates or modify templates using the gizmo. See also “Saving a Template.” |
A template file is similar to a regular IRIS Showcase file. The only difference: you must follow a few guidelines when you create the template:
Templates can be only one page.
You can have only one series of connected text blocks.
The template file cannot use another template.
You create a template using the Template gizmo or the “Save As Template” command. This section lists the differences.
When you use the “ Save As...” command, you must close the IRIS Showcase file you're working on and open a new one. You don't need to do this when you use the Template gizmo.
When you use the “ Save As...” command, you can't specify whether you want Text objects to be a part of the background or copied onto the page. Any Text objects you create inherit the current setting of the Template gizmo. The default setting is “part of background.” You can change the setting when you edit the template using the Template gizmo.
For information on creating templates, see:
The Template gizmo makes it easy to create a new template from within your current file. The template you create is part of the current IRIS Showcase file, but can be saved for use in other IRIS Showcase files.
Open the Template gizmo by choosing “Template” from the Gizmos menu.
The Template gizmo appears, as shown in Figure 4-6. The center area of the gizmo displays a snapshot of each template you're using in the file. The area is blank if you're not using any templates yet.
Choose “New” from the File menu in the Template gizmo.
A snapshot of a blank page appears in the gizmo. It is surrounded by a yellow rectangle. To add objects to the template, you must edit this page.
Choose “Edit” from the Edit menu in the Template gizmo, or double-click the snapshot of the template.
The template appears in the drawing window. In this case, the drawing area is blank.

Note: “Creating or Modifying Templates Using the “Edit Templates” Command” describes an alternate way of getting the template to display in the drawing window.
Design the template.
Use the Page gizmo to set the page size. When you are creating or editing a template, the Page gizmo displays a snapshot of each template in the file. See also “Setting and Changing Page Size.”
Create the objects that you want on the template, and place them where they belong.
Decide whether you want each Text object to be a part of the background, like other objects, or copied onto the page.
Click the box next to “part of background” if you want the text to be identical on every page. Your company name and address should be the same on every memo, for example. If you want to modify it, you have to edit the template.
Click the box next to “editable in document” if you want to define a placeholder for the text, but change and add to the words while editing your document. The body of the letter is a good example. The text appears in the same place, but the words are different. When you choose “editable in document” the Text object is copied onto every page that uses that template.
Click the Done Editing button in the Template gizmo. This button appears only when you edit a template.
The snapshot in the Template gizmo changes. It shows the objects you added to the template. Now you can apply this template to a page. If you want to use this template in another IRIS Showcase file, you need to give it a name and save it somewhere on your workstation's disk. See also “Saving a Template.”
This section describes how you create a template using the “ Save As...” command. Also see “Creating a Template Using the Template Gizmo.”
Open a new IRIS Showcase file.
If you're working on a file already, choose “New” from the File menu. If you aren't running IRIS Showcase, run the program and it will start and open a new file.
Design the template.
Use the Page gizmo to set the page size. When you are creating or editing a template, the Page gizmo displays a snapshot of each template in the file. See also “Setting and Changing Page Size.”
Create the objects that you want on the template, and place them where they belong.
Roll over to the Save submenu and choose “...As Template” to save the file as a template.
IRIS Showcase checks to make sure the file is a valid template file. That is, it follows the three guidelines listed in “Creating Templates.”
If you're preparing a template for a memo, report, or newsletter, you may want to learn how to create multiple columns and flow text from box to box or page to page. See also“Creating Multiple Text Columns” and “Flowing Text from One Text Block to Another.” Additionally, you might want to include the page number as a part of your template. See “Adding Page Numbers.”
Templates make it easy to create presentations and documents with a consistent format. They also make it easy to maintain the consistency. When you edit a template, all of the pages that use that template change.
You can edit a template in one of three ways. One method lets you change a template for a particular IRIS Showcase document. Another method changes the template in the file system. Next time you choose that template from the File Browser, you get the edited version. You can also create or modify templates using the “Edit Templates” command.
For information, see:
If you are working on a file and decide you want to change a template used in that file, follow the instructions in this section. See “Changing the Template for All Files” if you want to change the template in the file system.
Open the Template gizmo by choosing “Template” from the Gizmos menu.
The gizmo appears. It contains a snapshot of each template used in the file.
Select the snapshot of the template you want to edit. The selected snapshot is highlighted with a yellow border.
Choose “Edit” from the Edit menu in the Template gizmo, or double-click the snapshot of the template.
The main drawing window changes to display only the objects on the template.

Note: “Creating or Modifying Templates Using the “Edit Templates” Command” describes an alternate way of getting to the template to display in the drawing window. Change the template: add new objects and delete or edit existing objects.
To change the behavior of a Text object, click the box next to “part of background” or “editable in document.” A green “E” appears in the upper left corner of the Text objects that you can edit in the document.
Click the Done Editing button when you are finished making changes.
If you have modified Text objects on the template, IRIS Showcase may pop up a message to determine how to reapply the template.
After clicking Done Editing, the snapshot of the template changes, as do all of the pages in the file that use the template.
You can close the file now. Next time you open it, you'll see the snapshot of the modified template. If you decide you want to use the modified template in other documents, you can save the template using the “Save” command on the Template gizmo's File menu. See “Saving a Template.”
If you know you want to edit a template before importing it into other files, you can use this method:
Open the template file as you would open any other IRIS Showcase file. Choose “Open” from the File menu; then choose the template from the File Browser.
Change the template: add new objects, delete or edit existing objects, or change the behavior of the Text objects.
Save the file.
IRIS Showcase remembers that this is a template file, so you don't need to use the rollover menu to specify this.
Now you can use this file in other documents. Simply import it into the Template gizmo. Please note: if you imported a template named Page1 into your document; then you use the method described above to edit Page1, the document doesn't change. You need to import this template into the gizmo and apply it to the page.
“Creating a Template Using the Template Gizmo” and “Modifying a Template” describe ways in which you can use the Template gizmo to create and modify templates. This section describes an alternative to the first three steps in those sections.
Instead of using the Template gizmo to display template pages in the drawing area, choose “Edit Templates” from the Page menu. The drawing area changes. The drawing area displays the first template page. (This command is gray and inaccessible if the file doesn't use any templates.) Choose “New Page” from the Page menu to add a blank template page.
Now you can create or modify a template. Note that you will still need to use the Template gizmo to control the behavior of Text objects. When you've finished creating or modifying the template, choose “ Edit Document Pages” from the Page menu.
Templates can be stored in two places: in a file by themselves or as part of a document. Often, templates appear in both places. For example, suppose you're working on a file named file1 and create a new template. When you save file1, the template you created is automatically saved with the file. Next time you open file1 and look in the Template gizmo, you see the snapshot.
If you want to use this template in another file, you have to give it a name and save it somewhere on your workstation's disk.
Select the snapshot of the template you want to save.
Choose “Save” from the File menu in the Template gizmo.
Choose the directory in which you want to place the template; then type a file name.
Now you can use this template file in any IRIS Showcase document.
If you decide you don't want to use a template on a particular page, you can clear it from the page. Turn to the page from which you want to delete the template; then click the Clear from page button in the template gizmo.
You can also remove a template from the gizmo if you decide you don't want to use it in the file. This saves disk space because templates become a part of the document once you import them.
Select the snapshot of the template you want to delete from the Template gizmo.
Choose “Delete” from the Edit menu in the Template gizmo, or press the <Delete> key.
| Note: You can also delete templates using the Page gizmo. Open the Page gizmo; then choose “ Edit Templates” from the Page menu. The drawing area displays the templates and the Page gizmo displays a snapshot of each template in the file. Select the snapshot of the template you want to delete; then choose “Delete Selected Page(s)” from the Edit menu on the Page gizmo. |