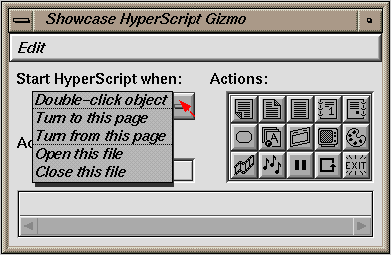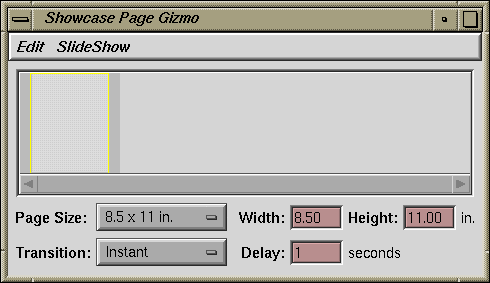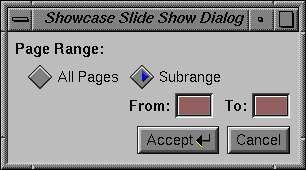Most of the steps you take to create a presentation are covered in previous sections of the book. This section outlines some additional steps you might want to take if you're preparing a presentation.
In addition, see “Working with Templates” to learn how templates can help you create presentations with a consistent format, and “Printing an IRIS Showcase File” to learn about a special printing mode for producing hand outs.
This section describes the basic steps to follow when creating an on-line presentation. The section does not provide complete instructions for each step; instead, it provides cross-references to sections that offer detailed instructions. Also note that many of the steps are optional. They are included as guidelines and as indications of what you can do with IRIS Showcase.
Decide what size page you want for your presentation—full screen, 8.5 by 11 inches, 11 by 8.5 inches, or a custom size. See “Setting and Changing Page Size” and “Making the Page as Large as the Window.”
Design a template if you want to maintain a consistent look from one page to another or want to use the format in other presentations. See “Working with Templates.”
Place objects on the page—graphics, text, 3D models, images, and audio clips.
Once the objects are correctly positioned on the page, pin the objects in place so that you do not accidentally move them.

Note: If you want an object to appear in the same spot on several screens, pin the object, then copy it. Move to another page (or screen) then paste the object. The copy of the pinned object appears in the same location as the original. This technique is often simpler than creating a template. Decide whether you want to create a self-running slide show or an interactive presentation. In a self-running slide show, the pages turn automatically. In an interactive presentation, the person running or viewing the presentation navigates by turning pages and clicking objects.
Choose a transition style for each page. The transition style determines the way the page is drawn when you turn to it—from left to right, from top to bottom, or in strips resembling vertical or horizontal blinds, for example. See “Setting Page Transitions.”
Prepare and print page notes for the presenter.
IRIS Showcase creates a page of notes for each page in your file. These notes are hidden unless you ask to edit or print them. See “Viewing Page Notes.”
Print hand-outs to distribute to people in the audience.
Many presentations are multicolored and contain light-colored text placed on a darker colored background. For example, your presentation may have yellow text on a black background. The text will be difficult to read when printed on a black and white printer. The Print gizmo provides an option for printing hand-outs. This reverses colors. The dark background becomes light; the light text becomes dark. See also “Printing an IRIS Showcase File.”
Test the presentation by running IRIS Showcase in “view only” mode. See also “Viewing a Presentation.”
HyperScripts let you create dynamic on-screen presentations and help files. Each hyperscript has two components:
A list of the actions that will happen when the hyperscript is run. For example, a hyperscript might contain two actions—turn to a specific page; then play a specified audio clip.
The event that causes the hyperscript to run. A hyperscript can run when a user double-clicks an object, turns to or from a page, or opens or closes a file.
This section describes the types of scripts you can create using IRIS Showcase. It contains two subsections. One section describes the events that can cause a hyperscript to run. Scripts can run when you double-click an object, when you turn to or from a page, or when you open or close a file. The other section lists the actions you can place in the hyperscript.
For information, see:
IRIS Showcase lets you associate scripts with several different events.
You can create a hyperscript that runs when you open and close the file. For example, as soon as the file opens, you might want to play an audio file that welcomes a person to the presentation.
You can create a hyperscript that runs when you turn to or from a page. For example, when a person turns to a page, you might want to play an audio file that explains the page she is viewing.
You can create a hyperscript that runs when you double-click an object, or portion of an object. You can attach this type of hyperscript to an entire Text object, or to a word in the Text object. Similarly, you can attach a hyperscript to an entire 3D container, or to one model in the container.
This type of a hyperscript gives control to the person viewing your presentation. For example, you can create a drawing that resembles a few musical notes. People can double-click this object to hear an audio clip describing the page they are viewing.
| Note: The instructions say “double-click” but a single click will work on most all objects. 3D models and audio clips are the exceptions. To run a hyperscript attached to these objects, you must double-click the left mouse button. Clicking the mouse button once plays the audio clip or lets you spin a 3D model. |
Table 9-1 lists the actions that can cause a hyperscript to run.
Table 9-1. Specifying what causes a hyperscript to be run.
Create HyperScript That Runs When: | To specify: |
|---|---|
You double-click an object in the IRIS Showcase file. | Select the object for which you want to create the script. The label on the button below “Start HyperScript when” automatically changes to “ Double-click object.” You can begin selecting icons to place in the hyperscript. |
You double-click a word in a Text object or a model in a 3D scene. | To attach a hyperscript to words in a Text object or models in a 3D room, you first must edit the Text object or 3D room. To edit the object, place the cursor over the object that contains the hitem for which you want to create a hyperscript; then double-click the left mouse button. Once you select the word or model, the label on the button below “Start HyperScript when” automatically changes to “ Double-click object.” You can begin selecting icons to place in the hyperscript. |
You turn to or from a page in the IRIS Showcase file. | Turn to the page for which you want to create the hyperscript; then choose “ Turn to this page” or “ Turn from this page” from the pop-up menu. You can begin selecting icons to place in the hyperscript. |
You open the IRIS Showcase file. | Choose “ Open this file” from the pop-up menu. You can begin selecting icons to place in the hyperscript. |
You close the IRIS Showcase file. | Choose “ Close this file” from the pop-up menu. You can begin selecting icons to place in the hyperscript. |
Table 9-2 lists all of the actions that you can include in a hyperscript. You can get similar information by passing the cursor over an icon under the label “Actions” in the HyperScript gizmo. A briefdescription appears in the area below “Action Description.”
Table 9-2. A list of actions you can include in a hyperscript.
Actions (Desired Result) | Icon to Click |
|---|---|
Go to the previous page | Click the Page Up button. |
Go to the next page | Click the Page Down button. |
Go to the first page | Click the Home button. |
Go to the last page | Click the End button. |
Go to a specific page | Click the Page button, go to the page, then press the Finish Action button. |
Go to another object | Click the Object button, select the object to which you want to go, the press the Finish Action button. |
Open a file | Click the Open File button; then choose the file from the File Browser. |
Run a program | Click the Run Program button; then type the program name in the window that appears. |
Exit Showcase | Click the Exit Showcase button. |
Pause for a specified | Click the Pause button; then type the number of seconds to pause in the window that appears. |
Repeat the hyperscript | Click the Repeat HyperScript button. |
Play an audio clip | Click the Audio button; then choose a file from the File Browser. |
Play a movie file | Click the Movie button; then choose a file from the File Browser. |
Open/close a video window. | Click the Video button. |
Turn Full Color off or on | Click the Switch Color Modes button. |
This section describes the steps that you follow to create a hyperscript.
Open the HyperScript gizmo by choosing “ HyperScript” from the Gizmos menu.
The HyperScript gizmo appears.
Select the item to which you want to attach the hyperscript.
Select an object if you want a person to run the hyperscript by double-clicking that object.
Turn to a page if you want the hyperscript to run automatically when a person turns to or from that page.
Choose a command from the pop-up menu under the label “Start HyperScript when.” These commands let you choose when the hyperscript runs—when a person double-clicks an object, when a person turns to the current page or from the current page, or when a person opens or closes the file. See Figure 9-1.
Click one of the buttons under the label “Actions” to choose what actions you want to occur. As you pass the cursor over these buttons, a brief description of each button appears in the Action Description area.
The gizmo changes. A verbal description of the action appears under the label “Action Description,” and a small icon appears in the scrolling area at the bottom of the gizmo.
Repeat step 3 if you want to add other actions to the hyperscript.
When you are ready to run through the scripts you have created, choose “View Only” from the View menu. This puts IRIS Showcase in a “view-only” mode. When you double-click an object, rather than select it, you activate the hyperscript. See also “Checking All HyperScripts in a File” and “Viewing a Presentation”
For information on all the different types of hyperscripts you can create, see:
A hyperscript can include links to the next and previous page. For example, along the bottom of a page, you might place a row of buttons that people can use to navigate through the presentation. Two of these buttons might take them to the next or previous page.
To add a link to the next or previous page, select the object you want people to click to change pages; then click the Next page or Previous page button in the HyperScript gizmo. See Figure 9-2. The HyperScript gizmo changes. A description of the action appears under the label “Action Description” and an icon appears in the scrolling area under the label “HyperScript Preview.”
A hyperscript can include links to a specific page. For example, the first page of a presentation might present a list of topics. People double-click on an item in the list and go to the page with the associated information. To create such a link:
Select the object you want people to click to go to a particular page.
Click the Specific page button in the HyperScript gizmo. See Figure 9-3.
Go to the page to which you want to turn; then click the Finish Action button.

Note: You can link to a page in a different IRIS Showcase file. Open that file and turn to the page; then click the Finish Action button. IRIS Showcase returns you to the origin of the link and the HyperScript gizmo changes. A verbal description of the action appears under the label “Action Description,” and an icon appears in the scrolling area under the label “HyperScript Preview.”
A hyperscript can include links to the first and last page in the file. For example, along the bottom of a page, you might place a row of buttons that people can use to navigate through the presentation. Two of these buttons might take them to the first and last pages.
To add a link to the first or last page, select the object you want people to click to change pages; then click the First Page or Last Page button in the HyperScript gizmo. See Figure 9-4. The HyperScript gizmo changes. A description of the action appears under the label “Action Description” and an icon appears in the scrolling area under the label “HyperScript Preview.”
A hyperscript can include links to a particular object. Link to an object rather than a page if you think you might move the object from page to page and want the link to follow. For example, suppose the first page in your presentation includes a list of topics and an icon associated with each topic. People can double-click on the icon and jump to the page that contains the same icon.
To add such a link:
Select the object you want people to double-click.
Click the Specific object button in the HyperScript gizmo. See Figure 9-5.
Select the object to which you want you want to link; then click the Finish Action button.

Note: You can link to an object in a different IRIS Showcase file. Open that file and select the object; then click the Finish Action button. The HyperScript gizmo changes. A description of the action appears under the label “Action Description,” and an icon appears in the scrolling area under the label “HyperScript Preview.”
A hyperscript can include links to another file. Linking to a file makes accessing information in other files as easy as turning the page. Rather than create one large file, you can make several small files; then link them to each other.
This section explains how to create such a link; “Pathnames and Links to Files” tells you how to ensure IRIS Showcase can successfully find and open the file.
Decide when you want the file to open—when a person double-clicks a button or automatically when a person turns to or from a particular page.
Select an object if you want a person to run the hyperscript by double-clicking that object.
Turn to a page if you want the hyperscript to run automatically when a person turns to or from that page.
Choose a command from the pop-up menu under the label “Start HyperScript when.” These commands let you choose when the hyperscript runs—when a person double-clicks an object, when a person turns to the current page or from the current page, or when a person opens or closes the file.
Click the Open file button in the HyperScript gizmo. See Figure 9-6.
The File Browser appears.
Choose the file you want to open from the File Browser.
The HyperScript gizmo changes. A description of the action appears under the label “Action Description,” and an icon appears in the scrolling area under the label “HyperScript Preview.”
| Note: Before you can add this action to a hyperscript, you must name the file on which you're working. |
A hyperscript can include links that run other programs. These links let you run another program without moving your cursor outside of the IRIS Showcase window.
For example, your presentation might include a button that resembles a camera. Clicking the camera could run the Image Snap program. Alternatively, the program could run automatically when a person turns to a particular page—a page that talks about taking screen snapshots, for example.
Decide when you want the program to run—when a person clicks or double-clicks a button or automatically when a person turns to or from a particular page.
Select an object if you want a person to run the hyperscript by double-clicking that object.
Turn to a page if you want the hyperscript to run automatically when a person turns to or from that page.
Choose a command from the pop-up menu under the label “Start HyperScript when.” These commands let you choose when the hyperscript runs—when a person double-clicks an object, when a person turns to the current page or from the current page, or when a person opens or closes the file.
Click the Run program button in the HyperScript gizmo. See Figure 9-7.
A dialog box appears.
Type the program name in the dialog box; then click the Accept button.
You can also type command line arguments into this dialog box. Command line arguments specify that a program should run in a particular way—in a window of a specific size, for example.
The HyperScript gizmo changes. A description of the action appears under the label “Action Description,” and an icon appears in the scrolling area under the label “HyperScript Preview.”
| Note: IRIS Showcase can run the other program, but it can't provide the program with additional instructions or accept information from it. |
You can add an action that causes the hyperscript to repeat itself.
Decide what should cause the hyperscript to repeat.
Select an object if you want a person to double-click an object to repeat the hyperscript.
Turn to a page if you want the hyperscript to automatically repeat itself when it gets to a particular page.
Choose a command from the pop-up menu under the label “Start HyperScript when.” These commands let you choose when the hyperscript runs—when a person double-clicks an object, when a person turns to the current page or from the current page, or when a person opens or closes the file.
Click the Repeat HyperScript button in the HyperScript gizmo. See Figure 9-8.
The HyperScript gizmo changes. A description of the action appears under the label “Action Description,” and an icon appears in the scrolling area.
| Note: This should be the last action in the hyperscript. Actions placed after it will be ignored. Additionally, the hyperscript will repeat continuously. To stop the hyperscript, press <Ctrl>-c. |
A hyperscript can include links to play audio files. For example, as soon as the file opens, you might want to play an audio file that welcomes a person to the presentation.
Decide what should cause the audio to play.
Select an object if you want a person to double-click an object to play the audio.
Turn to a page if you want the audio to play automatically when a person turns to or from a particular page.
Go on to step two if you want the audio to play automatically when a person opens or closes the file.
Choose a command from the pop-up menu under the label “Start HyperScript when.” These commands let you choose when the hyperscript runs—when a person double-clicks an object, when a person turns to the current page or from the current page, or when a person opens or closes the file.
Click the Play audio button in the HyperScript gizmo. See Figure 9-9.
The File Browser appears.
Choose a file from the File Browser.
The HyperScript gizmo changes. A description of the action appears under the label “Action Description,” and an icon appears in the scrolling area.
| Note: Before you can add this action to a hyperscript, you must name the file on which you're working. |
A hyperscript can include links to play movie files.
Decide what should cause the movie to play.
Select an object if you want a person to double-click an object to play the movie.
Turn to a page if you want the movie to play automatically when a person turns to or from a particular page.
Go on to step two if you want the movie to play automatically when a person opens or closes the file.
Choose a command from the pop-up menu under the label “Start HyperScript when.” These commands let you choose when the hyperscript runs—when a person double-clicks an object, when a person turns to the current page or from the current page, or when a person opens or closes the file.
Click the Play external movie button in the HyperScript gizmo. See Figure 9-10.
The File Browser appears.
Choose a file from the File Browser.
The HyperScript gizmo changes. A description of the action appears under the label “Action Description,” and an icon appears in the scrolling area.

Note: Before you can add this action to a hyperscript, you must name the file on which you're working.
If you want to specify the location of the movie window when you hyperlink an object to a movie clip, you can do so by clicking the Run program button instead of the Play external movie button. A window appears asking you to enter the program name and its arguments. Use the -S argument to specify the location of the movie window. For example, type something like:
movieplayer -f -N -l 1 -v -S 100,100 filename
This command runs movieplayer in the foreground with no window borders or control panel visible. The movie named filename is played once through and is displayed with its lower left corner at (100,100) on the screen. See the movieplayer man pages for more information about this command and its arguments.
A hyperscript can include an action that allows you to place a video window on top of your document. Double-clicking the linked script opens or closes the window.
Decide what should cause the video window to appear or disappear.
Select an object if you want a person to double-click an object to open or close a video window.
Turn to a page if you want the video window to open or close when a person turns to or from a particular page.
Choose a command from the pop-up menu under the label “Start HyperScript when.” These commands let you choose when the hyperscript runs—when a person double-clicks an object, when a person turns to the current page or from the current page, or when a person opens or closes the file.
Click the Switch video on/off button in the HyperScript gizmo. See Figure 9-11.
The HyperScript gizmo changes. A description of the action appears under the label “Action Description,” and an icon appears in the scrolling area.
If you want to specify the location of the video window when you hyperlink an object to video, you can do so by clicking the Run program button instead of the Switch video on/off button. A window appears asking you to enter the program name and its arguments.
If you have Indy Video, Indigo2 Video, or Galileo Video, type something similar to the following:
videoin -f -b -p 100,100
where 100,100 specifies the placement on your screen (and 0,0 represents the top left-hand corner of the screen).
If you have an Indigo with an Indigo Video board, type something similar to the following:
svideoin -f geometry +100+100
where +100+100 specifies the placement on the screen (and 0,0 represents the top left-hand corner of the screen).
These commands runs videoin or svideoin in the foreground with no window borders or control panel visible. The window is displayed with its lower left corner at (100,100) on the screen. See the videoin or svideoin man pages for more information about this command and its arguments.
“The “Full Color” Command” describes a command that lets you switch from one color mode to another. The HyperScript gizmo contains a button that lets you switch color modes in the middle of a hyperscript. See Figure 9-12. For example, you might want to open a particular file in full color mode. In this case, the hyperscript might contain two actions—one action switches to the full color mode; the next action opens the file.
For IRIS Showcase to open a file, it must be able to find the file to which you have linked. It does so using “directions”—start in this directory, go up one directory, then open the file named file1, for example. If you change the starting point or the destination, the directions are meaningless.
Understanding directions becomes important if you plan to move or copy either file—the one containing the hyperscript or the one to which you are linking. Some pointers:
Keep both files in one directory if possible.
If you move or copy one file, move or copy the other.
Make sure the directions for finding and opening the file are still valid. If IRIS Showcase knows to go up one directory, then open a file named file1, you need to make sure file1 is copied or moved into a directory above the other. Another example: if IRIS Showcase knows to go into a subdirectory named reports and open a file named file2, you need to create a subdirectory named reports and place file2 within it.
You can add a link that causes IRIS Showcase to quit. For example, you might create a button labeled “Quit” that people can double-click if they want to stop viewing the presentation. To create such a link, select the object you want people to click to quit IRIS Showcase; then click the Exit Showcase button in the HyperScript gizmo. See Figure 9-13.
| Note: This should be the last action in the hyperscript. Actions placed after it will be ignored. |
You can insert pauses into a hyperscript. For example, after turning a page, you might want to pause for a few seconds before playing an audio file or turning to the next page.
Turn to the page that you want to pause before turning to or after turning from.
Click the Pause button in the HyperScript gizmo. See Figure 9-14.
A dialog box appears.
Type the number of seconds you want to pause; then click the Accept button.
The HyperScript gizmo changes. A description of the action appears under the label “Action Description,” and a Pause icon appears in the scrolling area.
| Note: You can change the number of seconds you want to pause. Place the cursor over the pause icon in the scrolling area; then double-click the left mouse button. The dialog box reappears. |
You can run a hyperscript while you're editing a document, or put IRIS Showcase in view-only mode. This mode lets you preview a file and run the scripts you've created. See “Viewing a Presentation” for information on view-only mode.
To run a hyperscript:
Select the item whose hyperscript you want to run.
If the hyperscript is attached to an object, select the object.
If the hyperscript is attached to a page, turn to the page whose hyperscript you want to run; then choose “Turn to this page” or Turn from this page” from the pop-up menu next to the label “Type of HyperScript.”
If the hyperscript is tied to the file, choose “Open this file” or “Close this file” from the pop-up menu next to the label “Start HyperScript when.”
Choose “Run Script” from the Edit menu in the HyperScript gizmo.
You can check to see if an object has a hyperscript. You can also check all hyperscripts in a file to make sure they work correctly. For information, see:
To see if an object has an associated hyperscript, select the object. A small filled green arrow appears on the object if it has a hyperscript. If the hyperscripted object is within another object--such as an object within a group, a 3D object in a container, or a text string within a block--an outline of an arrow appears.
You can quickly check every hyperscript in your file to make sure each action in the hyperscript is valid.
Open the HyperScript gizmo by choosing “ HyperScript” from the Gizmos menu.
Choose “Check All Scripts” from the Edit menu in the gizmo.
IRIS Showcase checks every hyperscript in your file. It searches for a starting point and an ending point for each action in the hyperscript. If it finds a problem, it pops up a notifier asking how you want to proceed. You can remove the action from the hyperscript, leave the action as is and continue checking, or stop checking. To change the action, click the Stop button; then use the HyperScript gizmo to set it up again.
You can remove a hyperscript from an item using the “ Delete Script” command on the Edit menu.
Select the item whose hyperscript you want to delete.
If the hyperscript is attached to an object, select the object.
If the hyperscript is attached to a page, turn to the page whose hyperscript you want to delete; then choose “Turn to this page” or Turn from this page” from the pop-up menu below the label “Start HyperScript when.”
If the hyperscript is tied to the file, choose “Open this file” or “Close this file” from the pop-up menu below the label “Start HyperScript when.”
Choose “ Delete Script” from the Edit menu on the HyperScript gizmo.
The hyperscript is deleted.
If you want to remove a hyperscript action from an item, you can do so using the “ Delete Action(s)” command on the Edit menu.
Select the item whose hyperscript action you want to delete.
If the hyperscript is attached to an object, select the object.
If the hyperscript is attached to a page, turn to the page whose hyperscript you change; then choose “Turn to this page” or Turn from this page” from the pop-up menu below the label “Start HyperScript when.”
If the hyperscript is tied to the file, choose “Open this file” or “Close this file” from the pop-up menu next to the label “Start HyperScript when.”
Place the cursor in the HyperScript Preview area along the bottom of the HyperScript gizmo.
Click the left mouse button to select the icon that you want to remove from the hyperscript.
The icon is surrounded by a yellow outline when it's selected. To select multiple icons, press the <Shift> key.
Choose “ Delete Action(s)” from the Edit menu on the HyperScript gizmo, or press the <Delete> key.
That item is deleted from the hyperscript.
You can rearrange actions in a hyperscript.
Select the item whose hyperscript you want to rearrange.
If the hyperscript is attached to an object, select the object.
If the hyperscript is attached to a page, turn to the page whose hyperscript you want to change; then choose “Turn to this page” or Turn from this page” from the pop-up menu below the label “Start HyperScript when.”
If the hyperscript is tied to the file, choose “Open this file” or “Close this file” from the pop-up menu below the label “Start HyperScript when.”
Open the HyperScript gizmo by choosing “HyperScript” from the Gizmos menu.
An icon representing each action in the hyperscript appears in the scrolling area at the bottom of the gizmo.
Place the cursor over the icon that you want to move; then press the left mouse button and drag the icon.
Release the mouse button when the the icon is placed where you want it.
You can edit some of the actions in a hyperscript. For example, you can change the name of the program you want IRIS Showcase to open, or you can change the length of a pause.
Select the item whose hyperscript you want to edit.
If the hyperscript is attached to an object, select the object.
If the hyperscript is attached to a page, turn to the page whose hyperscript you want to change; then choose “Turn to this page” or Turn from this page” from the pop-up menu below the label “Start HyperScript when.”
If the hyperscript is tied to the file, choose “Open this file” or “Close this file” from the pop-up menu below the label “Start HyperScript when.”
Open the HyperScript gizmo by choosing “HyperScript” from the Gizmos menu.
An icon representing each action in the hyperscript appears in the scrolling area at the bottom of the gizmo.
Place the cursor over the icon that you want to change; then double-click the left mouse button.
You can also select the icon; then choose “Edit Action” from the Edit menu on the HyperScript gizmo.
A dialog box or File Browser appears. Make the change then press the Accept button.
You can copy and paste hyperscripts from one object to another.
Select the object whose hyperscript you want to copy.
Choose “ Copy” from the Edit menu in the main window.
Select the object to which you want to copy the hyperscript.
Choose “ HyperScript” from the Paste Attributes rollover menu on the Edit menu.
| Note: You cannot copy and paste hyperscripts that are associated with a page turn or the opening or closing of a file. |
In a self-running slide show, pages turn automatically. To create a simple slide show, you use the Page gizmo to specify how long each page displays.
Open the Page gizmo by choosing “Page” from the Gizmos menu. See Figure 9-15.
Choose “ Set Page Range...” from the SlideShow menu on the Page gizmo to specify the range of pages to include in the slide show.
A dialog box appears. You can choose to include all pages in the file or a range of pages.
Choose “ Run Once” or “ Run Continuously” from the SlideShow menu on the Page gizmo.
By default, “Run Once” is selected. This means the slide show will run once and then stop.
Specify the number of seconds you want each page to display.
Place the cursor over a page in the Page Scroll area; then click the left mouse button to select it. Press the <Shift> key to select multiple pages.
Type a number if the field next to the label “Delay”; then press the <Enter> key.
Choose a transition style for each page. The transition style determines how a page is displayed when you turn to it. See “Setting Page Transitions.”
Preview the show by choosing “ Start Slide Show” from the SlideShow menu on the Page gizmo. Choose “ Stop Slide Show” when you are finished previewing the show.
| Note: You can also use hyperscripts to create presentations that run automatically. |
You run a slide show by typing the following into a shell window:
showcase -s filename
The file opens without any menus or gizmos. The slide show runs automatically. Press the right mouse button to display a pop-up menu containing commands for starting and stopping the show.
See Appendix A, “Using IRIX Commands,” in the IRIS Essentials document for details on opening and using a shell window.
The “View Only” command puts a file in a special mode. The cursor changes to a pointing finger, objects with hyperscripts highlight white, and hyperscripts attached to pages automatically run when you turn to or from those pages. To run a hyperscript that's attached to an object, place the cursor over the object; then double-click the left mouse button.
To run IRIS Showcase in view-only mode, choose “View Only” from the View menu at the top of the IRIS Showcase drawing window or open a file in view-only mode by typing the following in a shell window: showcase -v filename
Most menus and commands become inaccessible while you're in this mode. You'll find a small set of commands on the pop-up menu that appears when you press the right mouse button in the drawing window. The commands on this menu let you change from one page to another, return to the last page or file you were viewing, print the current page in draft or high-quality format, and quit running in view-only mode.
| Note: The instructions say that you need to double-click an object to run the hyperscript. However, a single click will work on most all objects. 3D models, audio clips, and video windows are the exceptions. To run a hyperscript attached to these objects, you must double-click the left mouse button. Clicking the mouse button once, plays the audio clip, opens or closes a video window, and lets you spin a 3D model. |
If your workstation supports video, you can make a video recording of an IRIS Showcase file.
You can send to video only the area of the screen that fits within a video window. To guarantee your IRIS Showcase presentation fits in the video window, you can create a video-sized page and remove the window border.
For information, see:
You can send to video only the area of the screen that fits within a video window. To guarantee your IRIS Showcase presentation fits in the video window, you can create a video-sized page.
Choose “Page” from the Gizmos menu. The Page gizmo appears.
Select the pages whose size you want to change.
To change the size of all pages in the file, choose the “Select All Pages” from the Edit menu on the Page gizmo. A yellow outline appears around each page in the Page Scroll area.
To change the size of particular pages, place the cursor over a page in the Page Scroll area; then click the left mouse button. To select additional pages, press the <Shift> key while clicking on the pages.
Place the cursor over the button next to the label “Page Size”; then press the left mouse button to reveal a pop-up menu of page sizes.
Choose “NTSC (video)” or “PAL (video)” from the pop-up menu.
NTSC and PAL are standards that define the way video information is encoded. As a guideline: video equipment in the United States is NTSC. If you're unsure which option to choose, check the documentation that came with your video equipment.
See “Setting and Changing Page Size” for more information on changing page sizes.
Some colors print well to video; others do not. You can get better results by choosing “ Video Color” from the View menu on the main drawing window. This temporarily changes the color of existing objects so they are more suitable for video.
Some IRIS workstations have video capabilities. If your workstation does, you can create a videotape of your IRIS Showcase presentation. See “Designing a Presentation for Videotape” for instructions on how to set up your presentation to record it to video. Then see the following to record to video.
If you have Indy Video, Indigo2 Video, or Galileo Video, see “Sending Graphics to Video” in the Media Control Panels Guide for instructions.
If you have an Indigo with an Indigo Video board, see “Recording Video” in the Media Control Panels Guide for instructions.
After you've followed the instructions and are ready to record to video, simply page through your Showcase presentation to send it to videotape.