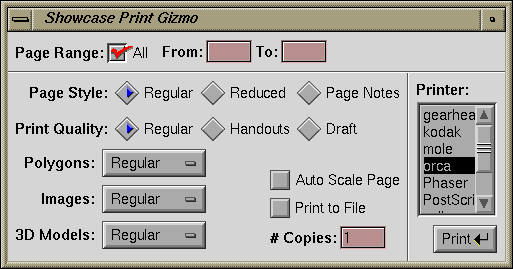IRIS Showcase gives you several options for sharing your work with others. You can print your work or send it to someone via mail. This chapter contains:
To print an IRIS Showcase file, you choose the “Print” command from the File menu; then select the settings you want from the Print gizmo. Once you do this, IRIS Showcase generates a PostScript file, which it sends to a printer connected to your workstation.
Choose “Print” from the File menu. The Print gizmo shown in Figure 10-1 appears.
Specify a page range.
Type the smallest page number in the “From” field and the largest page number in the “To” field.
To print just one page, say 5, put a 5 in both fields. The entire document will print if you leave these blank.
To print all pages in the file, click in the box next to the label “All.” All the pages are selected for printing when a red checkmark appears in the box.
In the field next to the label “# Copies,” type the number of copies you want to print.
Specify the print quality: “Regular,” “Handouts,” or “Draft.”
Choose “Regular” if you want to print the objects as they appear on the page. Note that images and 3D models might print very slowly.
Click the diamond-shaped button next to the label “Draft” if you want to convert all images to black and white, convert certain shaded polygons into a solid color, and convert 3D models into wireframe models. Notice that the button next to “Polygons” says “Solid”; the button next to “Images” says “B & W”; the button next to 3D models says “Wireframe.”

Note: “Draft” changes the setting for polygons, images, and 3D models. You can use the pop-up menus to specify different quality levels for each object type. People often create presentations that have light text on top of a solid, dark background. To get a printed copy that is legible, click the diamond-shaped button next to “Handouts.” Solid polygons are drawn with only an outline and text is darkened. This is useful if you want to create a handout of your presentation.
Use the pop-up menus if you want to adjust the settings manually. For example, use the pop-up menus if you want to specify different quality levels for each object type or if you want to print placeholders for the polygons, images, and 3D models.
Specify the page style: “Regular,” “Reduced,” or “Page notes.”
Choose “Reduced” to print four pages per sheet of paper.
Choose “Page notes” to print just the page notes.
Click the name of the printer that you want to select.
(The list contains only those printers that your workstation has been set up to recognize. See your Owner's Guide for details.)
Click the Print button.
IRIS Showcase generates a PostScript file and sends it to your printer. The Print gizmo stays open so that you can use it again.
| Note: If your page is larger than the paper size, IRIS Showcase automatically condenses the page so that all of the objects print on the page. IRIS Showcase looks at the page size and determines which orientation to use: landscape (11 by 8.5) or portrait (8.5 by 11). If you do not want IRIS Showcase to automatically scale the page, click the box next to “Auto Scale Page” to turn it off. |
Typically, when you print, you send a file to a particular printer. You can also print to a PostScript file. This produces a PostScript file containing the range of pages and quality levels you specified in the Print gizmo. To print to a PostScript file:
Choose “Print” from the File menu. The Print gizmo shown in Figure 10-1 appears.
Click the box next to the label “Print to File.” A red checkmark appears when it's selected.
Specify the page range, quality level, and page style. See “Printing an IRIS Showcase File” for instructions.
Click the Print button.
A File Browser appears.
Choose the directory into which you want to place the file; then type the filename.
Click the Accept button.
IRIS Showcase generates the PostScript file.
The Personal System Administration Guide explains how to diagnose a printing problem. Read the tips below; then see Chapter 3, “Setting Up Printer Connections,” in the Personal System Administration Guide for additional information.
IRIS Showcase generates PostScript files. The printer you are trying to use must understand PostScript or be able to convert it. See the Owner's Guide that came with your printer for information on the output files it accepts.
Images increase the size of the file and slow down printing. To print the images in black and white, choose “Draft” or choose “B & W” from the pop-up menu next to the label “Images.”
Additionally, the size of the original image determines the speed at which it will print. If you resize the image and make it smaller, consider taking a screen snapshot of the image at its new size, and deleting the original. This reduces the amount of information IRIS Showcase needs to store in the file.
3D models increase the size of the file and slow down printing. To print a wireframe representation or a placeholder, choose “Wireframe” or “Box” from the pop-up menu next to the label “3D Models.”
If you print a page that contains a transparent 3D model or a model covered with a texture, you'll notice that the texture and transparency disappears. The model prints in a solid color.
Shaded polygons increase the size of the file but they print as quickly as solid polygons.
If your file is large, try printing a few pages at a time.
Make sure to click the Print button on the Print gizmo. Your file isn't sent to the printer until this button is pressed.
You can mail IRIS Showcase files.
Pull down the File menu and select “...As Mailable File” from the Save As rollover menu.
This saves the file as a mail file.
Insert this file into a mail message. The content of the file is not readable; it contains what appear to be random characters.
Many mail programs have an “Insert” or “Include” command. If you're using the IRIX program, Mail, use the ~r command to insert a file. (See Chapter 4, “Mail,” in the IRIS Utilities Guide for instructions on using Mail.)
Mail the file as you would any other message.
| Note: Mail files require more disk space than a regular IRIS Showcase file because they are specially encoded using uuencode(1). |
Mail messages that contain an IRIS Showcase file are filled with what appear to be random characters. To view an IRIS Showcase file that's been mailed to you:
Save the mail message.
You do not need to edit the message before saving it.
Run IRIS Showcase; then choose “Open” from File menu to open the file you saved. You see the IRIS Showcase document.