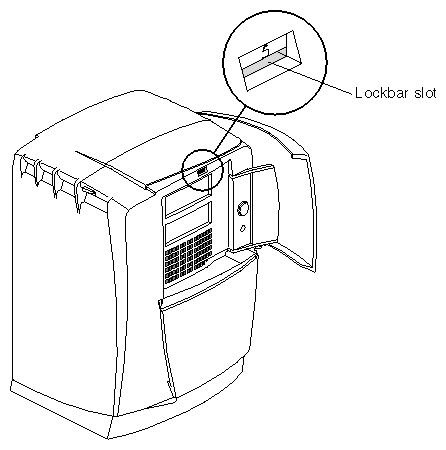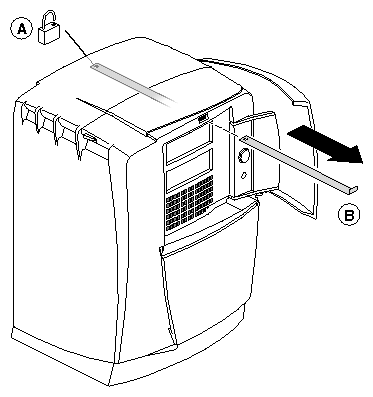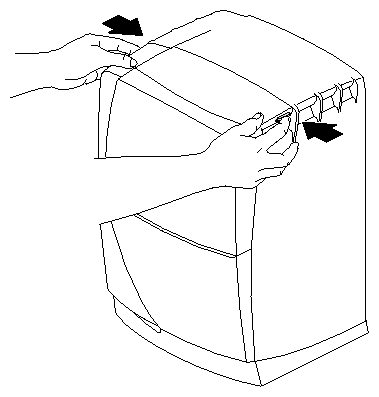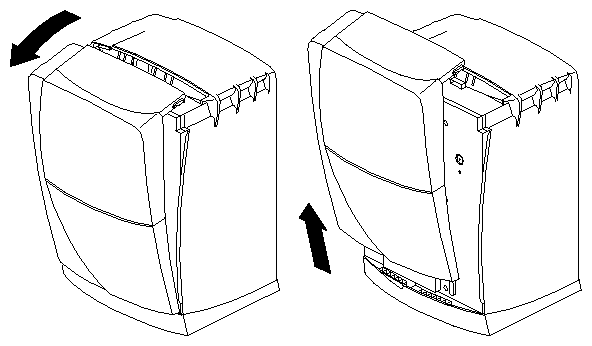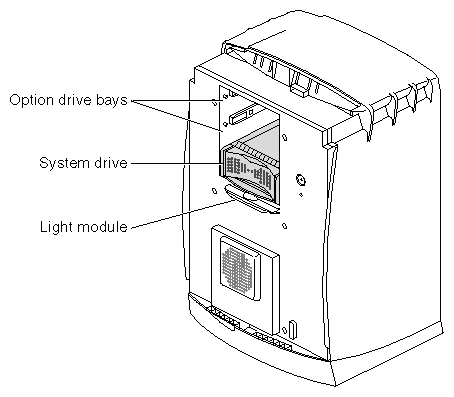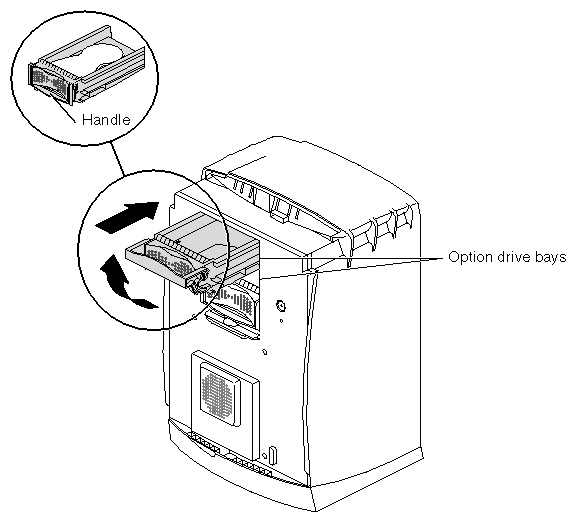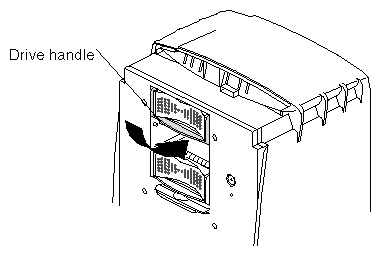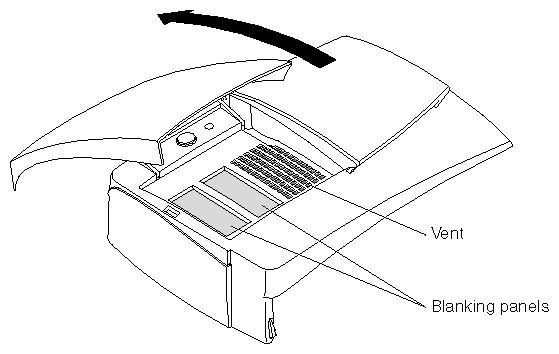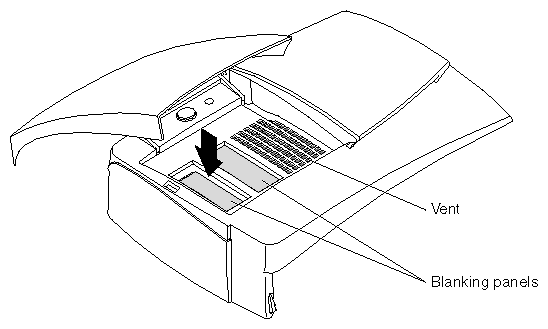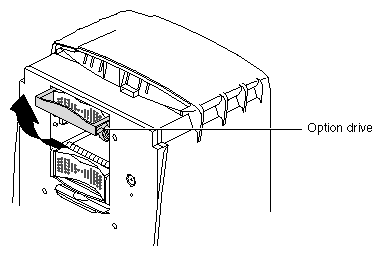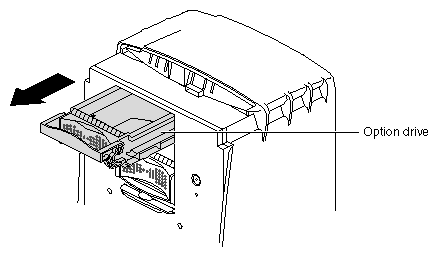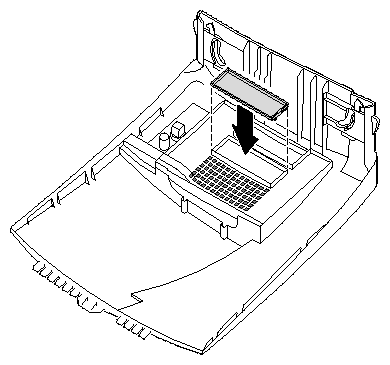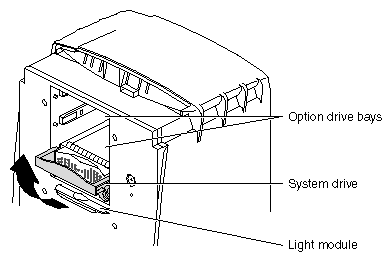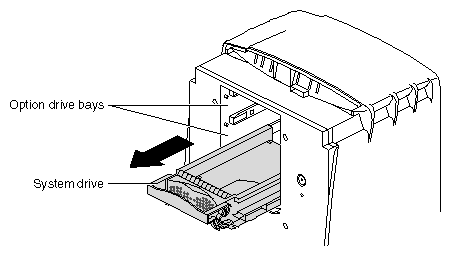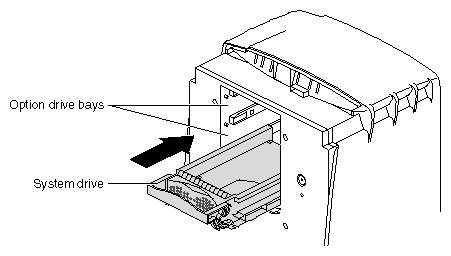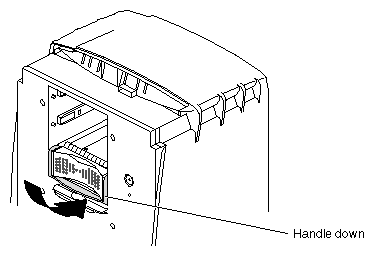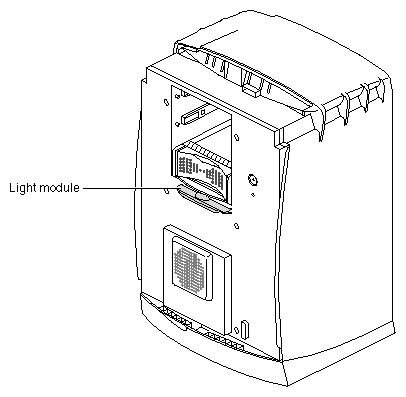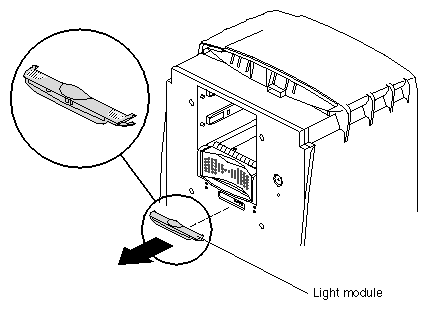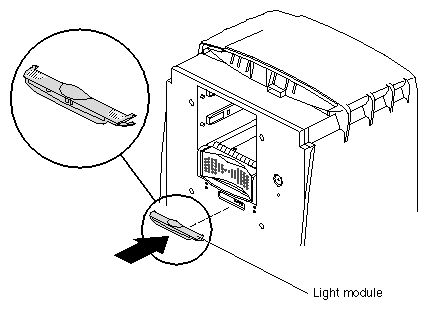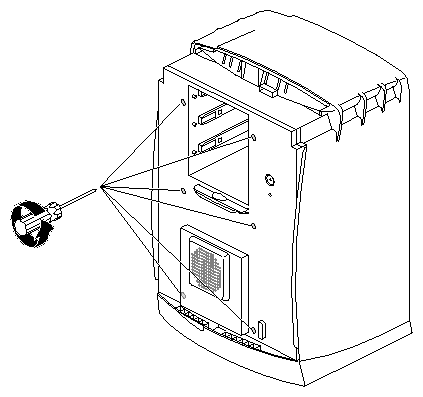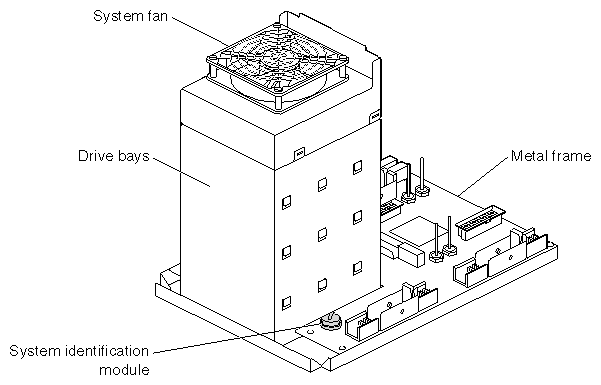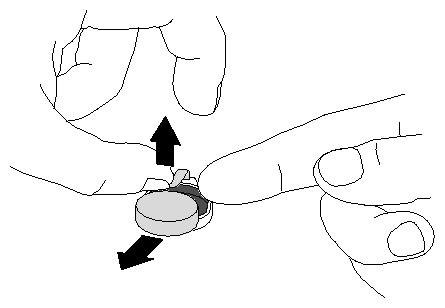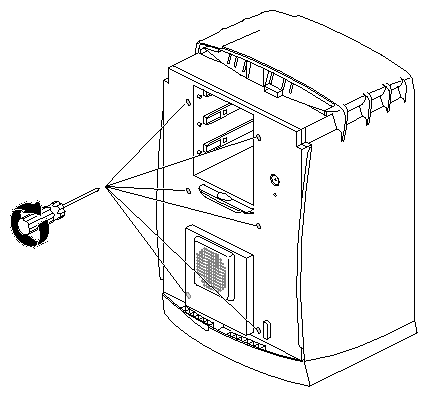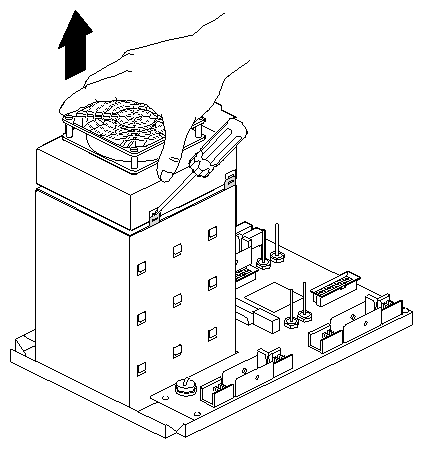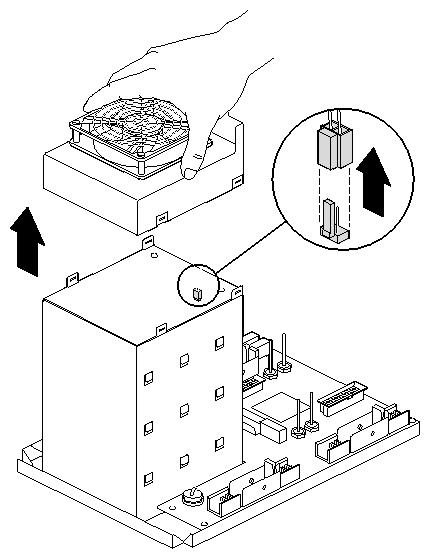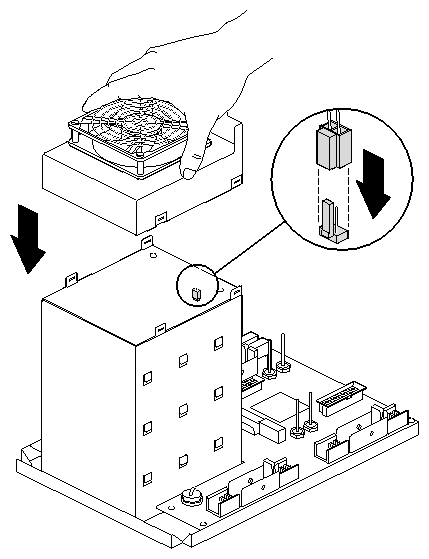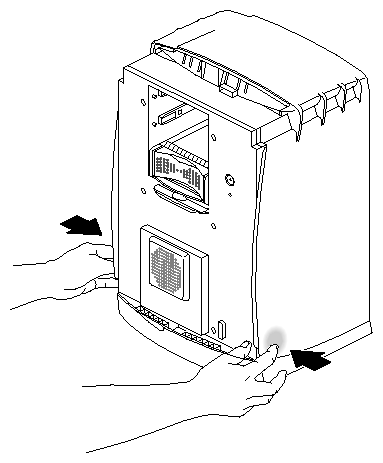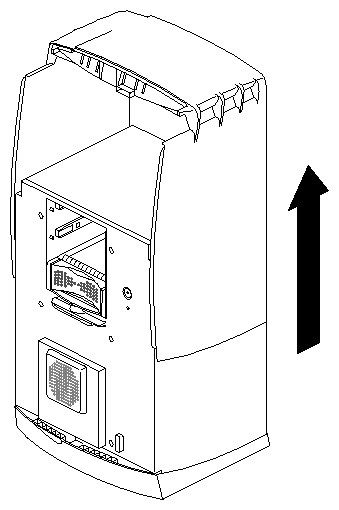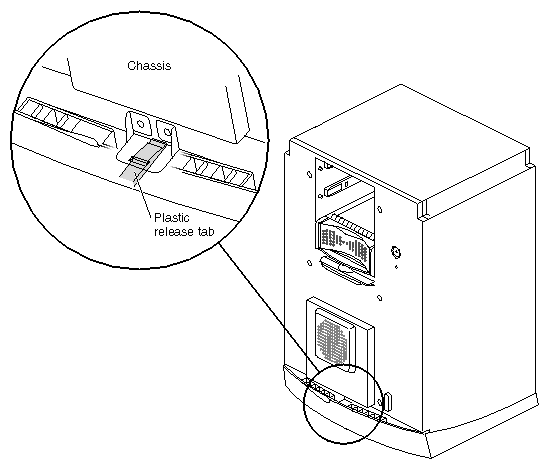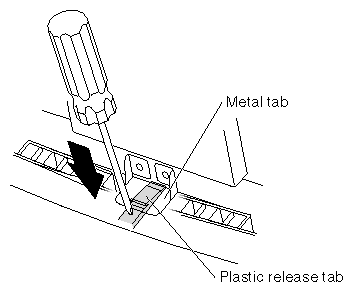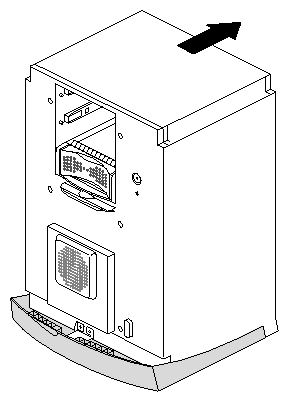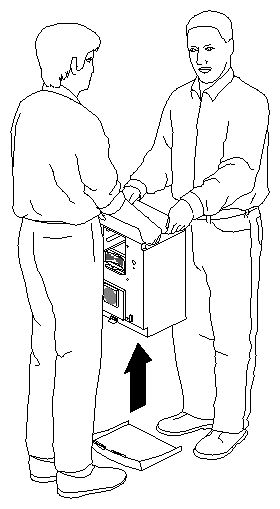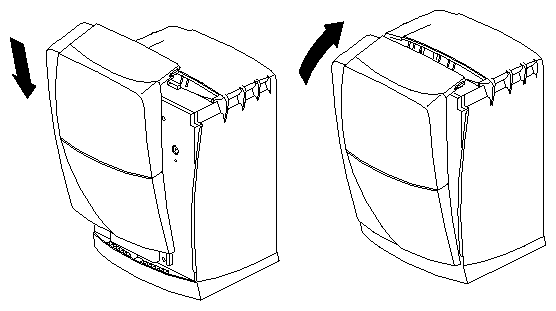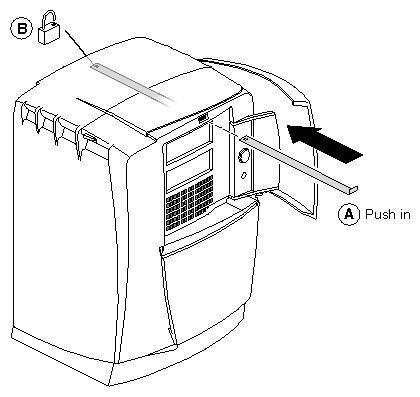This chapter shows you how to remove and install an internal drive, light module, frontplane module, system fan, and the external plastics located behind the bezel on the front of your workstation. Installing an internal drive is an easy task that requires no tools or screws. It is unlikely that you will need to replace the light module, frontplane module, system fan, or external plastics. Replacing any of these components is a complicated and lengthy task; it is best performed by an experienced user.
The following topics are covered in this chapter:
This section shows you how to install and remove internal drives. Internal drives include the system disk drive, secondary (option) disk drives, and DAT and DLT drives.
| Caution: Drives can be easily damaged. Handle your drive carefully and do not drop it or handle it roughly. |
Unsupported devices may be incompatible with the Octane2 workstation and may cause problems with supported products.
All internal devices have a 3.5-inch form factor.
Set addresses manually only on external SCSI devices; internal SCSI devices (drives) are installed on a separate bus and are automatically assigned an address. Each bus has a unique address.
Bus 0 (internal devices) has addresses such as 0-1, 0-2, 0-3.
The system drive is SCSI ID 0-1.
The option drive above it is SCSI ID 0-2.
The option drive at the top of the Octane2 workstation is SCSI ID 0-3.
Bus 1 (external devices) has addresses such as 1-1, 1-2, 1-3.

Tip: To determine the total capacity and megabytes available on your disks, choose the Toolchest > System > File System Manager and click the Get Info button.
To shut down and power off your system, follow these steps:
Open the cover and press the power button (see A in Figure 7-1) to power off your workstation.
Unplug the power cable from the electrical outlet and from your workstation
(B).Press the monitor power switch (C) to power off your monitor.
Before you remove the bezel, shut down and power off your system, as described in “Shutting Down and Powering Off the System”.
To remove the bezel, follow these steps:
Locate the lockbar, as shown in Figure 7-2.
If a lockbar is not installed, skip to step 4.
Unlock and remove the lockbar (see A in Figure 7-3).
Close the door (B) on the front of your workstation.
Press both bezel release buttons, as shown in Figure 7-4.
Remove the bezel by tilting it forward, then lifting it from its release hooks at the bottom, as shown in Figure 7-5.
To prepare your workstation for installation of a secondary internal drive, see “Shutting Down and Powering Off the System”, then follow the instructions for “Removing the Bezel”.
The secondary drive bays are the two top drive bays, as shown in Figure 7-6. You can install an internal drive in either bay.
The system automatically assigns an address to an internal drive as follows:
The system drive is SCSI ID 0-1
The drive directly above it is SCSI ID 0-2
The upper option drive is SCSI ID 0-3
Lift the handle on the drive to a horizontal position, then slide the drive into the drive bay.
The drive handle is the same color as the drive. See Figure 7-7.
Slide the drive in gently until you feel solid resistance.
The drive is connected to the frontplane when the front of the drive is flush with the chassis.

Caution: Pushing the drive into the frontplane with force can damage the drive.
With the drive completely inserted, rotate the handle downward to lock the drive in the workstation, as shown in Figure 7-8.
You are finished installing a secondary internal drive and are ready to remove the blank panel on the bezel.
After installing a new option drive, remove a blank panel from the bezel.
Place the bezel on a flat surface with the door facing up.
Open the door, as shown in Figure 7-9.
Locate the blank panel covering the drive bay where you installed the option drive.
Press down on the blank panel covering the desired drive bay, as shown in Figure 7-10.
The blank panel pops out the back of the bezel.
Store the blank panel in a safe place. You must replace it if you remove the drive.

Caution: To prevent damage to your workstation, you must place a blank panel in the bezel if you remove a drive. The blank panel ensures proper airflow through the workstation.
Go to “Reinstalling the Bezel”.
To remove an internal secondary (option) drive, see “Shutting Down and Powering Off the System” and follow the instructions through “Removing the Bezel.” Then return to this page and follow these steps:
Lift the drive handle to unlock the drive.
Pull the drive directly toward you to remove it from the drive bay, as shown in Figure 7-12.
For instructions on installing a drive in a secondary (option) drive bay, go to“Installing and Removing Internal Drives”.
To leave the drive bay empty, replace the blank panel before replacing the bezel, as described in the next section.
When you remove a secondary drive and do not replace it, you must replace the appropriate blank panel. You must also reconfigure the system for the removal of a drive.
| Note: For information on reconfiguring the system for removal of a drive, choose Toolchest > Help > Online Books > End User bookshelf > Personal System Administration Guide, then search for “Removing a Disk.” |
To replace the blank panel, follow these steps:
Remove the bezel, as described in “Removing the Bezel”.
Place the bezel face down on the flat surface with the door closed (make sure you place the bezel on a surface that does not scratch or mar the bezel).
Locate the appropriate opening for the blank panel (opposite the empty drive bay), then place the blank panel in it, as shown in Figure 7-13.
Press the blank panel until both sides snap firmly into place.
To replace the system drive, you must shut down your workstation and remove the bezel. For more information, see “Shutting Down and Powering Off the System”, then follow the instructions for “Removing the Bezel”.
| Caution: Do not remove the system drive unless you have a new system drive to replace it. A system drive must remain in place to prevent damage to the Octane2 workstation. |
The SCSI ID of the system drive is 0-1.
To replace the system drive, follow these steps:
Locate the system drive.
Raise the handle to a horizontal position, as shown in Figure 7-15.
Pull the system drive out of your workstation, as shown in Figure 7-16.
Replace the system drive, as follows:
Lift the handle.
With the handle fully extended, gently slide the drive into the drive bay, as shown in Figure 7-17. The drive is connected to the frontplane when the front edge of the drive is flush with the chassis.

Caution: Pushing in the system drive with force can damage the drive.
Rotate the handle down to lock the system drive to the workstation, as shown in Figure 7-18.
Go to “Reinstalling the Bezel” and follow the instructions through powering on the Octane2 workstation. When you see the login screen, you are ready to log in. Return to this section to test the internal drive.
The system automatically recognizes most internal devices and displays an icon on the desktop that represents the device.
After you install an internal drive, follow these steps to verify that the system recognizes the new drive.
Log in to your account.
For more information, see “Logging In to the Octane2 Workstation”.
If the internal drive is installed correctly, an icon representing the drive appears on the desktop.
Double-click the drive icon to set up the internal drive.
You can also use the System Manager to verify installation of the drive.
Choose Toolchest > System > System Manager > Hardware and Devices > Disk Manager to display a list of installed drives.
Choose the new internal drive, then click the Get Info button.
If the new internal drive does not appear in the list, power off your system, and make sure the drive is completely seated in its slot. Then restart your system and check the System Manager list again.
The light module provides the light for the light bar on the front of the Octane2 workstation. The light module is located on the sheet-metal face, behind the bezel, as shown in Figure 7-19.
The light module is located directly below the system drive. To replace the light module, go to “Shutting Down and Powering Off the System” and follow the instructions through “Removing the Bezel.” Then return to this section and follow the instructions below.
Squeeze both top and bottom wings together at both ends of the light module and gently pull straight back, as shown in Figure 7-20.
If the light module does not release, squeeze more firmly until it releases from the workstation.
Discard the module.
Insert the new light module, as shown in Figure 7-21.
You are finished installing the light module and are ready to replace the bezel. Go to “Reinstalling the Bezel” and follow the instructions through “Powering On the Octane2 Workstation.”
You must remove the frontplane module if you want to install a new system fan or a new frontplane module. If you are installing a new frontplane module, you must also remove the system identification module, as described later in this section.
| Caution: The components on the frontplane module are extremely sensitive to static electricity; you must wear the wrist strap while working with the frontplane module. |
Unroll the first two folds of the band (see A in Figure 7-22).
Wrap the exposed adhesive side firmly around your wrist (B), unroll the rest of the band, then peel the liner from the copper foil at the opposite end.
Attach the copper foil to any exposed electrical ground, such as a metal part of the workstation (C).
The procedure for replacing the frontplane module includes a number of steps from earlier sections of this guide (as described below). Bookmarking these sections can help you organize this task. For help identifying Octane2 components, refer to the illustrations in Chapter 1. Make sure you have the new part nearby before beginning the replacement procedure.
Go to “Shutting Down and Powering Off the System”, then follow the instructions for “Removing the Bezel”.
Face the back of your workstation, then follow these steps:
Disconnect the system module from the chassis by unscrewing the captive screws and pulling the module an inch or two from the chassis, or remove it (for more information, see “Removing the System Module”).
Disconnect the PCI module (if installed) from the chassis by unscrewing the captive screws and pulling the module an inch or two from the chassis, or remove it (for more information, see “Removing the PCI Module”).
Disconnect the power supply from the chassis by unscrewing the captive screws and pulling the power supply an inch or two from the chassis, or remove it (for more information, see “Removing the Power Supply”).
Disconnect the XIO Tri-Module from the chassis by unscrewing the captive screws and pulling the module an inch or two from the chassis, or remove it (for more information, see “Removing the XIO Tri-Module”).
Face the front of your workstation and follow these steps:
Remove the system drive and any option drives (for more information, go to “Replacing the System Drive” and “Removing Internal Secondary (Option) Drives”).
Remove the light module (for more information, go to “Removing and Replacing the Light Module”).
You are ready to remove the frontplane module, as described in the next section.
If you did not attach the wrist strap and prepare your workstation, go to “Removing and Replacing the Frontplane Module” and follow the instructions before you begin this procedure.
Place an antistatic bag on a clean, antistatic surface, such as your desktop.
Loosen the six captive screws holding the frontplane module to the chassis, as shown in Figure 7-23, until the screws are loose in their sockets.
Place your hand inside the drive bay, and lift the frontplane module out of the chassis.

Caution: The frontplane module is large and unwieldy. Steady it by placing your free hand on the edge of the frame as you remove it from the chassis.
Gently place the frontplane module face down on the antistatic bag, as shown in Figure 7-24
To adjust the position of the frontplane module, handle it by the metal frame to avoid damaging components.
If you are replacing the frontplane module with a new frontplane module, go to the next section and remove the system identification module. You must remove the system identification module from the old frontplane module and reinstall it on the new frontplane module.
If you removed the frontplane module because you are replacing the system fan, skip to “Removing the System Fan”.
If you did not attach the wrist strap, prepare your workstation, and remove the frontplane module, go to “Removing and Replacing the Frontplane Module” and follow the instructions before you begin this procedure.
| Note: Remove the system identification module only if you are installing a new frontplane module. If you are replacing only the system fan, skip this section and go to “Removing the System Fan”. |
Lift the metal retaining clip, as shown in Figure 7-25.
Slide the system identification module to the side and out.
Place the system identification module on the new frontplane module:
Follow these steps to replace or reinstall the frontplane module:
Grasp the frontplane module by the metal frame on the edge of the front plane.
Lift the frontplane module into place and gently insert it into your workstation.
Tighten the six captive screws, as shown in Figure 7-26.
Reinstall the system drive, as described in “Replacing the System Drive”.
Reinstall any internal secondary drives, as described in “Installing Secondary (Option) Internal Drives”.
Reinstall the light module, as described in “Removing and Replacing the Light Module”.
Face the back of your workstation and reinstall the following components:
XIO Tri-Module (for more information, see “Reinstalling the XIO Tri-Module”).
Power supply (for more information, see “Installing the Power Supply”).
System module (for more information, see “Reinstalling the System Module”).
PCI module (for more information, see “Installing the PCI Module”).
You are finished installing the frontplane module and are ready to reinstall the bezel.
Go to “Reinstalling the Bezel” and follow the instructions through “Powering On the Octane2 Workstation”
The procedure for replacing the system fan includes a number of steps from earlier sections of this guide (as described below). Bookmarking these sections can help you organize this task. For help identifying Octane2 components, see the illustrations in Chapter 1. Make sure you have the new fan nearby before beginning the replacement procedure.
To replace the system fan, follow these steps:
Go to “Shutting Down and Powering Off the System” and follow the instructions through “Removing the Bezel”. Then return to this section.
Go to “Replacing the System Drive” and “Removing Internal Secondary (Option) Drives” and follow the instructions for removing the system drive and any secondary drives. Then return to this section.
Go to “Removing and Replacing the Light Module” and follow the instructions for removing the light module. Then return to this section.
Go to “Removing and Replacing the Frontplane Module” and follow the instructions through removing the module (Do not remove the system identification module). Then return to this section.
Follow the instructions in the next two sections for removing and replacing the system fan, then reinstall the system drive, any internal secondary drives, the light module, frontplane module, and bezel.
Locate the system fan.
The system fan is attached to the back of the drive bay.
Using a flatsided screwdriver, slide the tip of the screwdriver between the tab and fan, as shown in Figure 7-27.
Tilt the screwdriver to release the fan from the pressure of the tab.
Partially lift the fan from the back of the drive bays.
Gently pull up on the cable connector, as shown in Figure 7-28.
Discard the old fan.
Gently slide the new cable connector onto the connector on the back of the drive bay.
Place the new fan on the back of the drive bay, as shown in Figure 7-29.
The fan snaps into place when properly aligned.
Reinstall the frontplane module, as described in “Installing the Frontplane Module”.
To remove the plastics, top or base, you must shut down your system and remove the bezel. Go to “Shutting Down and Powering Off the System” and follow the instructions through “Removing the Bezel” Then return to this page.
Locate the two top cover release areas, as shown in Figure 7-30.
Press on the two top cover release areas and hold.
While pressing inward on both areas, pull the top cover toward the front.
The top cover should slide forward.
If the top cover does not slide forward, press harder to release the catches, then slide the cover forward.
After the cover slides forward, lift it straight up and off the chassis, as shown in Figure 7-31.
Install the new top cover.
To remove the base, you need to shut down the system, remove the bezel, and remove the top cover.
To shut down the system, go to “Shutting Down and Powering Off the System” and follow the steps through “Removing the Bezel”. Then go to “Removing and Replacing the Plastics: Top and Base”, remove the top cover, and return to this section.
On the base of the workstation, find the plastic release tab that is located in front of the metal tab, as shown in Figure 7-32.
Use a flat-sided screwdriver to press down on the plastic release tab, as shown in Figure 7-33.
While pressing down on the tab, slide the chassis back about 1-1/2 inches, until it stops, as shown in Figure 7-34.
Lift the chassis straight up and off the base, as shown in Figure 7-35.

Warning: Do not attempt to lift the Octane2 workstation by yourself. It is heavy and requires two people to safely lift. Place the new base on a clean surface.
Align the first four tabs on each side of the chassis with the slots in the base, then lower the chassis onto the base.
Slide the chassis forward about 1-1/2 inches until it locks to the base.
Place the plastic cover over the chassis and snap it into place.
You are finished replacing the plastic base and are ready to reinstall the bezel.
Replace the bezel, as shown in Figure 7-36.
Lower the bezel into the lower edge of the chassis.
Hook the bezel in place.
Rotate the bezel back and into the closed position.
When the bezel is properly installed, you can hear the latches snap into place.
To reinstall the lockbar, go to the next section, “Reinstalling the Lockbar”. Otherwise, skip to “Powering On the Octane2 Workstation”.
Open the door on the front of your workstation.
Insert the lockbar into the front of your workstation, with the angled end up
(see A in Figure 7-37).Insert and close the lock (B) at the back of the your workstation.
You are now ready to power on your workstation.
Plug the power cable into a wall outlet (see A in Figure 7-38).
Power on the Octane2 workstation.
Press the power button (B).
Close the door.
Press the monitor power switch (C) to turn on your monitor.