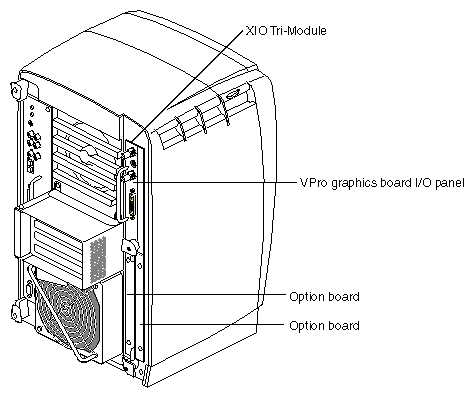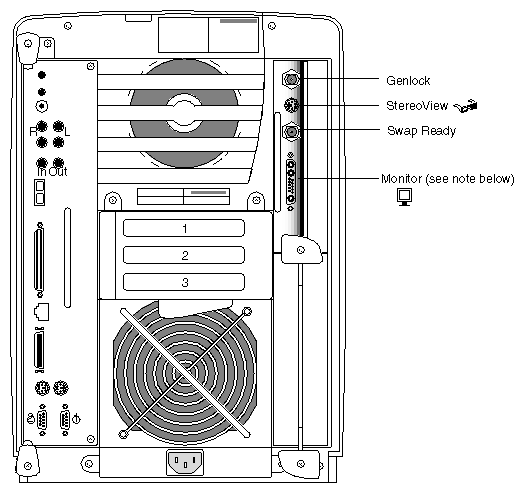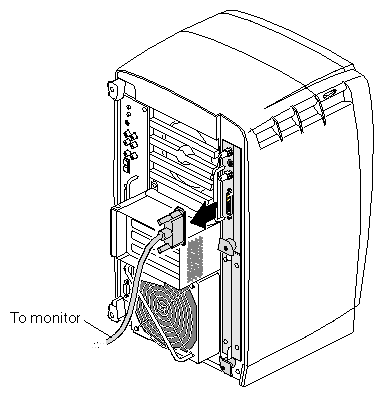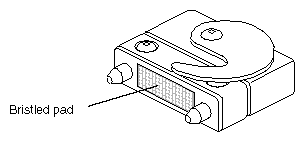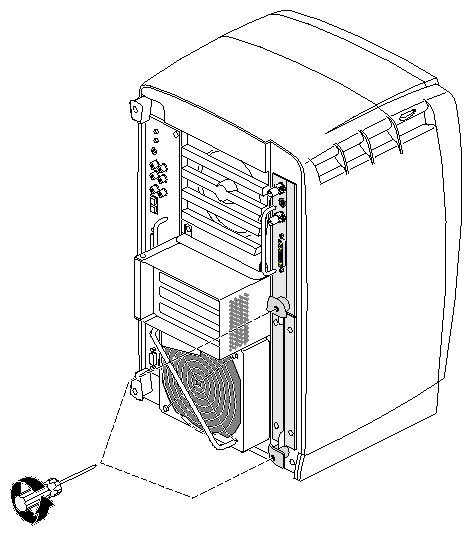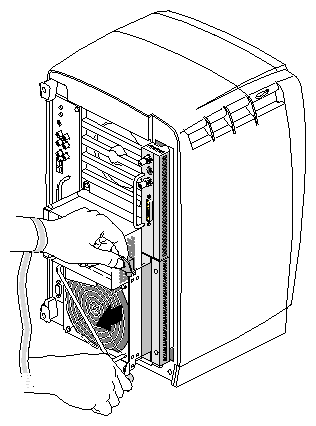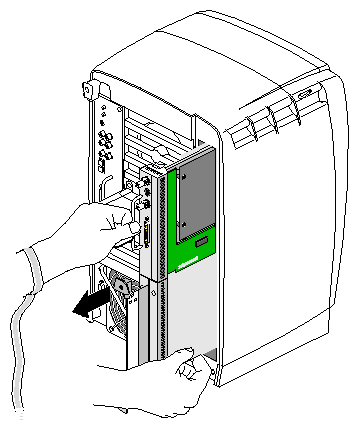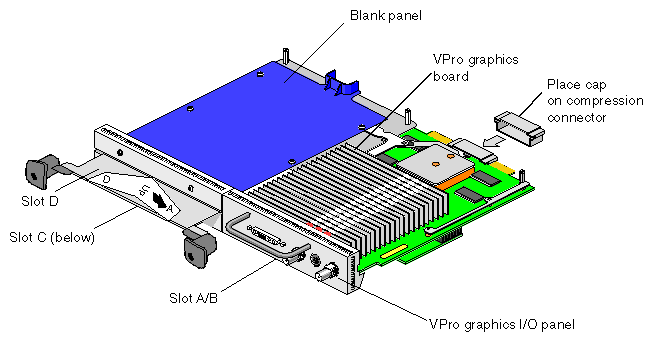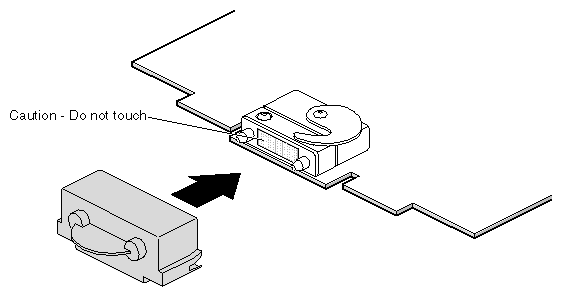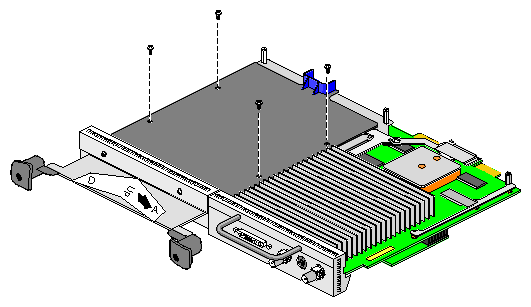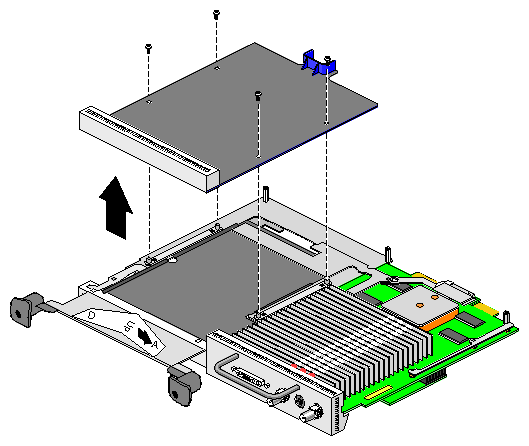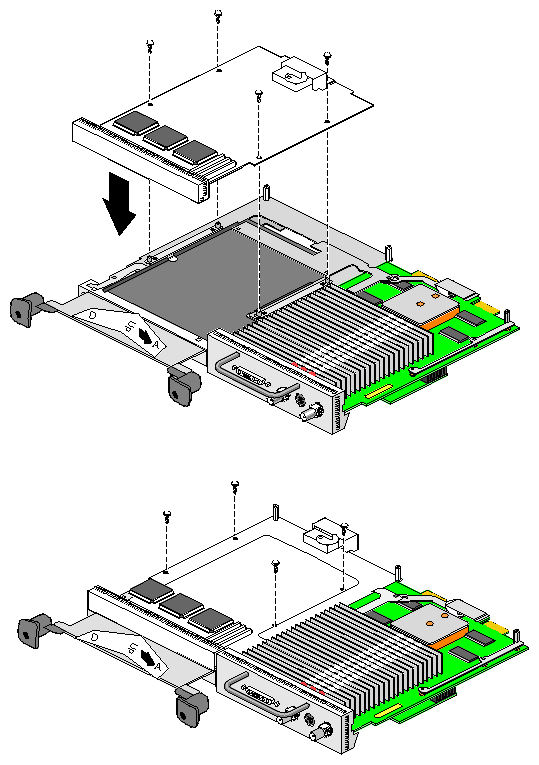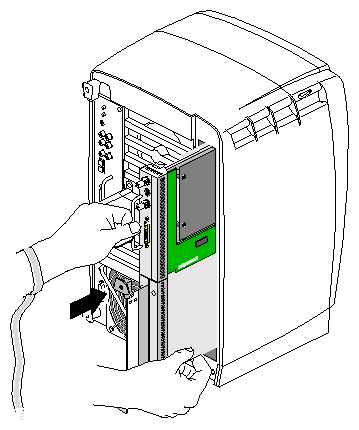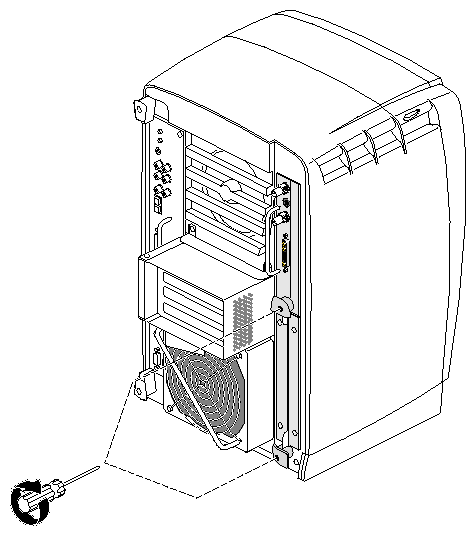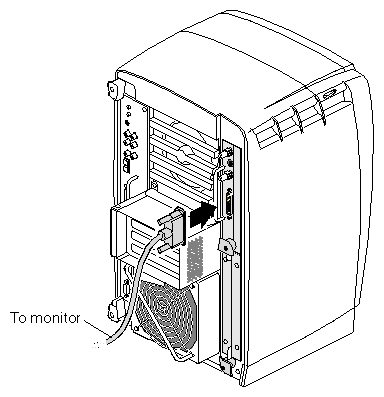This chapter describes the Octane2 XIO Tri-Module and shows you how to install and remove XIO option boards. In addition to the onboard VPro graphics, you can connect one or two XIO option boards to the Tri-Module, such as the Octane2 video option board or the Ultra SCSI option board.
The following topics are covered in this chapter:
The XIO Tri-Module is located on the right-rear side of your workstation, as shown in Figure 5-1. It is a tray-like holding mechanism for the Octane2 VPro graphics board and XIO option boards. You can connect up to three option boards to the XIO Tri-Module using slots A/B, C, and D.
The VPro graphics board must be in slot A/B (slot B is a daughterboard slot).
Protective blank panels must be installed in unused slots.
If you lose a screw that holds a single-layer option board or blank panel to the XIO Tri-Module, use M3 x 8 mm size screws. To hold option boards with attached daughterboards to the XIO Tri-Module, use the screw size listed in your option board manual.
| Note: The VPro graphics board I/O panel must be at the top when reinstalling the XIO Tri-Module, as shown in Figure 5-1 (or damage can occur due to overheating). |
Figure 5-2 shows the XIO Tri-Module and each of the VPro graphics board I/O ports.
| Note: For VPro graphics, a 1280 x 1024 display resolution is only possible using the Sony G1 21” or 24” monitors at a vertical refresh rate of 96Hz. If you have another monitor, you cannot run 1280 x 1024 resolution at any vertical refresh rate. For a matrix of supported scan rates, see Table B-16. |
Open the cover and press the power button (see A in Figure 5-3) to power off your workstation.
Unplug the power cable (B).
Power off the monitor by pressing the monitor power switch (C).
Wait 5 minutes before removing the XIO Tri-Module.

Warning: The heat sinks on the XIO boards get very hot. Wait 5 minutes after powering off your workstation before you remove the XIO Tri-Module. Test before touching any of the XIO boards. Remove all the cables from the XIO Tri-Module (only one is shown in Figure Figure 5-4).
| Caution: The internal components are extremely sensitive to static electricity; always wear the wrist strap when you handle parts inside your workstation. |
To attach the wrist strap, follow these steps:
Unroll the first two folds of the band (see A in Figure 5-5).
Wrap the exposed adhesive side firmly around your wrist (B), unroll the rest of the band, then peel the liner from the copper foil at the opposite end.
Attach the copper foil to any exposed electrical ground, such as a metal part of the workstation (C).
| Caution: The compression connectors on all VPro graphics boards and most option boards are very delicate and easily damaged. Do not touch or bump the gold bristled pad shown in Figure 5-6. The connectors are on the side opposite the handles. Do not grab the back of the XIO Tri-Module when you remove it, or the compression connectors may be damaged. |
Before you remove the XIO Tri-Module, read Appendix A, “Care and Cleaning of Compression Connectors.”
Before removing the XIO Tri-Module, you must power off your workstation, wait 5 minutes to allow the heat sinks to cool, and attach the wrist strap. If you did not already do this, go to “Preparing the Workstation” and follow the instructions through attaching the wrist strap. Then return to this page and follow these steps:
Loosen the two captive screws in the XIO Tri-Module sliding handles with the supplied Phillips screwdriver, as shown in Figure 5-7, until the screws are disconnected from the chassis.

Warning: The heat sinks on the XIO boards get very hot. Wait 5 minutes after powering off your workstation before you remove the XIO Tri-Module. Test before touching any of the XIO boards. Grasp the sliding handles and pull them until the sliding portion of the XIO Tri-Module protrudes about an inch from the chassis, as shown in Figure 5-8.
The sliding handles and XIO Tri-Module move out about one inch before the I/O panels move.
Grasp the XIO Tri-Module by the immovable handle, and support the base of the module as you remove it from the chassis, as shown in Figure 5-9.
Place the XIO Tri-Module on a flat, antistatic surface, such as an empty antistatic bag on your desk.
When the XIO Tri-Module is out of the chassis, the sliding handles must protrude, as shown in Figure 5-10. A label identifies each XIO slot, (D and A on one side, C and B on the other). Slot B is a daughterboard slot that is located on the other side of the VPro graphics board.
Do not push on the sliding handles after you remove the XIO Tri-Module. Later when you reinsert the Tri-Module, the sliding handles must protrude.
Place a cap on the VPro graphics board compression connector, as shown in Figure 5-10 and Figure 5-11.
Spare caps are included with your workstation.

Caution: To prevent damage to the connector, do not touch or bump the gold (front) surface. For compression connector care and cleaning instructions, see Appendix A, “Care and Cleaning of Compression Connectors.”
Before removing an option board, or blank panel from slot C or D, you must power off your workstation, wait 5 minutes, attach the wrist strap, and remove the XIO Tri-Module (See “Preparing the Workstation” and follow the instructions through removing the XIO Tri-Module). Also read “About the XIO Tri-Module and XIO Boards”. The VPro graphics board is always installed in slot A/B, as shown in Figure 5-12. Slot B is a daughterboard slot that is located on the other side of the VPro graphics board.
Before you install an option board in slot C or D, you must remove the protective blank panel or the option board currently installed in that slot. Follow the same procedure to remove an option board or a blank panel.
| Note: For instructions on removing a blank panel or daughterboard from slot B, see your daughterboard installation guide. |
| Warning: The heat sinks on the XIO boards get very hot. Wait 5 minutes after powering off your workstation before removing the XIO Tri-Module. Test before touching any of the XIO boards. |
| Caution: Do not touch the gold XIO compression connector. |
Before you remove an option board place a cap on the XIO compression connector, as shown in Figure 5-13, to prevent accidental damage when removing the board.
| Note: The following illustrations show you how to remove a blank panel. |
Using the supplied Phillips screwdriver, remove the screws from the option board or blank panel, as shown in Figure 5-14.
Grasp the blank panel or option board on the front and on the side of the board with no connectors and lift, as shown in Figure 5-15.
With the same side facing up, place the board on a clean, antistatic surface.
Store the blank panel in a safe place. You may need to reinstall it if you remove an option board.
| Note: For complete instructions on installing your option board, refer to your option board installation manual. |
Before installing an option board, or blank panel, you must power off your workstation, wait 5 minutes for the heat sinks to cool, attach a wrist strap, and remove the XIO Tri-Module (See “Preparing the Workstation” and follow the instructions through removing the XIO Tri-Module). Also read “About the XIO Tri-Module and XIO Boards”.
| Caution: Do not remove the cap on the XIO compression connector until completing the installation process. |
Place the XIO Tri-Module on its side with the handles facing you, and then identify the slot where you want to install the option board, or blank panel.
The VPro graphics board always uses slot A/B. Option boards always go in slot B, C, or D. Slot B is a daughterboard slot on the other side of the VPro graphics board. For instructions on installing a daughterboard in slot B, see your daughterboard installation guide.

Tip: Orient the board so the thick side is facing up. The thick side contains components, heat sinks, or daughterboards. Using the supplied Phillips screwdriver, remove the screws from the option board or blank panel currently occupying the desired slot, then remove the board or panel (see Figure 5-15).
The following illustrations show you how to install an option board.
Place the option board or blank panel on the standoffs.
Some option boards must be placed in designated slots. Always check your option board installation manual for information about board placement or other pertinent information.
Install the screws, tightening the board or panel to the standoffs, as shown in Figure 5-16.

Note: Make sure all the slots are filled, with the VPro graphics board, and either an option board, or blank panel. The system does not cool properly if any of the slots are empty.
Remove the cap from the XIO compression connectors, as shown in Figure 5-17.
Keep the caps to protect the compression connector if you remove any XIO board.
| Caution: To prevent damage to your workstation, reinstall the XIO Tri-Module with the VPro graphics I/O panel aligned with the top of the workstation, as shown in Figure 5-18. |
Follow these instructions to reinstall the XIO Tri-Module:
Remove the cap from the XIO Tri-Module compression connector.
Slide the XIO Tri-Module into the guides on the top and bottom of the workstation.
Before you insert the XIO Tri-Module, make sure the sliding handles protrude in a locked position from the I/O panels, as shown in Figure 5-18.
If the sliding handles are flush with the I/O panels, the XIO Tri-Module will stop during insertion. Pull out the sliding handles until the sliding portion of the XIO Tri-Module looks like Figure 5-18.
Grasp the immovable handle area with one hand while supporting the XIO Tri-Module with the other, and slide the module into the chassis.
Use the immovable handle to push the XIO Tri-Module into a locked position (the I/O panels are nearly flush with the workstation when properly inserted, but there is a slight variation in the depth of the boards.)
Push the sliding handles until the sliding portion of the module is flush with the workstation.
Tighten the captive screws in the sliding handles, as shown in Figure 5-19.

Tip: Start by tightening a few threads on each captive screw before fully tightening.
Remove the wrist strap.
Reconnect all cables to the XIO Tri-Module.
Connect any new cables to the XIO Tri-Module.
You are finished installing your XIO option board.
Plug the power cable into an electrical outlet (see A in Figure 5-21).
Press the power button (B) on the front of your workstation.
Press the monitor power switch (C) to turn on your monitor.
To verify that your graphics or option boards are recognized, follow these instructions:
From Toolchest > Desktop, open a UNIX shell.
At the prompt, type: hinv.
Look for a line similar to this:
name of option board, module x slot x: revision x
If your option board is not recognized, repeat the installation procedure.
If the graphics or option board is still not recognized, see Chapter 8, “Troubleshooting,” or your option board manual.
If your option board is still not recognized, contact your authorized SGI service representative.