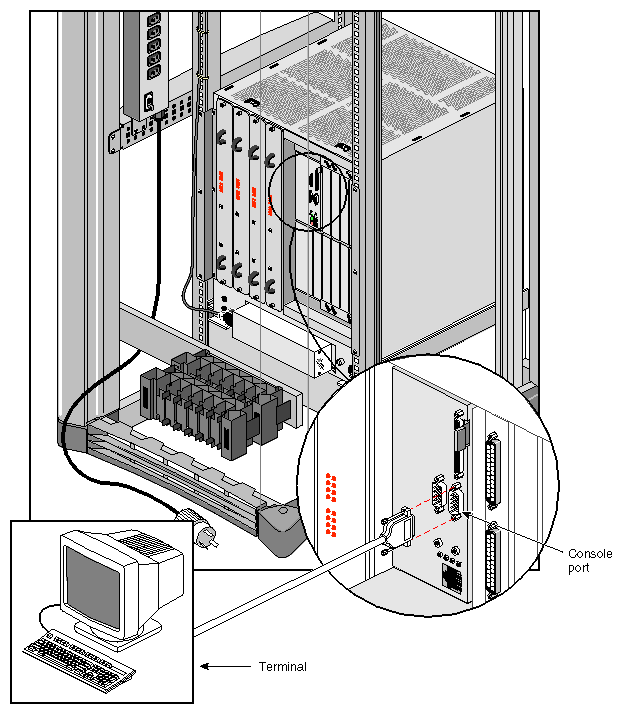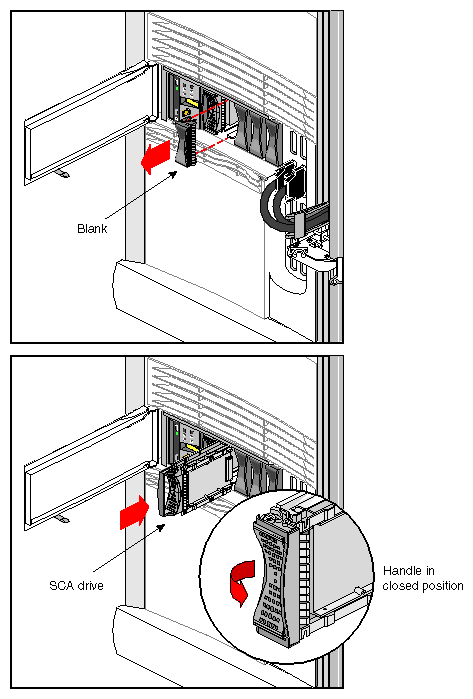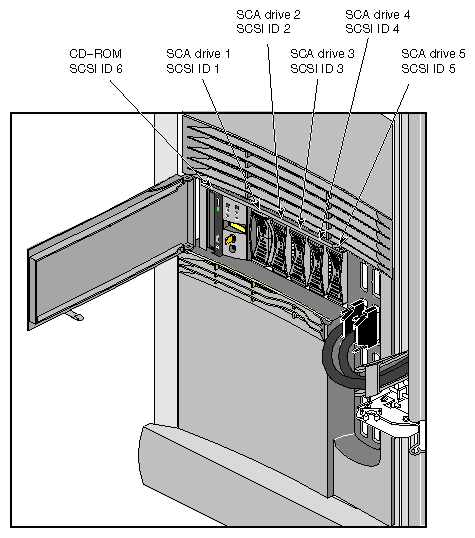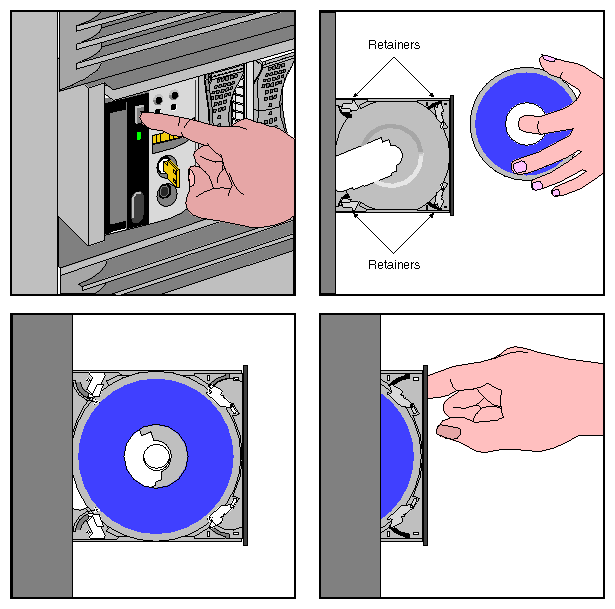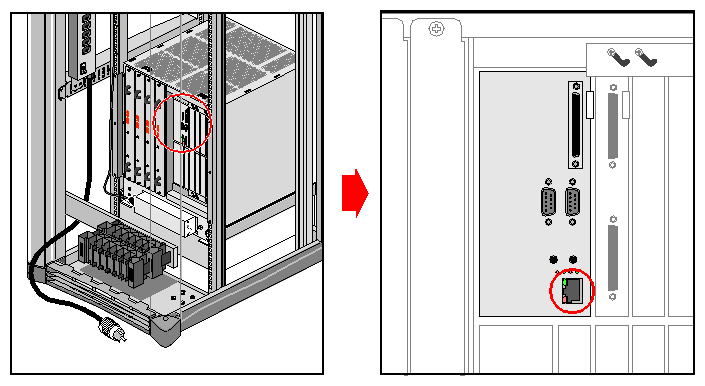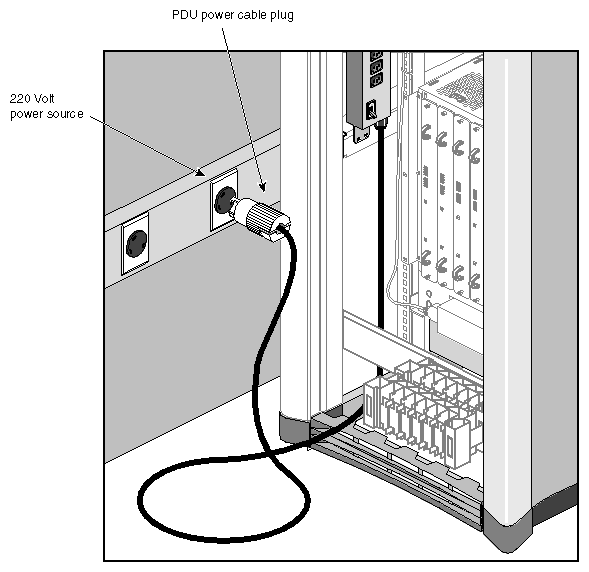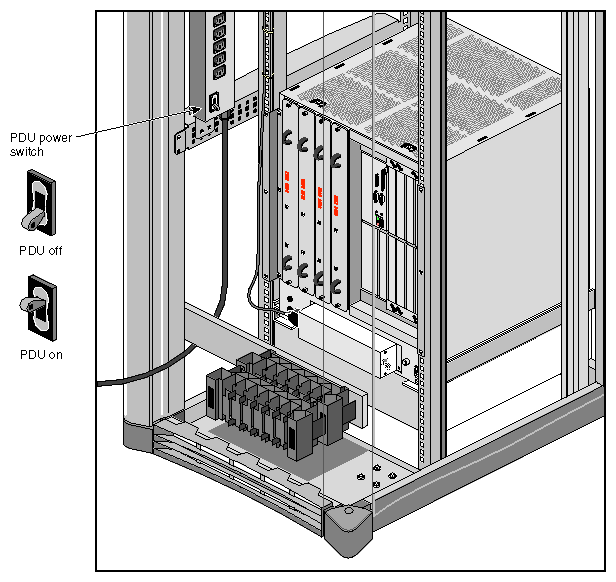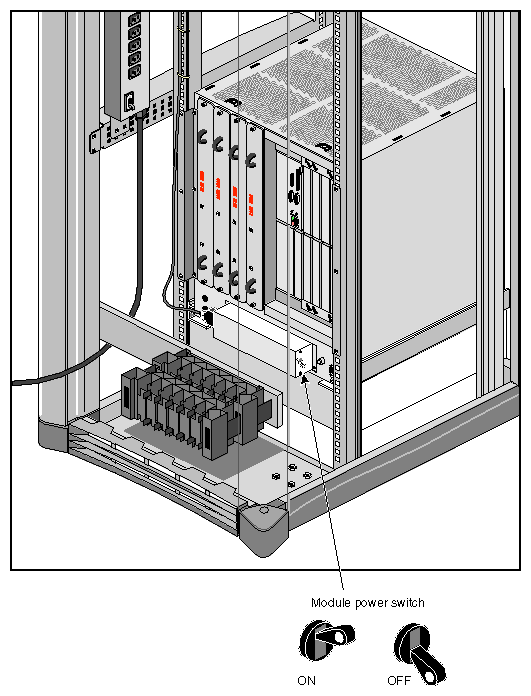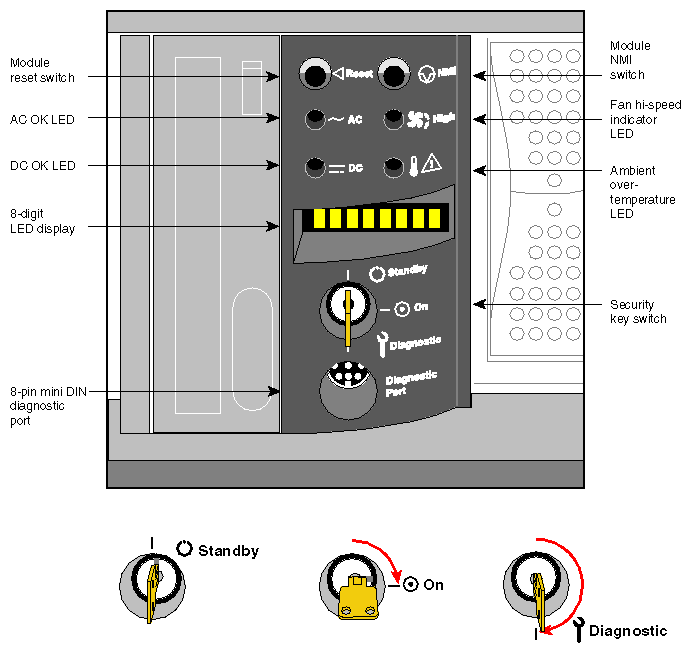This chapter describes how to configure and operate your system correctly.
| Warning: The rackmount system operates on 220 VAC. Use extreme caution when working around this voltage. Never install or remove power cords without first turning off the equipment. |
| Caution: The rackmount system can weigh up to 750 pounds when fully configured. Use at least two people to move the system chassis and take care that the system does not tip or become unbalanced. Also use at least two people to move the monitors. Be sure to practice proper lifting techniques. |
Customer maintenance is limited to the outside of the chassis, which contains the peripherals. No user-serviceable parts are found within the chassis.
| Note: This product requires the use of external shielded cables in order to maintain compliance with Part 15 of the FCC rules. |
The Origin2000 rackmount server requires a customer-supplied American Standard Code for Information Interchange (ASCII) terminal. Note the following caution before attempting to connect your terminal.
| Caution: Before plugging the terminal into either a 120 VAC or a 220 VAC outlet, be sure that the electrical rating on the UL-CSA label is in either the 100 to 120 VAC or the 200 to 240 VAC range, whichever applies. |
| Note: When using a terminal in locations that do not have either a 120 VAC or a 220 VAC outlet, contact your Silicon Graphics system support engineer before plugging in the terminal power cable. Use only the specified cable to connect the terminal to the system chassis. |
The Origin2000 uses PC-style serial cables. You cannot use earlier Silicon Graphics serial cables. See “Standard Serial Ports” for cable pinout information.
| Note: This product requires the use of external shielded cables in order to maintain compliance with Part 15 of the FCC rules. Serial cables from different vendors are not compatible. Verify the pinout of your cable before making the connection. |
Use the following procedure to connect the ASCII terminal to your system:
Go to the back of the system chassis and verify that the system power switch, located in the lower right corner, is off (see Figure 5-7 as required).
Make sure that the power switch on the terminal is turned off and that the power cord is not connected to an outlet.
Attach the end of the terminal cable with the 25-pin connector to the corresponding connector at the rear of the terminal.
Locate the main module I/O panel at the rear of the chassis.
Attach the end of the cable with the 9-pin D-subconnector to the serial connector labeled “Console Port” on the module I/O panel, as shown in Figure 5-1.
Attach the terminal power cord to the rear of the terminal and to the appropriate power source.
Refer to the IRIX Admin: System Configuration and Operation for more information about configuring your terminal.
All Origin2000 rackmount systems are configured with one or two internal SCSI drive bays using single-attachment connector (SCA) drives (see Figure 5-2). These drives must all be single-ended, Ultra SCSI. These Ultra SCSI drives are capable of transmitting up to 40 MB/sec. In addition, the rackmount can house from one to four optional drive box enclosures (Origin Vault) to support other types of drives such as differential or single-ended SCSI drives (see Chapter 2, “Chassis Tour,” for additional information).
| Note: The difference between single-ended and differential SCSI channels is defined as follows: a single-ended SCSI channel pairs each signal line with a ground line. Differential SCSI channels pair each signal line with a second signal that is the balanced inverse of the first. This configuration makes differential SCSI less susceptible to signal degradation due to noise and more suitable for remote (longer) cabling. |
The maximum allowable length for single-ended (standard) SCSI cabling is 19.6 feet (6 meters). This length reflects the combined lengths of both the internal and the external cables. The maximum allowable length for differential SCSI is 80 feet (25 meters). As with the single-ended SCSI, this length is the sum of both the internal and the external cables. (A wide SCSI bus supports a maximum of sixteen devices, including the M SCSI controller board. A narrow SCSI bus supporta a maximum of eight SCSI devices, including the controller.)
| Note: The most common reason for SCSI device failure are insufficient noise margins due to exceeding the maximum cable length, cable impedance mismatches, or a combination of both. If you are having trouble with certain devices, particularly external devices, be sure that you have not exceeded the maximum SCSI cable length. |
Always use the shortest cable possible. Route external cables away from the potential damage of foot traffic, cleaning, and so on.
If you have additional questions about SCSI connections and cable lengths, contact your Silicon Graphics representative.
| Note: To operate multiple external SCSI devices, you must order SCSI XIO boards that plug into the XIO cardcage. |
The Origin2000 uses an SCA sled assembly for mounting into the drive bay. Disk drive modules are aligned vertically at the front of the chassis, as shown in Figure 5-2. Note that the leftmost disk drive—the system drive—is oriented differently from the others.
The drive bays in the Origin2000 modules use single-ended, ultra SCSI drives only. The Origin Vault SCSI drive box enclosure can support other types of drives, depending on how the box is configured.
To insert a disk module, follow these steps:
If necessary, snap the handle to the open position so that it is centered, as shown in Figure 5-2.
If you are adding a drive, remove the drive filler plate that covers the drive slot you want to use.
Align the new disk module with the drive guide, as shown in Figure 5-2.
Gently but firmly slide the disk module on the guides over the pin.
When the disk module is all the way in, snap the handle right to the closed position, as shown in Figure 5-2. In the case of the system disk module, which is upside down relative to the other drives, snap the handle left.
The SCSI IDs for the SCA drives are hardwired into the Origin2000 midplane. Figure 5-3 shows the assigned addresses. The internal SCSI bus is also terminated directly on the midplane.
The CD-ROM installs vertically into the chassis. Follow these instructions to load the CD-ROM into the drive:
Press the eject button to release the CD-ROM carrier (see Figure 5-4).
Hold the CD-ROM diskette by the edges and place it into the holder clips as shown in Figure 5-4.
Insert the CD-ROM carrier into the drive.
The Origin2000 system comes with a 100BaseT Ethernet connector on each rack. Some racks may have two Ethernet connector ports (one on each system module). Follow these instructions to connect an Ethernet drop to your system.
Locate the Ethernet line, then route it to the rear of the chassis.
Plug the cable into the applicable connector (see Figure 5-5).
If you are powering on the system for the first time, or if the system is completely shut down, use these procedures to power on the Origin2000 rackmount system.
The multimodule System Controller (MMSC) display can be used to power on and power off the entire rack configuration after initial power on (see Chapter 7, “Using the System Controller”).
Verify that the system power switch, located in the lower rear of the system chassis, is turned off.
Insert the PDU system power cable into the 220 VAC wall receptacle (see Figure 5-6 ).

Warning: The Origin2000 rackmount system operates on 220 VAC. Use extreme caution when working around this voltage. Never install or remove power cords without first turning off the equipment. Connect the power cord(s) of the system module(s) into either of the top two (20-amp) receptacles of the PDU (see Figure 5-6).

Caution: The system modules must be plugged into the PDU that is supplied with the rack. Do not use a power source outside of the chassis. The CrayLink Interconnect cabling scheme requires that the system modules share a common AC ground. This helps prevent damage to internal hardware components. Connect the MMSC power cord to the PDU.
If the monitors and peripherals are equipped with voltage select switches, verify that they are set for the appropriate AC voltage.
Connect the power cords from the monitor(s) and additional peripherals to the appropriate three-pronged grounded outlets.
Turn on the system power switch (see Figure 5-7).
Turn on the system modules (see Figure 5-8).
Turn on the monitors, followed by any attached peripherals.

Note: All internal storage devices are automatically powered on by the System Controller. Boot the system as described in “Booting Your System”.
Boot your system by performing the following steps:
Power on the system, as described in the preceding section, “Powering On the System.”
Go the front the chassis module and insert the system key into the key switch, located to the right of the module System Controller's (MSC) display. Turn the key switch to the On position (see Figure 5-9).

Note: The MSC begins the power-on sequence. The green power-on LED, located above the function buttons, lights to indicate that power has been applied to the system midplane. The amber fault LED then lights to indicate that power has been supplied to the MSC. The fault LED goes out when the MSC has successfully initialized and the power-on tests have completed. Repeat this process with additional modules as required.
The system's progress can be monitored on the MSC's display. As the module powering on, you should see the messages similar to the following:
POWER ON VERS x.xx (PROM version number) MOD (module number, such as MOD 1, etc)

Note: Do not press any of the front panel buttons while the system is booting. Pressing the buttons during this process will abort the boot arbitration sequence. When the power-on tests have completed, you will see this message on the system console:
Starting up the system... To perform System Maintenance instead, press Esc.
To reconfigure your system or to list your system's hardware, press Esc within five seconds.

Note: If you do not press Esc within five seconds, the system boot and display the login prompt. If this happens, login, shut down the system using the “System Shutdown” command from the System Maintenance menu, and then restart it when prompted. When the System Maintenance menu appears, type 5 to select “Enter Command Monitor.”
When the >> prompt appears, type hinv then press Enter to display the hardware inventory of your system.

Note: See the IRIX Admin: System Configuration and Operation manual for information on reconfiguring your system. Quit the Command Monitor by typing Exit at the >> prompt.
The System Maintenance menu reappears. Type 1 to select the “Start System” command. The system boots and displays the login prompt.
The basic IRIX operating system is factory installed on your system disk. No software installation is required. If additional software is desired, it must be downloaded either locally (using a CD-ROM drive) or remotely over the network. See the IRIX Admin: Disks and Filesystems manual for additional information about mounting and configuring drives. Refer to the IRIX Admin: Software Installation and Licensing manual for the detailed steps required to download the software.
| Note: A copy of the IRIX operating system is supplied with the system on a compact disc. Place the CD in a secure place in case you need to reinstall the operating system. |
The system should be powered off only for routine maintenance or repair. You can power your rack system off in a number of ways.
Bring the system down from a shell.
Become superuser by typing /bin/su and pressing Enter.
Enter your superuser password, if prompted.
When you see the superuser prompt (#), type /etc/shutdown and press Enter.
A message similar to the following appears on the screen:
Okay to power off the system now. Press any key to restart.
Use the (MMSC) display to shutdown the rack (see Chapter 7, “Using the System Controller”).
Turn off the power switches for the system and the peripherals in the following order:
printer (if installed)
terminals
system modules
Origin2000 PDU
You can reset the system using the MMSC display (see Chapter 7, “Using the System Controller”).
You can also reset your individual system modules by turning the key switch on the System Controller to the Diagnostics position. Use the scroll buttons to bring up the Reset menu. Press the Menu button to activate the menu, then press the Execute button to reset the system. If the system is completely unresponsive, use only the Reset function, not the main power switch, to reboot your system. If your system responds to input, use the shutdown option in the System Maintenance menu or the halt command.