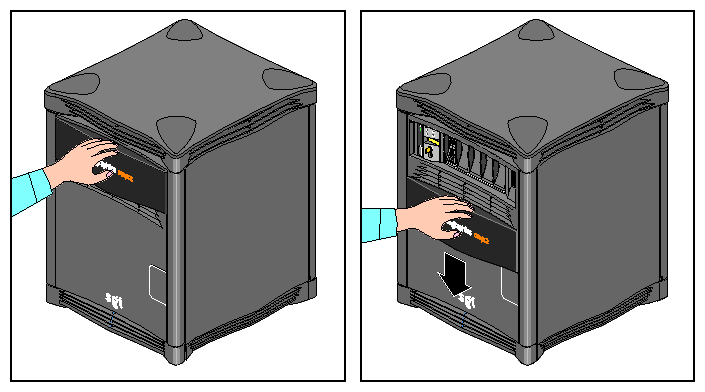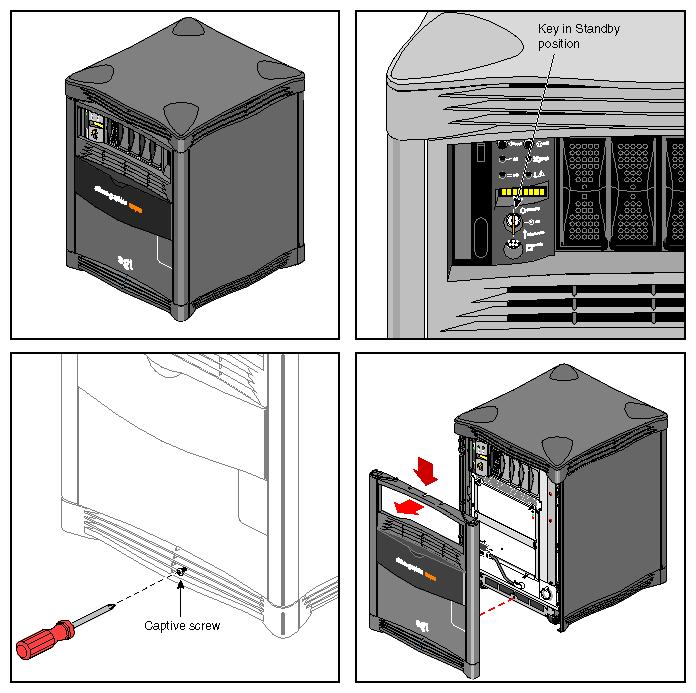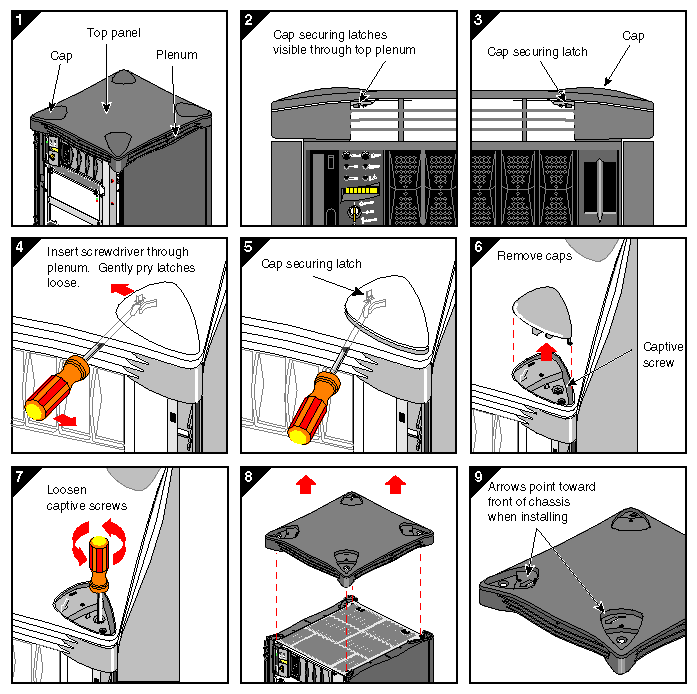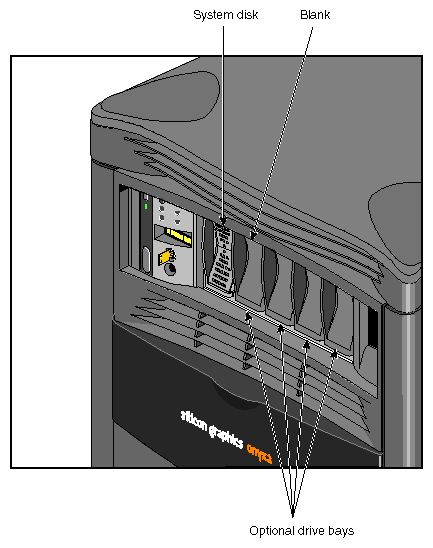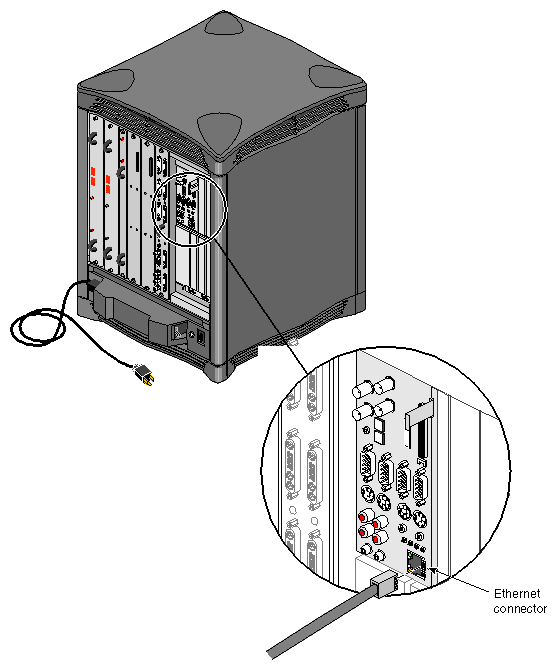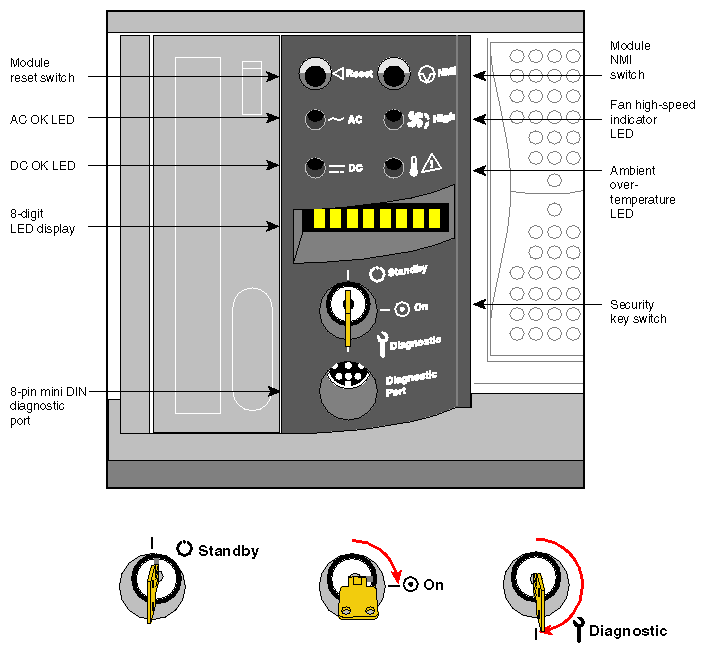This chapter describes all the basic procedures needed to operate your Silicon Graphics Onyx2 deskside workstation. For more detailed information about specific components, refer to the table of contents or index.
The following listed components must be serviced or replaced only by SGI trained and approved system support personnel:
the system midplane
the system fan tray
the Node board(s)
the XIO boards
the system graphics boards
the system router board
the power supply
| Note: This product requires the use of external shielded cables in order to maintain compliance with Part 15 of the FCC rules. |
The operating procedures described in this section are designed to ensure your safety and the integrity of your new system.
In North America, the Onyx2 deskside chassis can be configured for either 110 VAC or 220–240 VAC operation. Systems shipped to all other geographical locations are configured for 200-240 VAC operation. The system requires alternating current (AC) service at a specified voltage and current ratings for proper operation. The power supply is “auto ranging” and automatically adjusts for operation with either voltage range.
Table 3-1 lists the 110 VAC (20-amp) North American configurations.
Table 3-1. 110 V North American Configurations
Onyx2 Graphics Type | Number of Node Boards | Number of RM/TM Boards | Disk and XIO Options |
|---|---|---|---|
Onyx2Reality | 1 | 1 or 2 RM8 | Any |
Onyx2Reality | 2 | 1 RM8 | Any |
InfiniteReality2 | 1 | 1 | Any |
| Caution: North American deskside systems require use of a 200-240 Volt (16 amp) electrical source whenever they exceed the specifications listed in Table 3-1. Other factors may also apply; contact your service provider before upgrading a 110 VAC deskside system. |
Verify that the correct AC line voltages are selected for each peripheral you use with your system.
Before connecting or disconnecting any terminal, peripheral, or front-loading drive, be sure the system is powered off and the system circuit breaker located on the back of the chassis is in the Off position.
Read the following safety statements carefully before you install or remove any standard or optional components.
| Warning: Read these safety statements carefully before you install or remove standard or optional components. To avoid electric shock and/or a fire hazard, do not disassemble the deskside chassis. No user-serviceable parts are located inside. |
This equipment is sensitive to damage from electrostatic discharge (ESD) caused by the buildup of electrical potential on clothing and other materials.
Before connecting or disconnecting any terminal, peripheral, or front-loading drive, be sure the system is powered off and the primary power source is disconnected.
Attach a ground strap to your wrist when working on the system.
To access the drives and module System Controller (MSC), you must open the front access panel on the deskside system.
Complete the following steps to open or close the deskside system's front sliding door panel:
Push down on the rectangular panel near the top on the front of the system.
Slide it downward until it locks in position. You should have clear access to the drives and the MSC interface panel. See Figure 3-1 for an example.
Close the panel by pushing down until you feel it release.
Let it slide back up into its original closed position.
Under certain circumstances you may wish to remove some of the plastic covers from the deskside chassis. See “Sliding Open the Front Door Panel” if you only need to access the drives or the MSC front panel.
| Note: Do not operate the deskside system with the plastic covers removed. Disruption to normal air flow patterns may cause system overheating and shutdown. |
Complete the following steps to remove the plastic covers from the deskside system:
Be sure that the system power is turned off, according to the procedures in the previous sections.
Remove the plastic front panel cover by undoing the captive Phillips-head retaining screw located near the center of the bottom grill (see Figure 3-2).
Lower the panel approximately 0.15 inches (4 mm) and pull it forward off the chassis.
Remove the top cover by first removing the four corner-positioned cover “caps.” Use a screwdriver to release the latch for each one (see Figure 3-3).
Push the screwdriver through the upper grill and unlatch a cap by gently moving the latch toward the center of the system.
Lift the cap off. If you have trouble lifting the cap, press down on the outside corner of the cap until it pops up.
Remove the top plastic panel by undoing the captive screw under each cap and then lifting the cover straight up off the chassis. There are arrows molded into the plastic top pointing toward the front of the deskside system. They help orient the top panel when you reinstall it.

Note: It is highly unlikely that you will need to remove the rear plastic “bumper” cover or side panels. These three plastic covers are interconnected and somewhat difficult to remove. If you find it necessary, contact your service provider for assistance.
The deskside system comes standard with six drive bays. The first is located in the upper left sector on the front of the system and holds one 5.25-inch half-height device. Your system should come with a CD-ROM drive in this location. The drive in this bay is always SCSI ID 6. To the right of this bay is the MSC and then a bank of five 3.5-inch disk bays (see Figure 3-4).
| Caution: Use proper handling and storage procedures to avoid the loss of data and equipment. Do not remove disk drives while they are operating. Always power off the system before installing or removing a drive. |
The system disk is always SCSI ID 1 and is installed in the left-hand disk bay adjacent to the MSC. The optional drives install to the right of the system disk and are numbered sequentially, two through five. Each disk drive bay is covered by a blank panel until a drive is installed. Each of the five disk drive bays is “hard wired” on the backplane to a single SCSI ID number (1-5). This prevents ever assigning the same SCSI ID to more than one drive installed in the deskside chassis.
| Caution: When you remove a drive, be sure that you always put it back in the same bay that you removed it from. Placing the system disk in the wrong bay results in the system being unable to boot. Replacing a data disk in a different bay may cause file corruption, data loss, or other malfunction. |
Be sure to use standard electrostatic discharge prevention precautions when removing, storing, transporting, or replacing drives.
All hard disk drives installed in the system must be ultra SCSI or SCSI-2 compatible and use 80-pin single-connector assembly (SCA) drive sleds.
Use of external SCSI devices is supported through the BaseIO and optional XIO boards that install in the back of the system.
See the information in “Installing or Removing the System Disk and Optional Hard Drives” in Chapter 5 for details on removing, replacing, configuring, or installing drives in the deskside chassis.
Your Onyx2 deskside system comes standard with an 8-pin 10 Mb or 100 Mb-per-second (10 Base-T/100 Base-T) Ethernet connector. See Figure 3-5 for an Ethernet installation example. The interface adjusts automatically for either transmission mode.
| Note: Always verify the type of signal being transmitted over your network cable before plugging in the connector. Some networks use a twisted-pair cabling system that carries AUI signals. These networks use an RJ-45 connector that is meant to be plugged into an IEEE 802.3 Transceiver unit. |
You can order optional boards for additional Ethernet connections.
Observe the following procedures when making Ethernet connections:
Turn off the system.
Identify the Ethernet drop intended for your deskside system, and route it to the rear of the chassis. Repeat for any additional connections.
Plug in the Ethernet connector (make sure it is plugged all the way in and clicks into place).
Continue with any additional peripheral connections or installations.
Restart the system.
The MSC front panel interfaces directly with the system midplane board. It acts as the primary power switch for bringing the system up or down. Figure 3-6 shows the MSC front panel and keyswitch.
| Note: Turning the key on the MSC to Off does not cut off all power to the midplane board. Use the breaker switch on the back of the deskside to turn off all power to the chassis when installing or removing chassis components. |
See Chapter 7 for an extensive review of the MSC functions and error messages.
Complete the following procedures to power on your new deskside system:
Make sure the power switches on all of the equipment are turned off.
Plug the power cord into each component. Make sure to connect the cords to grounded outlets only.
Turn on the power switches in the following order:
breaker switch located on the power-in panel on the back of the chassis
monitors, terminals, or other video output devices
printer (if installed)
MSC key switch
After you turn the MSC's switch to the On position, you can watch the LED panel for the SYS OK message. See Figure 3-6 for the keyswitch and other front-panel switch locations.
The MSC begins the system boot sequence.
To better monitor and understand the MSC's front panel functions, see Chapter 6, “Using the Module System Controller,” for details.
The deskside system should be completely powered off only for relocation, routine maintenance, or repair. Before beginning this procedure, log out and shut down the software using the software instructions that follow:
To halt operating system activity and prepare the system for power off, select System Shutdown from the Toolchest menus and follow the prompts. Alternately, become superuser and enter /etc/halt in a functional IRIX window. The /etc/halt command gracefully shuts down the system software and leaves you at the PROM monitor level. If you are remotely logged in to the system, you will be prompted before the shutdown procedure is executed.
Turn the MSC key switch to the standby position to eliminate all power to the boards and drives.
Switch the system circuit breaker to the off position to eliminate all power to the MSC, midplane, and power supply.
Unplug the power cord from the socket to ensure that you have cut off all electrical power to the system.