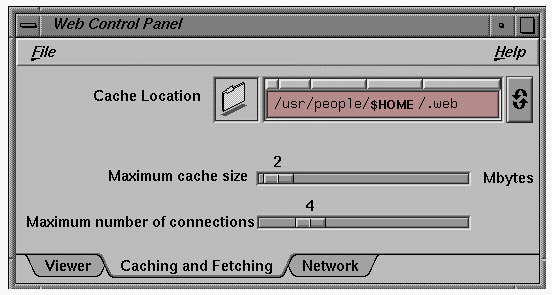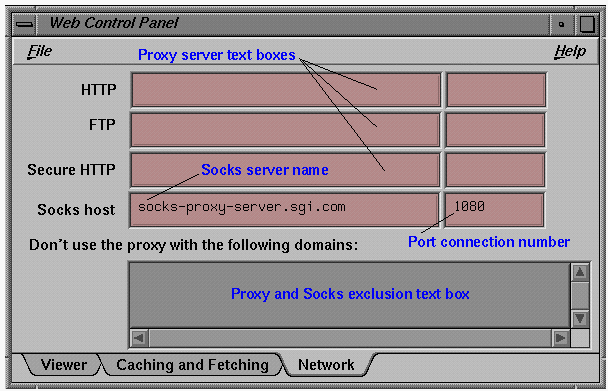This chapter is a reference to the Web Control Panel controls. It contains the following sections:
The main window (see Figure 2-1) is what you first see when you launch Web Control Panel. It consists of the following:
“Menu Bar” which contains the “File Menu” and “Help Menu”.
“Viewer Tab,” which contains the History Length text field, the Empty History Now button, and the JavaScript checkbox.
“Caching and Fetching Tab,” which contains the cache location text field, recycle button, and sliders to adjust cache size and number of connections.
“Network Tab” which contains the Proxy and Socks exclusion text box, and text fields for selecting HTTP, FTP, HTTPS or Socks as your transport protocol.
The menu bar contains the File and Help menu options:
The File menu contains the following options (see “Saving and Exiting” for more information):
Save: saves the current setttings (exiting without saving loses your changes).
Exit: exits Web Control Panel.
The Help menu contains the following default options:
Click for Help: gives you a context-sensitive floating question mark, allowing you to click wherever you want for more details on a particular area or button.
Overview: takes you to the Overview of Web Control Panel page.
Contents/Search: lets you conduct a search by typing a word or phrase into the Contents/Search text field located in the lower left corner of the SGIHelp viewer window.
Keyboard Shortcuts: takes you to the Web Control Panel keyboard shortcuts page.
Product Information: tells you copyright details and the version of Web Control Panel you are using.
Except for Product Information, all these options operate only after the SGIHelp viewer has been launched.
The Viewer tab controls the web viewer (see “About the Viewer Settings” for more information). It contains the following features:
History Length in Days text field: changes the number of days you want URL information stored on your system (range: 0 - 9999 days).
Empty History Now button: deletes all stored URL information from the history file (default: $HOME/.web).
JavaScript checkbox: enables or disables the ablity to use JavaScript with your Silicon Graphics web browser (default: enabled).
The Caching and Fetching tab controls the cache size and number of simultaneous connections (see Figure 2-1). It contains the following features (see “About the Caching and Fetching Settings” for more information):
Cache location folder: creates a directory view window of the cache location (default: $HOME/.web) after dragging the folder icon to the desktop. This allows you to view the cache contents of the .web directory.
Cache location text field: shows the path to the cache location (default: $HOME/.web).
Recycle button: takes you to previously selected paths that, in turn, changes the folder in the Cache Location window.
Maximum cache size slider: adjusts your cache size setting (default: 2, range: 0-100 megabytes).
Maximum number of connections slider: adjusts your web connection settings per application (default: 4, range: 1-16 connections).
The Network tab (see Figure 2-2) defines your network connections, such as whether you are using socks or a proxy server to connect to the Internet (see “About the Network Settings” for more information). It contains the following features:
HTTP and port connection text fields: specify that you want to use the HTTP transport protocol through a proxy.
FTP and port connection text fields: specify that you want to use the FTP transport protocol through a proxy.
Secure HTTP and port connection text fields: specify that you want to use the secure HTTPS transport protocol through a proxy.
Socks host and port connection text fields: specify a socks server if a proxy is not being used.
Proxy and Socks exclusion text box: allows you to enter names of domains that you want to access directly rather than via a proxy.