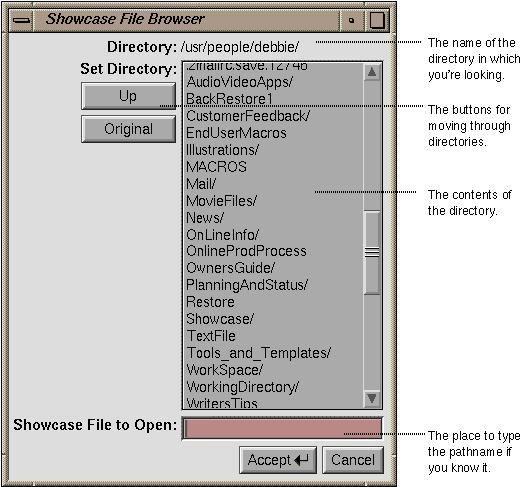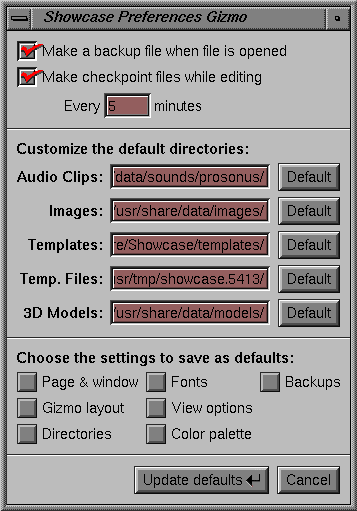To use IRIS Showcase successfully, you need to learn a few basics about opening, saving, and working with multiple IRIS Showcase files.
If you're not already running IRIS Showcase, you can open files in several ways: by double-clicking an icon, by dragging and dropping an icon, or by typing an IRIX command. See “Running Applications” in IRIS Essentials for details on these three techniques.
If you're already running IRIS Showcase and want to open a different file, choose “Open” from the File menu.
Choose “Open” from the File menu. The File Browser appears. See Figure 2-1.
Browse through the directory structure until you find the name of the file you want to open.
Place the cursor over the name of the file that you want to open; then click the left mouse button.
Click the Accept button.
You can protect your work by saving your files periodically. Additionally, you can instruct IRIS Showcase to make backup copies of files and save them after a specified number of operations. This section describes how to use the “Save” command; also see “Having IRIS Showcase Automatically Create Backup Files.”
To save your file:
Choose “Save” from the File menu.
If you're saving the file for the first time, the File Browser appears.
Choose the directory into which you want to place the file; then type the filename.
A word about IRIX filenames: capitalization is important: file and File are two different filenames.
Click the Accept button, or press <Enter>.
IRIS Showcase saves the file.
IRIS Showcase lets you save files in different formats. To do this, you use the rollover menu for “Save As...”
IRIS Showcase can create automatic backup and autosave files.
Choose “Set Preferences...” from the File menu. The Preferences gizmo appears. See Figure 2-2.
Choose the backup settings you want.
Click the box next to “Make a backup file when file is opened” if you want IRIS Showcase to create a backup copy of the files you open.
Click the box next to “Make checkpoint files while editing” if you want IRIS Showcase to automatically save your file after a certain number of minutes. Specify how often IRIS Showcase saves the file by typing a number in the box that appears. The default setting is five minutes.
Click the Update defaults button.
| Note: Backup files have a .bak suffix; autosave files have a .sav suffix. IRIS Showcase deletes the checkpoint files when you exit the file on which you are working. Thus, they appear in your directory only if the program or computer unexpectedly quits while you're working on a file. |
IRIS Showcase makes it easy to work with several files. You can re-open files, insert one file into another, and copy and paste between files. See:
Also see “Copying and Pasting Objects Between IRIS Showcase Files.”
Whenever you open a file, IRIS Showcase places its name in the re-open list. Suppose you open a file named PLAY. You work on it for a while and decide to open several other IRIS Showcase files. Now you need to look at PLAY again. Here's what you do:
Choose “Re-open” from the File menu.
Roll over to the submenu. Here you'll find a list of the files you've opened.
If you select “Re-open” (without going to the rollover menu), you visit the last file you opened.
Select PLAY, and IRIS Showcase opens the file.
| Note: You can have two IRIS Showcase files open simultaneously if you start the program twice. Each “Re-open” menu shows the files opened in that session. |
If you want to combine two IRIS Showcase files, you can do so using the “Insert” command.
Open the file into which you want to insert the other IRIS Showcase file.
Choose “Showcase...” from the Insert rollover on the File menu. The File Browser appears.
Select the file that you want to insert. IRIS Showcase inserts the contents of that file into your current file.
The first page is added to your current page; subsequent pages are created.
| Note: You can also use the Insert rollover menu to add a variety of file types: ASCII text and Rich Text Format (RTF) text files, images, audio files, 3D models, PICT files and Encapsulated PostScript (EPS) files. |