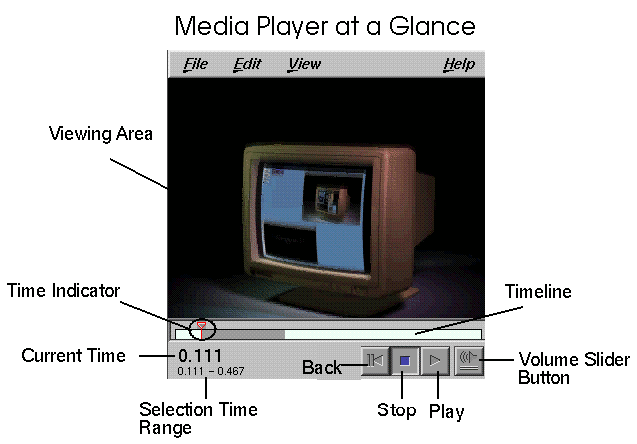This chapter contains these topics:
This section includes “What Media Player Does,” “Media Player at a Glance,” and “Help Conventions.”
Media Player is a tool with VCR-like controls for playing movie files, audio files, or MIDI files on your workstation (refer to “Playing Movies, Audio, or MIDI Files” for basic instructions).
Media Player offers a number of viewing options (see “Setting Viewing Options”), and lets you copy parts of the file into other applications (see “Copying Into Other Applications”).
Click this image for an enlarged view of it.
This document follows these conventions:
Links in italics launch a term definition. For example, click: frame rate.
Red words indicate “launch links,” meaning that if you click them, they launch the tool that they name, for example, Media Recorder .
The symbol “>” between a menu name and menu item indicates a path to a menu choice. For example, “File > Open” means “Open the File menu and choose Open.”
You can open Media Player in one of three ways:
When you double-click a movie icon on your desktop, the movie automatically launches in the Media Player window.
To launch Media Player by clicking on an icon:
From the desktop Toolchest, choose Find > Media Tools.
Double-click the Media Player icon.
To launch from the command line (in a UNIX shell), type mediaplayer
This section includes: “Basic Instructions,” “Playing a Specified Section of a File,” and “Playing Over an External MIDI Device.”
Choose File > Open... .
Use the file browser to select the file you want to play, then click OK.

Tip: You can drag and drop to open a different file from one you are currently viewing. For example, if you are currently viewing Movie A, drop the Movie B icon into the viewing area to view Movie B instead. Click the Play button (shown in Figure 4-1).
| Tip: To open a movie file in Media Player at any time, you can double-click the movie icon. Also, you can drag and drop a movie or audio file icon directly onto the Media Player icon or Media Player viewing area. |
| Tip: Clicking once in the viewing area pauses playback. Click again to continue playing. |
Select the section you want to play (see “Selecting a Section” for detailed instructions).
Choose Control > Play Selection Only.
Click the Play button.
To play a MIDI file over an external MIDI device (such as a MIDI synthesizer):
Connect the MIDI device's input to your workstation's serial port.
See your workstation owner's guide for instructions on installing serial devices.
After you have connected the MIDI device to the serial port, use the System Manager to complete the software configuration part of the set up.
From the Toolchest, choose System > System Manager, then click Hardware and Devices.
Now you can drop a MIDI file in the Sound Player drop pocket and use the Play, Stop, and Rewind buttons to play the file over the external MIDI device.
| Note: Alternatively, you can play a MIDI device over your workstation speaker if you have the MIDI device's audio output hooked up and configured (using the System Manager) to your workstation. |
Use the Media Player volume slider button (shown in Figure 4-1) to adjust the volume. Click on the button and drag the slider up to raise the volume, or down to lower it.
| Note: When a movie is played in “Play Every Frame” mode, the movie's audio is turned off because audio synchronization is turned off (see “Changing Playback Settings” for more information). |
The Media Player viewing options include:
Video Output
If you have special video hardware installed on your system, you may be able to choose which video hardware to use for viewing a movie with Media Player. Your video options will appear under Control > Output Video to.
Here are some examples of choices you may have, depending on your hardware:
If you have an O2 with Video Option, you can choose between outputting video to “Graphics Screen” (the default), which just displays the video on your computer screen, or “Video Out and On Screen.” The second choice will display the movie on your computer screen and also send it to your system's Video Out port.
If you have an Indy, Indigo, or Indigo2 with a Cosmo board, Galileo, Indy Video, or Indigo Video, you'll be able to choose between “Graphics Screen” and “Cosmo Hardware” when you open a JPEG-compressed movie that is compatible with the video hardware. If you choose “Cosmo Hardware” the movie is displayed on the computer screen and also sent to the Video Out port.
If you have Impact Compression hardware, you'll have the choice between “Graphics Screen” and “Impact Compression HW (Screen and Video)” when you open a JPEG-compressed movie that is compatible with the video hardware. If you choose the second option, the movie is displayed on the computer screen and also sent to the Video Out port.
Audio Output
When you are playing audio files, you can select the audio output by choosing Control > Output Audio to. Your choices depend on what, if any, hardware audio options you have installed.
You can zoom the viewing area up or down, thus increasing or decreasing the size of the image, respectively.
To zoom in or out:
From the View menu, and choose Zoom Up or Zoom Down. You can incrementally zoom up or down by selecting either command repeatedly.
| Tip: Instead of using the View menu, place the cursor over the Media Player window, then press Ctrl+U to zoom up, or Ctrl+D to zoom down. |
To set the zoom percentage, open the View menu and choose a percentage from the Zoom menu. This setting is applied until you change it or exit Media Player.
When you are viewing a movie, there are three different ways you can display the movie's time: by seconds, by frames, or by timecode.
| Note: The timecode display is not relevant for most nonprofessional users; it is generally applicable only when working with professional video equipment. |
To choose the time unit to display:
Open the View menu and choose “Seconds,” “Frames,” or “Timecode.” A check mark next to any of these menu items indicates that it is selected.
Figure 4-1 shows the time display in the Media Player window. The top number represents the current position of the time indicator, which represents the time of the frame currently visible in the viewing area. If a range of frames has been selected, the beginning and ending points of the selection appear under the current time.
The numbers displayed depend on the chosen time unit. For example, if you choose to display:
| Seconds | The numbers displayed represent the selection, measured by number of seconds into the movie. | |
| Frames | The numbers displayed represent the selection, measured by frames into the movie. For example, the number might be 42, representing the forty-second frame in the movie. | |
| Timecode | The numbers displayed represent the selection, measured in SMPTE (Society of Motion Picture and Television Engineers) time code. SMPTE time code is a standard for determining the location of individual frames on video, a time stamp that is used by professional equipment. It numbers frames in this way: hours:minutes:seconds:frames. |
To alter certain playback settings of the currently opened file, open the Control menu and choose from:
| Playback Mode |
| |||
| Playback Speed |
| |||
| Play Reverse | “Play Reverse” mode sets the file to play backwards. Choosing this command turns Reverse mode on or off; a check mark indicates it is on. | |||
| Play Selection Only |
| |||
| Play Every Frame |
|
Select a section of your movie or audio file when you want to copy or play it.
Place the cursor on the timeline (shown Figure 4-1), then click the left mouse button.
Hold down the mouse button and drag the cursor to select an area.
The section you select is shaded in, and the beginning and ending times of the selection appear in the bottom left corner of the window.
| Note: To alter the current selection, you can click the selection time range field (shown in Figure 4-1) to edit it. Enter a new time range and the selection updates. |
Once you have made a selection, you can do one or more of the following:
Scroll through parts of the file without disturbing the current selection—see “Scrolling Through a Movie or Audio File.”
Play the selection. Choose Control > Play Selection Only, then click the Play button. A check mark indicates that “Play Selection Only” is enabled. To turn it off, select it again.
Copy the selection. See “Copying Into Other Applications.”
You can scroll backward or forward through a file by grabbing the small triangle on the top of the time indicator in the timeline (shown in Figure 4-1). Click and drag this marker backward or forward to scroll through the file at a controlled rate.
You can select a section of a file and paste a copy of it into another application, such as Movie Maker . In addition to copying and pasting between Movie Maker and Media Player, you can copy and paste from Media Player and Movie Maker to IRIS Showcase, Image Works, and the InPerson whiteboard. Note that with these applications, you can copy only one frame at a time, as opposed to a selection of frames. You can also copy and paste audio clips between Media Player, Movie Maker, and Sound Track.
Select the section of the file that you would like to copy.
See “Selecting a Section” for instructions on selecting.
Choose Edit > Copy.
Open the application that you wish to paste the copied clip into.
Invoke the new application's “Paste” command.
The clip or frame is pasted at the point you have specified in the new application.
| Tip: Instead of using the “Copy” and “Paste” commands, use the keyboard shortcut Ctrl+C for copy, and Ctrl+V for paste. |
The Media Player interface includes the following:
If you have opened a movie in Media Player, the viewing area displays one frame of that movie. When you click the play button, the movie plays in the viewing area. If you click once in the viewing area while a movie is playing, the movie pauses. Click the Play button to continue viewing the movie. See “Playing Movies, Audio, or MIDI Files” for more details.
In addition to the Help menu, there are three Media Player menus:
“The Control Menu”
The File menu contains the following commands:
| Open... | Brings up a file browser dialog box so that you can choose a media file to open in Media Player. | |
| Save As... | Brings up a Save As dialog box so that you can save the current file under a new name and/or location. | |
| Exit | Exits Media Player. |
The Edit menu contains the following command:
| Copy | Copies the current selection so that you can paste it somewhere else. See also “Selecting a Section” and “Copying Into Other Applications.” |
| Note: The View menu is a “tear off” menu, which means that once it is open, you can display it as separate window. To do this, open the View menu and select the dashed (--- - - - -) line that appears at the top of the menu. |
The View menu contains the following commands:
| Maintain Aspect Ratio |
| |
| Zoom Up | Zooms the movie up. See “Zooming Up and Down” for more information. | |
| Zoom Down | Zooms the movie down. See “Zooming Up and Down” for more information. | |
| Zoom | Allows you to choose the zoom percentage. | |
| Time Unit | Choose from Seconds, Frames, or Timecode. These commands set the type of time unit displayed. See “Setting and Reading the Time Display” for more information. | |
| Playback Statistics |
|
| Play | Starts or resumes playing of currently opened file. | |
| Stop | Stops playing (same as “pause”). | |
| Forward One Frame |
| |
| Back One Frame |
| |
| Go to Beginning |
| |
| Playback Mode |
| |
| Playback Speed |
| |
| Play Reverse | “Play Reverse” mode sets the file to play backwards. Choosing this command turns Reverse mode on or off; a check mark indicates it is on. | |
| Play Selection Only |
| |
| Play Every Frame | | |
| Output Video to | | |
| Output Audio to |
|
Use the timeline to select a section of the movie or audio file. See “Selecting a Section.” A thin vertical line (called the time indicator) in the timeline indicates the time currently playing or displayed.
Displays frames, seconds, or timecode representing the current time, and (if applicable) the selection time range. You can edit either of these fields by clicking on them, entering new times, then pressing Enter. The current time corresponds to the time indicator on “The Timeline.” See also “Setting and Reading the Time Display.”
Click and drag slider up to increase the volume, or down to decrease volume. See “Adjusting Volume” for more information.
Click the Back button to return to the beginning of a file. Figure 4-1 gives a visual overview of the Media Player transport controls.
Click the Stop button to stop a file while playing. Figure 4-1 gives a visual overview of the Media Player transport controls.
Click the Play button to start or resume playing of a file. Figure 4-1 gives a visual overview of the Media Player transport controls.