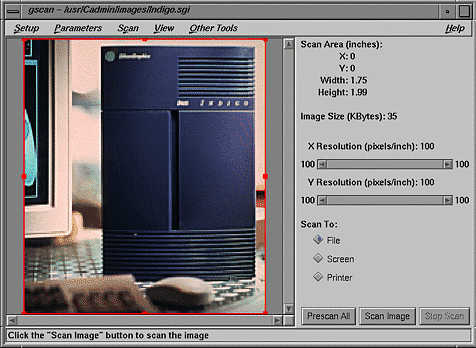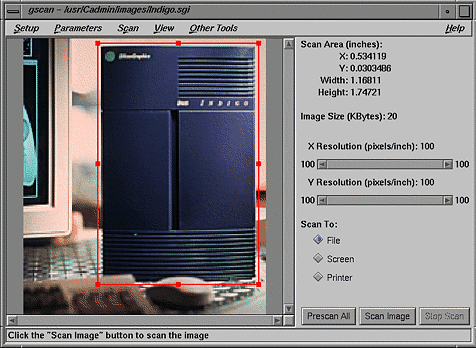This chapter explains how to use gscan to scan images. It assumes that you have a scanner connected to your system, and that you have set up the scanner software as described in “Setting Up an Impressario Scanner” in Chapter 1.
The chapter covers these topics:
The Impressario tool gscan lets you scan images from a variety of sources. Its main window lets you select an image, preview it, crop it if necessary, and scan it to a selected destination. You can even scan images to and from any IRIS® screen on your network, allowing you to share information quickly without leaving your workstation.
Learn about:
To open gscan, see “Opening Impressario Tools” in Chapter 1.
You can also start gscan in these ways:
In the Scanner Manager, select the scanner you want to use, then choose “Open” from the Scanner menu.
On the desktop, double-click the gscan icon.
If the gscan icon is not on your desktop, choose “An Icon” from the Find toolchest, type gscan in the Find an Icon window, then drag the icon that appears out onto your desktop.
On the desktop, drag your SGI Image file onto the gscan icon. This starts gscan with the file selected as the image source.
gscan lets you scan an image from:
an installed scanner
an IRIS screen, either your own or another one on the network
an SGI Image file
Read about:
The Setup menu lets you specify the image source, set up and advance a document feeder, and save or remove current scanning settings. It contains these choices:
“Scanner Source” lets you specify a scanner from which to scan.
“Screen Source” lets you choose a host whose screen is displaying the image that you wish to scan.
“File Source” lets you choose a file from which to scan.
“Feeder Options” is available if you have chosen a scanner as the image source and that scanner has a document feeder. This choice displays a window that lets you enable the feeder and set its options.
“Advance Feeder” sends the next document into the feeder.
“Save Current Settings” saves all option settings that you changed during your session with gscan.
“Remove Saved Settings” discards all settings you previously saved, and returns all options to their default settings.
“Quit” stops gscan, and closes its window.
The Parameters menu lets you specify the size, resolution, and color of the image. It contains these choices:
“Scan Area” displays a dialog box in which you can enter new values for the area into which gscan scans the image; this crops the image. See also “Cropping the Prescanned Image”.
“Resolution” displays a dialog box in which you can specify the scanning resolution settings. See also “Setting the Scanning Resolution”.
“Color” scans the image in color. See also “Choosing Color, Grey Scale, or Black and White”.
“Grey” scans the image in grey scales.
“Black and White” scans the image in black and white.
“48 Bit Color” and “16 Bit Grey” let you take advantage of devices that supply more than 8 bits per pixel per channel of data.
“Disable Color Management” turns off color management.
“Scanner Specific Options” starts a program that lets you change settings that are specific to the scanner selected as your image source.

Tip: If you are not using color management, turn Disable Color Management off to stop the prompt window from appearing. Also see “Using Color Management”.
The Scan menu lets you scan and prescan the image. It contains these choices:
“Prescan All” scans the image at a very low resolution and displays it in gscan's window. You use the prescanned image to preview and crop the image before scanning the final image. See also “Prescanning the Entire Image”.
“Prescan Selected Area” prescans only the portion of the image that appears within the red outline. See also “Prescanning the Cropped Image”.
“Previous Prescan” erases the prescanned image that is currently displayed, and replaces it with the prescanned image that was previously displayed.
“Scan Image” starts the final scan. See also “Scanning the Final Image”.
“Stop Scan” stops the scan that is in progress. See also “Stopping a Scan Before It Is Complete”.
The View menu lets you zoom your view in and out for more accurate cropping, and lets you view the scanned image in a separate window.
“Zoom In” magnifies your view of the image.
“Zoom Out” reduces your view of the image.
“View Scanned Image” displays your scanned image in a separate window.
The Other Tools menu lets you start associated tools. It contains these choices:
“Scanner Manager” starts the Scanner Manager, which lets you add and delete scanners, and set gscan's default scanner.
“Printer Status Panel” shows the queue window for the system's default printer, or, if you've selected another printer to which to scan, it displays that printer's queue window.
To scan an image, follow these steps:
If gscan is not already running, start it by double-clicking the gscan icon in your Icon Catalog, or see “Opening gscan”.
Specify whether you're scanning an image from a scanner, an SGI Image file, or an IRIS screen; see “Choosing the Image Source”.
Specify whether you want the image to go to a file, an IRIS screen, or a printer; see “Choosing the Scanning Destination”. The color management process begins here, if you have color management turned on. See “Using Color Management”.
Prescan the image to the gscan window to preview it; see “Prescanning the Entire Image”.
If you like, crop the image so gscan will scan only a portion of the image; see “Cropping the Prescanned Image”. Then you can prescan only the cropped area; see “Prescanning the Cropped Image”.
Select a scanning resolution; see “Setting the Scanning Resolution”.
Select a color, grey scale, or black and white scan; see “Choosing Color, Grey Scale, or Black and White”.
Scan the image; see “Scanning the Final Image”. If you decide to stop the scan before it is complete, see “Stopping a Scan Before It Is Complete”.
If you like, you can save the scanning settings; see “Saving Scanning Settings”.
You do not need to perform each step every time you use gscan, and you do not need to perform all the steps in sequence. gscan uses a selected option as a default value until another selection is made.
For example, once a scanning destination and resolution are selected, gscan uses the same destination and resolution until you change them. This allows you to scan an additional image in just two or three steps.
gscan can scan an image from three different types of sources:
To scan an image from a scanner, choose “Scanner Source...” from the Setup menu, then see “Choosing to Scan From a Scanner”.
To scan an image from an IRIS screen, choose “Screen Source...” from the Setup menu, then see “Choosing to Scan From an IRIS Screen”.
To scan an image that's in an SGI Image file, choose “File Source...” from the Setup menu, then see “Choosing to Scan From an SGI Image File”.
To specify that the image you want to scan is located in a scanner bed, follow these steps:
Choose “Scanner Source...” from the Setup menu.
In the Select Scanner window that appears, select the scanner you want to use.
If no scanners appear in the window, make sure the scanner software is set up correctly; see “Setting Up Scanner Software” in Chapter 1.
Click the OK button.
If you chose a scanner that's connected to another system on your network and it is currently in use, you will see a notifier that reports which user is using the scanner. The scanner cannot queue jobs, so you must wait until the scanner is available.
If your scanner has a document feeder that you want to use, choose “Feeder Options...” from the Setup menu; then click the box next to Use Feeder, and click OK.
See “Using an Automatic Document Feeder” for information on the options included in the Feeder Options window.
If color management is enabled (it can be enabled or disabled from the Parameters pull-down menu) a list of device profiles appear. Device profiles are used to “tag” the image that is to be scanned with information that describes the color characteristics of the scanner. This information is then used to provide color management when the image is printed with Impressario. Select a profile that best describes your scanner. See “Using Color Management” for more information.

Note: When using a transparency adapter on an HP ScanJet scanner, the material to be scanned must be placed 1.75 in. (45 mm) below the top of the scan window because this top area is used for calibration. If the material to be scanned is placed within the calibration area, the scan will not be successful and the scanner may reset the SCSI bus. 
Note: Color profiles are not available for all scanners.
To specify that you want to scan an image that is displayed on an IRIS screen, follow these steps:
Choose “Screen Source...” from the Setup menu.
In the Select Screen window, type the name of a system in the text field; or click List Hosts to see a list of systems on the network, and select the one from which you want to scan the image.
Click OK.
If color management is enabled (it can be enabled or disabled from the Parameters pull-down menu) you will see an option to Change Profile. Selecting the option will display a list of device profiles for various monitors. Device profiles are used to 'tag' the image that is to be scanned with information that describes the color characteristics of the monitor. This information is then used to provide color management when the image is printed with Impressario. Select a profile that best describes your monitor. See “Using Color Management” for more information.

Note: Color profiles are not available for all monitors.
Impressario can scan an image to three different types of destinations:
To place the scanned image in an SGI Image or TIFF file, click the box next to Scan To File; see also “Scanning to a File”.
To display the scanned image on an IRIS screen, click the box next to Scan To Screen; see also “Scanning to a Screen”.
To send the scanned image directly to a printer, click the box next to Scan To Printer; see also “Scanning to a Printer”.
All scanners, printers and monitors have different color characteristics that affect the color they measure or display. If you were to scan the same image on two different scanners and print them both on the same printer, they would look different (because the two scanners will measure the light from the scanned image differently). Similarly, if you were to scan an image and print it on two different printers, the images would look different (because of different inks and printing technologies employed by different printers).
Impressario uses International Color Consortium (ICC) profiles to perform color management. ICC profiles contain information about the color characteristics of source and destination devices used to acquire and display images. A scanner is an example of a source device; a printer is a destination device. Separate profiles are available for various scanners, printers, and monitors. By combining the information from the source and destination profile, a color correction can be determined and applied to the image. The result is a printed, or displayed image (using a monitor) that looks more like the original.
When you choose to scan from a scanner, or from an IRIS screen, gscan prompts you to select an ICC profile from a list. This profile is the SOURCE profile —it describes the color characteristics of your scanner or monitor (if you are scanning from the screen). gscan `tags' your image with the source profile data for later use by using color management software.
| Note: You should choose the ICC profile from the list that describes your scanner or monitor. ICC profiles are not available for all scanners and monitors; if you do not see an appropriate profile select “No profile” from the list. |
Later, when you print the image, the Impressario printer driver will color correct the image using the source profile (that was recorded when the image was scanned) and a destination profile specific to the printer being used. Impressario automatically determines the destination profile to use.
In addition to choosing a source profile, you can also use gscan to apply the destination ICC profile if you know what the output device will be.
| Note: Only specify a destination profile if you are scanning an image and you know it will be printed on a specific printer (or displayed on a specific monitor) that does not have color management available; otherwise, it is best not to specify the destination ICC profile from within gscan. |
The Select File window allows you to specify a destination ICC profile (the Select File window is presented when you scan to a file). Normally, the ICC profile listed will be the source profile you selected when you specified the scanner source. You may change the destination ICC profile by selecting the Change profile button on the Select File menu. This will bring up a browser that lets you browse through all of the ICC profiles on your system. Select the ICC profile that matches the output device that you intend to use.
Once the image source and the scanning destination are selected, you can prescan the image to the gscan window for viewing and cropping. Prescanning scans the image at a very low resolution so you can quickly preview and crop the image before scanning it at a high resolution.
To prescan the image, either click the Prescan All button in the gscan window or choose “Prescan All” from the Scan menu.
The image appears in the image viewing area of gscan as shown in Figure 3-1. The entire source image is displayed; you can now view and crop the image, then prescan it again (see “Cropping the Prescanned Image” and “Prescanning the Cropped Image”). When you have cropped the image as you want it to appear in the final scan, see “Scanning the Final Image”.
To crop the prescanned image, hold down the left mouse button and drag a box around the desired area. A box with handles on each line and at each corner appears around the area you've selected. The coordinates and dimensions of the selection box are displayed in the upper right of the gscan window. See Figure 3-2.
If you want to modify the selected area, drag on the box handles to change the dimensions of the box or drag on a side of the box to reposition it. You can also enter the coordinates of the boxed area manually:
Choose “Scan Area...” from the Parameters menu.
The Scan Area window appears.
Enter the X and Y coordinates for the upper left corner of the selection box.
Enter the width and height of the box.
Click to select Pixels, Inches, or Centimeters as the unit of measurement.
The button next to the chosen item turns blue to indicate its selection.
Click OK.
You can zoom in on the prescanned image by choosing “Zoom In” from the View menu. Magnifying the image in this way helps you get a more precise image area selection for the final scan.
| Note: Zooming in does not increase the resolution (pixel density) of the image; it only magnifies its appearance on screen. A zoomed image in the prescan viewing area will be visibly degraded. To return the prescanned area to its original screen resolution, zoom out again after selecting an area of the image for the final scan. |
To pan around the entire magnified image, use the scroll bars along the bottom and right side of the image viewing area.
To zoom out after examining the prescanned image, choose “Zoom Out” from the View menu.
To prescan only the portion of the image that is within the red outline, choose “Prescan Selected Area” from the Scan menu.
If you are not happy with the results of a prescan, you can return to the previous prescan by choosing “Previous Prescan” from the Scan menu. This command lets you toggle back and forth between the current and the previous prescan.
The gscan window provides control bars to set the resolution of the image scan.
There are separate control bars for the X and Y resolutions. The two resolutions are the same, so the control bars are locked together by default. With the control bars locked together, changing either one changes them both.
Click on the arrow at the right end of the control bar to increase the resolution, click on the left arrow to decrease resolution. By default, the resolution changes incrementally to reflect the optimal resolutions for the source medium. To change this default behavior, see “Adjusting Advanced Resolution Settings”.
Choose the “Resolution...” command in the Parameters menu to display the Resolution window and additional resolution options.
“Keep X and Y Resolutions Equal” is selected by default. This setting locks the X and Y control bars together. Click the button to toggle the setting off if you want the two dimensions to have different resolutions. The image will appear stretched in the dimension with the higher resolution.
Some scanners have inaccuracies in their resolution specifications, which can cause the scan area in the final scan to contain slightly more or less information than the area outlined in red in the viewing area. Normally, when “Prescan at Selected Resolution” is off, gscan prescans at a resolution that results in an image that fits into the viewing area. If “Prescan at Selected Resolution” is on, gscan uses the resolution displayed on its main window for prescans (as well as final scans), scaling the image so that it fits in the viewing area. This eliminates scan area inaccuracies at the cost of slower prescans.
“Hardware Resolutions Only” is selected by default. This setting lets the equipment providing the source image determine the available resolutions. Click the button to toggle the setting off if you want to scan at a resolution not natively supported by the equipment. You can then enter the desired scanning resolution into the text field that appears above the resolution control bars.
Scanning with “Hardware Resolutions Only” turned off can result in unusual and unpredictable image scans so gscan provides several “Rescaling Filters” to adjust the image. The filters are based on complex mathematical models that are beyond the scope of this guide. They are listed in order from standard quality (Scanner Driver) to very high quality (Gaussian); the higher the quality, the longer the scan will take as it will consume much more CPU power. Try experimenting with the filters to determine which renders appropriately for your needs.
You can also choose between the resolution units “pixels/inch” and “pixels/cm” in the Resolution window. “Pixels/inch” is the default.
gscan scans in color, grey scale, and black and white. gscan can scan more than 274 trillion colors and 65,536 shades of grey; however, the color and grey scale palette may be limited by the source image, the equipment providing the source image, and the equipment to which the image is being sent. A common hardware limit is 16.7 million colors and 256 shades of grey.
Choose “Color,” “Grey,” or “Black and White” from the Parameters menu.
When you have set all the necessary parameters and are ready to scan the image, click the Scan Image button in the gscan window or choose “Scan Image” from the Scan Menu. A window appears that lets you select the scanning destination for the image; when you have done so, gscan begins the scan.
To stop the scan while it is under way, click the Stop Scan button in the gscan window.
To scan an image into an SGI Image file or a TIFF file, follow these steps:
Click the box next to File in the Scan To: area of the window.
If your scanner has an automatic document feeder that you want to use, choose “Feeder Options...” from the Setup menu, and click the Help button in the Feeder Options window for information on setting the options.
Choose “Scan Image” from the Scan menu.
In the File Type window, choose whether to place the image in an SGI Image file or a TIFF file.
Enter a name for the file or click to select an existing file from the list if you want to overwrite a file.
If color management is enabled (it can be enabled or disabled from the Parameters pull-down menu) you will see an option to Change Profile. The Change Profile option from this menu allows you to specify a destination device (printer or monitor) that the scanned image will be displayed on. Printers supported by Impressario have color management support; you do not need to change the destination profile if you will be printing with Impressario. See “Choosing a Destination Profile” and “Using Color Management” for more information.
Click OK.
To stop the scan before it is complete, click the Stop Scan button.
When the scan is complete, your image is in a file. To view the scanned image, choose “View Scanned Image” from the View menu. The image appears in a vstiff window (see Chapter 4, “Viewing Files With vstiff”vstiff”).
If the Feeder Options window is not already open in gscan, open it by choosing “Feeder Options” from the Setup menu.
To enable the document feeder, click the box next to Use Feeder.
With TIFF files, you can either create one file per scanned image, or you can put several distinct scanned images into one file (one scanned image appears on each “page” of the file). Click Each Image in a Separate File or All Images in One File.
| Note: You can save only one image to an SGI Image file. |
When scanning multiple images to separate SGI Image files or TIFF files, gscan uses the file name you specified for the image and appends a sequential series of numbers to name each file you create. For example, if the image filename is myscans and you enter 0 (zero) as a starting number, gscan automatically creates the files myscans0, myscans1, myscans2, and so on.
Enter the starting number for the sequence in the Starting Number field of the Feeder Options window.
To scan an image directly to your IRIS screen, follow these steps:
Click the box next to Screen in the Scan To: area of the window.
Choose “Scan Image” from the Scan menu.
In the Select Screen window, type the name of a system in the text field; or click List Hosts to see a list of systems on the network, and select the one to which you want to scan the image.
If color management is enabled (it can be enabled or disabled from the Parameters pull-down menu) you will see an option to Change Profile. You can use this to select a profile that describes the screen (monitor) characteristics of the screen that you are scanning to (this improves the color matching to the original being scanned). See “Using Color Management” for more information.

Note: Color profiles are not available for all monitors. Click OK.
To stop the scan before it is complete, click the Stop Scan button.
The image is scanned and then displayed on the selected screen in a vstiff window. See Chapter 4, “Viewing Files With vstiff”vstiff” for information on the vstiff window.
To scan an image directly to a printer, follow these steps:
Click the box next to Printer in the Scan To: area of the window.
Choose “Scan Image” from the Scan menu.
In the Select Printer window, select the printer and its options.
Click to select a printer from the Available printers list.
Set options in the Options area.
To start the scan, click OK in the Select Printer window.
To stop the scan before it is complete, click the Stop Scan button in the gscan window.
The image is scanned and then printed on the selected printer. To check the printer's queue, choose “Printer Status Panel” from the Other Tools menu.
To stop a scan that is in progress, click the Stop Scan button.
If you were scanning to a file, gscan automatically removes the file.
To save all of gscan's current settings, choose “Save Current Settings...” from the Setup menu; then click OK when the message box asks for confirmation.
To return to the default settings after saving your custom settings, choose “Remove Saved Settings...” from the Setup menu; then click OK when the message box asks for confirmation.