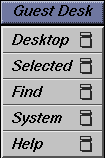Impressario™ provides a full range of tools and drivers for printing, viewing, and scanning a variety of image types. The product includes or interacts with the following applications:
Viewing tools
Use vstiff to view a file and check it for errors before final printing or scanning. See Chapter 4, “Viewing Files With vstiff”.vstiff.”
Scanning tools
Use gscan to select, preview, crop, and scan an image from a scanner, a file, or your monitor's screen. See Chapter 3, “Scanning With Impressario”.
Use scanners to add, configure, or remove scanners. This tool is also known as the Scanner Manager. See “Setting Up an Impressario Scanner”.
Printing tools
Use PrintStatus to check which print jobs are in the queue, or delete a print job from the queue. See “Cancelling a Print Job” in Chapter 2.
The printer icon shows you if the printer is idle, busy, or broken. See “Understanding the Different Printer Icons” in Chapter 2.
Use PrintPanel to send a file to a printer, and to choose printer options like number of copies and paper size. See “Setting Options for Printing Files” in Chapter 2.
Use printers to add, configure, or remove printers. This tool is also known as the Printer Manager. See “Setting Up an Impressario Printer”.
Use imprint to convert any text file to PostScript® when you are not using the PrintPanel. This is a tool for advanced users. See the reference (man) pages for details.
Developer software
Use Impressario's developer software to create your own scanner and printer drivers. This is a tool for software programmers.
Built-in Features
An Adobe Level II PostScript Interpreter.

Note: You must purchase an optional license if you wish to use the Adobe PostScript interpreter. Behind-the-scenes filters that can convert most file types to a format that you can view or print.
Sophisticated printer drivers that let you control the printers' advanced capabilities through software options panels, and that report up-to-the-minute status on the printers and print jobs.

Note: scanners, printers, imprint, PrintStatus, and PrintPanel are installed with your system software. Because Impressario interacts with these tools, they are included in this overview.
Impressario printing and scanning tools appear in your Icon Catalog (see Figure 1-1).
To open the Icon Catalog, choose Find, then “Applications” from your toolchest. See Figure 1-2 to see an example of the toolchest.
Shuffle the pages so you can see the Printing and Scanning group pages. See “Turning Pages in the Icon Catalog” for more details.
To open an application, double-click its icon. You can drag any of these icons to your desktop.
You can open an application by opening a UNIX® shell from the Desktop toolchest, typing the application name, and pressing Enter. For information on opening applications using their icons, see “Opening Impressario Tools”.
Table 1-1. Summary of Printing and Scanning Application Names
Icon Name | Command for UNIX Shell | Other Names for Tool |
|---|---|---|
printers | printers | Printer Manager |
PrintStatus | printstatus | Printer Status Panel |
PrintPanel | printpanel, glp | Printer Panel, glp |
imprint | imprint | none |
scanners | scanners | Scanner Manager |
gscan | gscan | Scanning Tool |
vstiff | vstiff | Viewing Tool |
The Icon Catalog stores collections of icons on pages. To turn from one page to another, place the cursor over the tab; then click the left mouse button. You move to that page.
Some of the tabs might not fit in the space provided. When this happens, a stack of unnamed tabs appears at the left or right edge of the tab display area. To turn to a page whose tab is hidden:
Place the cursor over the stack of unnamed tabs; then press the left mouse button.
Choose a page from the menu that appears
For the most current list of supported devices, check the Impressario Release Notes.
If your device is not supported, contact your SGI® representative or your local telesales representative. A driver may already be available as an add-on product, or a new driver can be written by following the instructions provided in the Impressario Programming Guide .
Make sure your Impressario printer is listed in “Supported Printers and Scanners”, then set it up by following these steps:
Install the Impressario software on the system which you plan to use as the print server. See the Impressario Release Notes for instructions.
If you plan to connect a SCSI printer, shut down your system by choosing “System Shutdown” from the System toolchest.
Set up the printer according to the instructions in the manual that came with the printer, and connect it to your system (or the network) with the appropriate type of cable.
Cabling information in the printer manufacturer's manual and in your owner's guide can help you to build or purchase the correct type of cable.
Power on the printer.

Note: Always power on attached SCSI devices before powering on and starting up your system. If you connected a SCSI printer, power on and restart the system.
Use the Printer Manager to add the printer to your list of available printers and to choose the correct driver for the printer.
Start the Printer Manager by choosing “Printer Manager” from the System toolchest.
Choose “Add...” from the Printer menu.
Click the OK button. This updates the printer to use the latest Impressario printer drivers.
When the printer is configured, its icon appears in the main window of the Printer Manager.

Tip: To access the printer from the desktop, drag its icon onto the desktop. To print, drag and drop your file on this printer icon. Double-click the icon to see the Printer Status Panel.
For a summary of printing capabilities that are available only with Impressario printers, see Chapter 2, “Printing With Impressario”.
When you update or reinstall your Impressario software, you must also update your previously installed Impressario printers.
Use the Printer Manager to reinstall the printers:
Start the Printer Manager by choosing “Printer Manager” from the System toolchest, or by double-clicking the launch icon.
Choose “Change Connection” from the Printer menu.
Click the Help button in the Change Connection window for details on setting up the printer.
Make sure your scanner is listed in the Impressario Release Notes, then set up your scanner by following these steps:
Install the Impressario software on the system to which you plan to connect the scanner. See the Impressario Release Notes for instructions.
Shut down your system by choosing “System Shutdown” from the System toolchest.
Set up the scanner according to the instructions in the manual that came with the printer, and connect it to your system using a SCSI cable.
Use the cabling information in the scanner manufacturer's manual and in your owner's guide to purchase the correct type and length of SCSI cable.
Power on the scanner.

Note: Always power on attached SCSI devices before powering on and starting up your system. Power on and restart the system, then use the Scanner Manager to add the scanner to your list of available scanners and to choose the correct driver for the scanner.
Start the Scanner Manager by choosing “System Manager” from the System toolchest and double-clicking the Scanner Manager icon.
Choose “Install...” from the Scanner menu.
Click the Help button in the Install New Scanner window for details on setting up the scanner, or see “Setting Up Scanner Software”.
When the scanner is configured, its name appears in the main window of the Scanner Manager.
For information on scanning using gscan, see Chapter 3, “Scanning With Impressario”.
The Scanner Manager lets you:
Set up system software so you can use a scanner that's physically connected to your system or to another SGI system on the network.
Start gscan, the tool that you use to scan images.
Set the default scanner, which is the scanner that gscan automatically assumes you'll be using when you start gscan from the desktop.
Delete a scanner from your list of available scanners.
For a list of scanners that Impressario supports, see the Impressario Release Notes.
The Scanner menu contains these choices:
“Install” lets you set up a new scanner that's connected to either your own system or another system on the network.
“Open” starts gscan using the selected scanner.
“Delete” removes the selected scanner from the list of available scanners.
“Default” makes the selected scanner the default scanner. This is the scanner that gscan will automatically choose each time you open gscan.
“Quit” stops the Scanner Manager and closes its window.
The Help menu contains a list of help topics. To view a topic, choose it from this menu.
Make sure your scanner is listed in “Supported Printers and Scanners”, then set up the software by following these steps:
If the Scanner Manager is not already running, start it by choosing “System Manager” from the System toolchest and double-clicking the Scanner Manager icon.
Choose “Install...” from the Scanner menu.
The Install New Scanner window appears.
Enter a name for the scanner in the New Scanner Name field.
The name can consist of up to 14 characters; no special characters are allowed.
Specify whether the scanner is connected to your own system or to another SGI system on the network.
Click the box next to Local Host if the scanner is connected to your system.
Click the box next to Remote Host if it's connected to another SGI system.
Specify which scanner you want to use.
If this is a local scanner, click to select the correct scanner type from the Scanner Type list.
The Scanner Manager fills in the Scanner Device field with the SCSI device information for the scanner that you selected. The Scanner Manager can fill in this field only if you connected the scanner securely, powered on the scanner before powering on the system, and selected the correct scanner type from the list.
If the Scanner Manager does not fill in the field, you can manually enter the device information. It must be in this form:
/dev/scsi/sc<controller>d<address>l0
Where <controller> is the number of the SCSI controller to which the device is connected, and <address> is the SCSI address of the device. Note that the last two characters are the letter “l” and the number zero (0). For example, for a device with an address of 3 that's connected to controller number 0, you enter:
/dev/scsi/sc0d3l0
For more information on SCSI devices, see “About SCSI Devices, Controllers, and Addresses” in Chapter 7 of the Personal System Administration Guide .
If the scanner you'd like to add is a network scanner, type the name of the SGI system to which the scanner is connected in the Remote Host Name field, click the List Scanners button, then click to select a scanner from the Scanner List.
Click OK. If the scanner does not install (some scanners may have a SCSI timeout at this point), then click OK a second time. If there was a timeout, the scanner should install on the second attempt.
The scanner appears in the list on the main scanners window, and is now ready for use. To scan an image using this scanner, select the scanner, and choose “Open” from the Scanner menu. Then use the online help that's available in the gscan window.
To delete an installed scanner:
If the Scanner Manager is not already running, start it by double-clicking the launch icon here, or by choosing “System Manager” from the System toolchest, and double-clicking the Scanner Manager icon.
Click to select the scanner you want to delete.
Choose “Delete” from the Scanner menu.
A message box appears to confirm that you really want to delete the scanner.
Click OK in the message box.
The scanner is now deleted.
You can use the Scanner Manager to specify a default scanner, which is the scanner that gscan automatically assumes you'll be using when you start gscan from the desktop. To use a different scanner for a specific scanning job, choose Scanner Source from gscan's Setup menu.
To select a default scanner:
If the Scanner Manager is not already running, start it by choosing “System Manager” from the System toolchest and double-clicking the Scanner Manager icon.
Click to select the scanner you want to use as the default.
Choose “Default” from the Setup menu.
The selected scanner is now the default scanner.
You can start the scanning tool, gscan, from the Scanner Manager by following these steps:
If the Scanner Manager is not already running, start it by choosing “System Manager” from the System toolchest and double-clicking the Scanner Manager icon, or by double-clicking the scanners icon found in your Icon Catalog.
Click to select the scanner from which you want to scan an image.
Choose “Open” from the Scanner menu; the gscan window appears.
Use the Help menu for information on using gscan, or see Chapter 3, “Scanning With Impressario”.