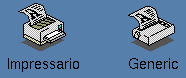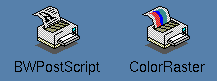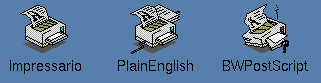Impressario lets you:
Check the status of a printer by viewing the printer's icon. See “Understanding the Different Printer Icons”.
Cancel a print job. See “Cancelling a Print Job”.
Choose a file to print by dragging the file icon onto the printer icon. See “Dragging and Dropping Files to Print”.
Check the status of a print job in the print queue. See “Checking a File's Status in the Print Queue”.
Set simple and more advanced printing options. See “Setting Options for Printing Files”.
Save printer settings so that all application programs with print commands use the settings. See “Saving Printer-Specific Options”.
You can also read about:
Open the Printer Manager by choosing it from your System toolchest, or by double-clicking its icon in your Icon Catalog. Notice that an icon for each available printer appears in the Printer Manager window.
| Tip: You can click and drag any of these printer icons onto your desktop. To submit jobs to the printer, drag a file onto the printer icon. To check the printer's queue, double-click the printer icon. |
There are two kinds of printer icons: Impressario and generic. See “Icons for Impressario and Generic Printers”, below.
Impressario icons change to reflect your printer's status. See “Icons That Show the Printer's Status”.
Impressario icons show you if the printer is PostScript or raster, and if it is color or black and white. See “Icons for Different Types of Impressario Printers”.
Impressario printers have tall, boxy icons. Generic printers have shorter icons with knobs; see Figure 2-1.
Generic printer icons always appear the same.
Impressario icons change to reflect your printer's status. See “Icons That Show the Printer's Status”.
Impressario icons show you if the printer is PostScript or raster, and if it is color or black and white. See “Icons for Different Types of Impressario Printers”.
Impressario printers are those printers that Impressario supports. Custom printer drivers and printing options are available for supported printers. See your Impressario Release Notes for details on supported printers.
| Note: If your printer is supported by Impressario, but a generic printer icon appears in the Printer Manager (instead of an Impressario printer icon), see “Setting Up an Impressario Printer” in Chapter 1 to reinstall the printer. |
The piece of paper exiting the top slot of the printer icon describes the printer's type: black and white PostScript, color PostScript, black and white raster, or color raster. See Figure 2-2.
Only Impressario icons change to show a change in the status of the printer, as shown in Figure 2-3 and described here:
An idle Impressario printer icon shows that the printer is not currently printing a job. The printer named “Impressario” in Figure 2-3 is currently idle.
A busy Impressario printer icon shows that the printer is currently printing a job. The printer named “PlainEnglish” in Figure 2-3 is currently busy.
A broken Impressario printer icon shows that the printer is unable to print at this time. For example, it may be out of paper, have a paper jam, or be turned off. The printer named “BWPostScript” in Figure 2-3 is currently broken.
To see more details on a broken printer, double-click the printer's icon to see the PrintStatus window. Look for an error message in the window below Current Printer Status.
To cancel a print job, open PrintStatus by clicking its icon in your Icon Catalog. Choose “Cancel Selected Job” from the Queue menu.
To check if a file is waiting to be printed:
Open PrintStatus by double-clicking its icon in your Icon Catalog.
Check the title bar for the correct printer. For example, if your printer is named “InkJet,” the title bar will read: Printer Status Panel for printer `InkJet'.
If necessary, change to the Print Status for another printer by choosing “Print Status for” from the Other Tools menu.
Check for your filename in the Printer Request Queue window. Impressario prints your files in the order that they appear in this queue, starting from the top. Each filename disappears from the queue after it has been printed.
You can check if the printer is idle, busy, or not working by looking at its icon.

Note: Printers with built-in PostScript only display a busy icon during the time it takes to transmit the file to the printer (which may only require a few seconds). See “Icons That Show the Printer's Status”.
You can print a file by dragging its icon over a printer's icon. To do this:
Open the Printer Manager from the System toolchest or double-click its icon in your Icon Catalog.
Click and drag a printer icon to your desktop.
To print, drag and drop your file on this printer icon.
To see the file in the printer's queue, double-click the printer's icon. Also see “Understanding the Different Printer Icons”.
Set general printing options in the Options frame of the PrintPanel. For Impressario printers, set printer-specific options by choosing More Options... from the PrintPanel. See your Impressario Release Notes for a list of Impressario printers.
| Tip: To see detailed information on More Options choices, pass your cursor over an item. A description appears in a frame at the top of the More Options window. |
Read about:
“Saving Printer-Specific Options”.

Note: Any changes you make to the settings apply only to your own print jobs. For example, if user joe changes any settings, the changes apply only to his print job; user bob's print jobs use his own custom settings or the default settings. You can also save any changes you make so they'll apply to all subsequent print jobs sent to the same printer. See “Saving Printer-Specific Options”.
The Administrator can specify default printer settings for all users, but individual users can override them for their own print jobs; see “Setting Default Printer Options for the System” in Chapter 5.
General printing settings apply to all three file formats that Impressario supports. They often include:
| Paper Size | Specify the size of paper in the printer's paper tray by clicking the box next to A (8.5x11-inch), A4 (European A-size) or Legal (8.5x14-inch). | |
| Printer Resolution | Some printers can print at a range of resolutions. The lower the resolution, the poorer the quality of the printed image. | |
| Print Banner Page | Specify whether to print a banner page as page one of the job. Click in the Yes box to print the banner page; click in the No box to keep the printer from printing the banner page. | |
| Verbose Logging | Specify whether to report the details of all printing activity in the /var/spool/lp/log file. Click in the On box to turn on verbose logging; click in the Off box to turn it off. |
Depending on the printer's type and model, more general options may be available; for example, you may be able to specify whether to print in color or in black and white.
Find PostScript File Options by clicking on More Options... in the PrintPanel window. Scroll down until you see PostScript File Options.
You can change the printer settings for PostScript files and for Text files by changing PostScript File Options.
| Note: Impressario changes plain text files to PostScript files before printing them out on either PostScript or raster printers. This is why you can use PostScript File Options to change the printer settings for plain text files. |
| Tip: Pass your mouse icon over each option item. Details on each item appear in the top frame of the More Options window. |
PostScript printing options include:
Page Ordering—Normal prints so page one is the first page of the job; Reversed makes page one the last page. Click the box next to the option that you prefer.
Page Range—Lets you print all pages or a subset of pages and, within the range you select, lets you print only even or only odd pages.
To print all pages, click the box next to All.
To print all odd pages in the file, click the boxes next to All and Odd Pages Only; to print all even pages, click the boxes next to All and Even Pages Only.
To print a subset of pages, click the box next to From, then type the starting page and ending page in the fields.
To print all odd pages within this subset of pages, click the box next to Odd Pages Only; to print all even pages within the subset, click the box next to Even Pages Only.
Find Image File Options by clicking on More Options... in the PrintPanel window. Scroll down until you see Image File Options.
The options for printing Image files let you control the orientation, darkness, and size of the printed image. These options apply only to image files.
| Tip: Pass your mouse icon over each option item. Details on each item appear in the top frame of the More Options window. |
To change the orientation of the image on the page, change one or more of these settings:
Mirror Image—Click this box to flip the image horizontally.
Rotate—Click the box next to Best Fit to automatically rotate and scale the image so that it is printed as large as possible on the page.
Click the box next to Angle and type in the number of degrees you would like to rotate the image. The image rotates in a counter-clockwise direction, so typing 90 in this field rotates the image 90 degrees to the left.
Darkness—To change the darkness of the image, either slide the bar next to darkness, or type a value in the field that's next to the darkness bar. The lower the darkness value, the lighter the image.
Scaling—To change the size of the image, change one or more of these Scaling settings:
None—Click this box to make the image as large as possible for the specified paper size.
Match Input Resolution—The resolution of an image is the number of dots per inch (dpi) that are in the image.
To make the printed image the same size as the image on your screen, enter the resolution of your screen in this field.
To find the resolution of your screen, in a shell window, type:
/usr/bin/X11/xdpyinfo | grep resolution
If your screen's resolution is 72 dpi, you see this message:
72x72 dots per inch
If your screen's resolution is 96 dpi, you see this message:
96x96 dots per inch
When printing an image that you originally scanned in, you can match the size of the image to the original by entering the resolution at which you scanned in the original.
Page Fill—Specify what percentage of the printed page your image should occupy. Impressario scales and centers the image to fit.
Find Text File Options by clicking on More Options... in the PrintPanel window. Scroll down until you see Text File Options.
The Options window lets you set text file printing options. Click the Yes box next to Format Text and several options become available.
| Tip: Pass your mouse icon over each option item. Details on each item appear in the top frame of the More Options window. |
To print headers on each page, click the box next to Yes.
To change the layout of the text on the page, change these settings:
Orientation—Click Portrait to orient your text vertically (the way the text of standard documents is oriented); click Landscape to orient it horizontally.
Columns Per Page—Click the box next to the number of columns you would like; all columns are the same width, with approximately a 1/8" margin between them. Your text will flow from one column to the next.
To change the font style and size, change these settings:
Font—Click any font that appears in the scrolling list.
Size—Click any font size.
The Save button in the PrintPanel window saves two groups of settings:
The settings in the PrintPanel window, which apply to all printers shown in the list of available printers. This information is saved in the .glprc file in your home directory.
The settings that you change in the Options window for the selected printer (the printer whose name is highlighted in the Available printers list). These settings are saved in a file named /var/spool/lp/settings/<printername>/<username>.
When you save these settings, they apply only to jobs that you submit to the printer; they do not apply to jobs that other users submit. The Administrator can change system default settings for a printer, but any user can override these settings for their own jobs; see “Setting Default Printer Options for the System” in Chapter 5.
To save printer-specific settings, follow these steps:
When the settings in the Options window are correct, click the OK or Apply button.
In the PrintPanel window, click the Save button.
You see the Save Settings window, which shows a list of all printers whose settings you have changed during this session with PrintPanel.
In the Save Settings window, select the printer(s) whose settings you want to save, then click the Save button.

Note: If you are the Administrator, you see two buttons for saving: Save-Personal saves the settings only for you; Save-All Users saves the settings for all users. The settings that apply to all printers and the printer-specific options are now saved and will be in effect the next time you print a job from the desktop or from an application program.
Now you can either print the file that is specified in the Files to print field by clicking the Print button, or you can dismiss the PrintPanel window by choosing “Quit” from the File menu.