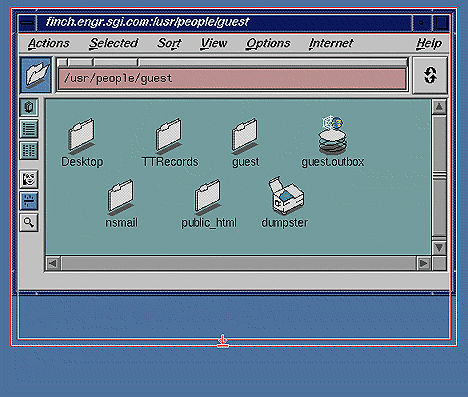If you run an application and open several other windows, your screen quickly becomes cluttered with windows. You need to know how to organize windows into desks, move and shrink windows, change the way windows overlap, and close and quit from windows when you are finished using them.
This chapter contains:
If your screen becomes cluttered with windows, consider creating a separate desk on which to place certain windows. For example, if you spend a portion of your day using 3D modeling software, and a portion of your day typing and mailing reports, you might want to create a desk for each task. One desk displays the windows that you use to build 3D models. The other desk displays the windows that you use to write reports and send them to coworkers using electronic mail.
To create a new desk, use Desks Overview. To open it, click the words Desks Overview now, or from the Toolchest, choose Desktop > Extra Desks. Refer to the Desks Overview Help button for detailed instructions, or see Chapter 7, “Using Multiple Desks”.
One way to conserve screen space is to open fewer windows.
Place commonly used icons on the desktop so you can access them easily. See “Using a Shelf for Convenient Icon Access” in Chapter 4.
Open one Icon View inside of another using one of these techniques:
Choose as List from the View menu on an Icon View window. Icons in the window are organized in a list; an arrow appears next to folder icons. Click the arrow and the contents of that directory are listed underneath the folder icon.
Locate the icon for the directory you want to open. Drag the icon and place it in the drop pocket in the upper left corner of the window. The window changes to display the contents of that directory.
Use the path finder at the top of the Icon View window. See “Opening a Directory Using the Path Finder” in Chapter 4 for details.
Open a directory in an already opened Icon View. Instead of opening another Icon View, hold down the Alt key and double-click a directory icon within a currently opened Icon View. The directory appears, replacing the previous displayed directory.
You can make this the default behavior for Icon Views by choosing Options > Default Layout from an Icon View window. Then put a checkmark in the Open in Place checkbox.
You can resize windows to help you manage screen space on your desktop.
Position the cursor on the window border.
The cursor changes to indicate that you can resize the window. Place the cursor on a horizontal border to change the height of the window; place it on a vertical border to change the width of the border; place it on a corner border to change both the width and the height.
Press and hold the left mouse button.
Resize the window by dragging the cursor.
When you start to move the border, an outline of the window appears showing the new size of the window.
Release the left mouse button when the window is the size you want.
You can turn a window into a small square icon so that it uses very little screen space. This is called stowing or minimizing a window. Applications continue to run in windows that have been minimized.
To minimize a window:
Place the cursor over the minimize button, as shown in Figure 8-2.
You do not need to place the cursor on the small button; place it anywhere within the button's outer border.
Click the left mouse button.
The window becomes a small square icon.
Restore the window to its original size by clicking the small square icon.
You can also minimize a window using the Minimize command on the Window menu.
When you work with many different windows, frequently you need to move a window to a different place on the screen.
If a window has a title bar, you can grab the title bar or any part of the window border with the left mouse button to move the window.
If a window does not have a title bar, you can grab any edge of the window border with the left mouse button to move the window.
If a window does not have a title bar or border, press the Alt key and hold down the right mouse button. Select Move from the menu that appears. The cursor changes to a crossbar and lets you move the window.
If windows are lying on top of each other on your screen, and the window you want is hidden, you can raise the window to the top of the stack, or lower the windows that are covering it to the bottom of the stack.
To raise a window, place the cursor inside the title bar or within the window border and click the left mouse button. The window pops to the top.
To lower a window:
Place the cursor over the Window menu button.
The Window menu button is the small square in the upper left corner of the title bar.
Press the left mouse button and choose Lower from the menu.
The window jumps to the bottom of the stack and exposes the windows that were beneath it.

Tip: If the title bar or window border is not visible, you can access a menu that lets you raise or lower the window by positioning the mouse cursor over the window and pressing the right mouse button and the Alt key at the same time.
By default, you need to move your mouse cursor into a window in order to type in it. This is called implicit focus or “point to type.” You can change the focus behavior to explicit focus or “click to type” using the Window Settings control panel.
If the Window Settings control panel is not already open on your screen, open it by clicking the word Windows now, or by choosing Windows from the Customize menu in the Desktop toolchest.
To change the keyboard focus behavior:
Next to Keyboard Focus:
Click the button next to Point to type to select implicit focus.
Click the button next to Click to type to select explicit focus.
Selecting Click to type means that you give a window focus by clicking on it. The window continues to have focus until you click on another window, regardless of the location of the cursor.
A checkmark appears to let you know it is activated, and a window appears, telling you that the window manager will need to be restarted in order for the change to take effect.
Click OK.
If you click OK, all the windows you currently have open will redraw, and the keyboard focus behavior changes.
When you are finished working in a window, you can make it disappear in one of several ways.
Place the cursor over the Window menu button; then double-click the left mouse button. The Window menu button is the small square in the upper left corner of the title bar.
If an application has a Close or Quit button, click that. If an application has a Close, Quit, or Exit command on one of its menus, choose that.
If the title bar or window border is not visible, you can access a menu that lets you close the window by positioning the mouse cursor over the window and pressing the right mouse button and the Alt key at the same time.

Note: When you close a window, you stop whatever process (application) is running in that window, and the window disappears. When you quit from a window, you stop whatever process (application) is running in that window, and you stop any other processes associated with that window.