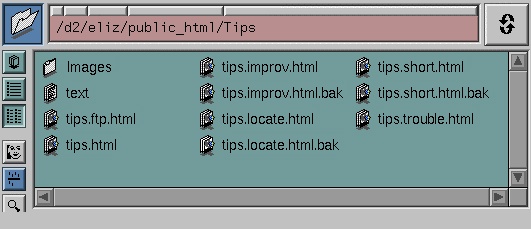This chapter includes instruction on how to manage and work with files and directories. The sections are:
Related Topics:
Part of managing your work is managing your multiple-window environment—see Chapter 8, “Managing Windows”.
Another technique you can use for managing your work is to use multiple desktops—see Chapter 7, “Using Multiple Desks”.
For quick access to your most-used icons, you can drag and drop them on one of three places: on the desktop, on a shelf, or in the Icon Catalog. Dropping an icon on any of these places automatically creates a copy of the icon, called a reference icon.
Related Topic: “Removing Files and Reference Icons”.
A shelf is a feature of the Icon View, a place for you to put icons that you need to use frequently while working in a particular directory. For example, if the directory contains many files, you might want to place the files you use most frequently on the shelf. Or, if the directory contains many color Showcase slides, you might want to place the icon for a color printer onto the shelf.
Figure 4-1 shows an Icon View window with a shelf (the cursor is inside of the shelf area). Notice that the shelf is blue; the rest of the window is light green. A blue background in a window (such as the Icon Catalog) or panel (such as the Shelf on an Icon View) indicates that it is a reference icon holder. If an icon is dropped on the blue background, a reference icon is automatically created.
To place an icon on the shelf:
Display the shelf by choosing Options > Show Shelf, or by clicking the Shelf button in the toolbar on the left side of the Icon View window.
Drag the icon onto the shelf.

Note: Placing an icon on a shelf gives you a reference to the icon so you can access it more easily. It does not move or copy the file.
If you no longer need to use an icon frequently, you can remove it from the shelf by selecting it and choosing “Remove” from the Selected menu. This removes the reference icon, not the original file or application.
The screen background is a place for you to set frequently used icons so you have quick and easy access to them. By default, several icons are placed on the desktop background: a folder icon representing your home directory, a dumpster icon, several application icons, and an icon for each peripheral you have installed. To place additional icons on the desktop:
Place the cursor over the icon that you want to place on the desktop; then press the left mouse button and drag the icon onto the desktop.
Release the mouse button. The icon appears on the desktop.

Note: Placing an icon on the desktop background gives you a reference to the icon so you can access it more easily. It does not move or copy the file.
If you no longer need to use an icon frequently, you can remove it from the desktop by selecting it and choosing Selected > Remove from the Toolchest. This removes the reference icon, not the original file.
The Icon Catalog shows collections of applications and tools that are available on your system. You can add icons to a page in the Icon Catalog, and you can create new pages. See “Adding Icons to an Icon Catalog Page” and “Adding Your Own Pages in the Icon Catalog”.
Each page in the Icon Catalog shows a collection of icons. To add an icon to an existing page, do the following:
Place the cursor over the icon that you want to add to the page; then press the left mouse button and drag the icon into the Icon Catalog window.

Tip: If you need help finding the icon, use File QuickFind or the Search tool: from the Toolchest, choose Find > File QuickFind or Search For Files. When the icon is over the blue portion of the window, release the mouse button. The icon appears on the page.

Note: Placing an icon in the Icon Catalog gives you a reference to the icon so you can access it more easily. It does not move or copy the file.
If you no longer need to use an icon frequently, you can remove it from the Icon Catalog by selecting it and choosing “Remove” from the Selected menu. This removes the reference icon, not the original file.
By default, the Icon Catalog contains several pages. You can create a new page, with a name of your choice, on which to store your own collection of icons.
Choose “New” from the Page menu.
Enter the name of the new page in the dialog that appears.
Place icons on the page.
Place the cursor over the icon that you want to add to the page; then press the left mouse button and drag the icon into the Icon Catalog window.
Note that placing an icon in the Icon Catalog gives you a more convenient place from which to access the icon—it does not move the actual file or application.

Note: To specify a different name for the page, choose “Rename” from the Page menu. See “Renaming an Icon Catalog Page” for step-by-step instructions.
To rename an Icon Catalog page:
Display the page that you want to rename.
If necessary, refer to “Navigating Pages in the Icon Catalog”.
Choose Page > Rename and enter a new name in the dialog that appears.

Note: You cannot rename the system's default Icon Catalog pages, you can rename only pages that have been added.
If you decide that you do not need a page that you have added to the Icon Catalog, you can remove it. To do so, turn to the page you want to remove; then choose “Remove” from the Page menu.
You cannot remove the default pages. If you turn to a default page and choose the “Remove” command, you make any icons that you had added to the page disappear.
When you remove a page, you do not delete the actual items that icons on that page referenced. To find the items again, choose “File QuickFind” from the Find menu, or open the Search tool by choosing “Search for Files” from the Find menu.
To go from one Icon Catalog page to another, click the tab of the page you want to go to.
Some of the tabs might not fit in the space provided. When this happens, a stack of unnumbered tabs appears at the left or right edge of the tab display area. To turn to a page whose tab is hidden:
Place the cursor over the stack of unnumbered tabs; then press the left mouse button.
Choose a page from the menu that appears.

Tip: You can also navigate from page to page by pressing the Page Up and Page Down keys on your keyboard.
You can change the way that icons are arranged and displayed in Icon View windows and on pages in the Icon Catalog and Search tool. This section contains some information that is common to all three windows and some that is specific to Icon View windows.
The Sort menu lets you change the way in which icons are sorted.
Choose “by Name” to list the icons alphabetically.
Choose “by Date” to list the files according to the date on which they were last modified.
Choose “by Size” to list the files according to their size, starting with the largest.
Choose “by Type” to list the icons by type (directory, file, or application, for example).
Windows contain a thumbwheel that you can use to change the size of the icons in that window. Place the cursor over the thumbwheel; then drag the mouse up to make the icons smaller and down to make the icons larger. To return to the original icon size, click the small box below the thumbwheel.
If you are enlarging the icons in order to see a specific icon, select that icon first so that it stays within the current view as you are resizing.
If you do not see the thumbwheel, drag the bottom border of the window down to resize it until the thumbwheel appears.
| Note: To change the size of icons on the desktop, use the Desktop Settings panel. Choose Desktop > Customize > Desktop from the Toolchest. |
When you open a directory icon, the contents of the directory appear as icons scattered throughout the window. Choose “as List” from the View menu to arrange the icons in a sorted list. When you view the icons in a list, you can see:
The icon name
The size of a file icon in bytes
The date and time at which the file was modified
Permissions information
The file type (for example, “plain text file”)
Additionally, in Icon View windows, you see an arrow next to folder icons. Click the arrow to display the contents of that folder.
When icons are displayed in a list, you can also view directory sizes by choosing “Directory Sizes” from the View menu.
| Note: Directory sizes are not dynamically updated. For example, if you added another file to a directory, you would need to choose View > Directory Sizes again to see the increased directory size. |
Choose “as Columns” from the View menu to organize icons into columns. To change the view again, use the View menu.
If you are looking for a particular image, but cannot remember what you named it, you can display mini-views of image files in the Icon View window. Click the Thumbnail Images button in the toolbar (shown in Figure 4-4) or choose View > as Thumbnail Images from the Icon Catalog.
Many IRIX configuration files are hidden by default. You do not see them in an Icon View window. These files are commonly called dot files because a “.” appears as the first character in the filename. The .login and .cshrc files in your home directory are examples of hidden files. You can choose to view or hide these files using the “Hidden Files” command on the View menu. A checkmark next to the command indicates that the files are displayed in that Icon View window.
You can quickly view the contents of a file —without opening the file—by using the Content Viewer. The Content Viewer displays a read-only version of the file in a viewer window at the bottom of the Icon View window.
To preview the contents of a file:
Click the Content Viewer button in the toolbar (shown in Figure 4-5) or choose “Show Content Viewer” from the Options menu.
The Content Viewer window appears at the bottom of the Icon View window.
Click once on the file you want to view.
The file appears in the Content Viewer.
Use the Actions > Search/Filter Files menu item to open a panel that lets you choose to display only those icons whose name or content matches a certain string of characters.
From the Icon View window, choose Actions > Search/Filter Files
Fill in the fields, as needed:
Type a string of characters in the “Show files that match name” field. For example, to find files that begin with the letter “d,” type: d. To find files that end with the extension “.rgb,” type *.rgb.
Type a string of characters in the “Show files containing text” field. The window immediately changes to display only those text files that contain the string you typed.
These two fields work together. For example, if you type d in the “Show files that match name” field and “schedule” in the “Show files containing text” field, you only see icons for files that contain the word “schedule” and whose names begin with the letter “d.”
Click Show All to display all the icons and ignore the text in the both fields.
This section includes:
You can move files or directories into a different directory. To do so, drag the file or directory icon from one Icon View window into another Icon View window or onto a folder (directory) icon. (If you have placed an icon on the desktop and want to move it off of the desktop, see “Removing Files and Reference Icons”).
To move files or directories:
Place the cursor over the file or directory icon, then press and hold down the left mouse button. The icon turns yellow.
Continue pressing the mouse button, then drag the cursor into a different Icon View window or on top of a folder icon. The icon travels with the cursor, leaving behind a gray outline.
Release the mouse button.
If you have an Icon View window open, release the mouse button when the cursor is inside the window.
If you are dragging the icon onto a folder icon, release the mouse button when the folder icon turns blue.
The icon moves. It disappears from the original directory and appears in the new directory.

Note: You need to have write permission on a directory in order to move a file into or from that directory. You also need write permission on a file in order to move it. To change the permissions on file or directory, select the icon in an Icon View window and choose “Change Permissions” from the Selected menu. Refer to the help for Change Permissions for details.
When you move an icon from one folder to another, you actually change its location in the file system. For example, if you move an icon from a directory called reports to a directory called memos, the file disappears from the reports directory and appears in the memos directory. If your computer is on a network, you can open a directory on another computer, and drag icons in and out of that directory. In this case, the files are actually moved between computers, but only if permissions allow.
When you move an icon onto the desktop or onto a shelf, you do not change its location in the file system. The file is still stored in its original directory, even if the directory is on a remote system; the icon appears on the desktop or shelf so it is easier for you to access. This is called a reference (reference icon are distinguished by italicized labels). The same is true with the Icon Catalog. Dragging an icon onto a page in the Icon Catalog makes it easier to access. It does not move the file.
You can copy a file or directory in one of two ways:
Quick Copy: press the Ctrl key, then select an icon. Continue pressing the Ctrl key and drag the icon to a new location. Release the mouse button and Ctrl key: a copy of the file appears. It is labeled copy_of_filename.
If the file or directory icon is in an Icon View window, select the icon of the file or directory that you want to copy, then choose Make Copy from the right mouse button menu. If the icon is on the desktop, choose Make Copy from the Selected toolchest. A copy of the selected file or directory appears. It is labeled copy_of_filename.
To learn how to change the name of the file you copied, see “Renaming Files and Directories”. For instructions on exchanging copies of files or directories with another system, see “Accessing Remote Files and Directories With the Access Desktop Tool” in Chapter 10.
| Note: You need to have read permission on a directory or file in order to copy it. You also need to have write permission on a directory in order to copy files into the directory. To change the permissions on file or directory, select the icon in an Icon View window and choose “Change Permissions” from the Selected menu. Refer to the Change Permissions tool Help for details. |
| Note: If you copy an icon that is on a page in the Icon Catalog or on the desktop, the copied icon appears next to the original icon and in the Desktop directory in your home directory. If you copy an icon on a shelf, the copied icon appears next to the original icon. |
If you have a tape drive connected to your system, or have a system on your network that has a shared tape drive, you can use the Back Up Files guide to copy files to and from a tape. Use the following steps to access the Back Up Files guide:
Double-click the tape drive icon on your desktop.
If the icon is not on your desktop, choose System Manager from the Toolchest. In the System Manager window, click Hardware and Devices, then Removable Media Manager. When the window appears, double-click the tape drive icon.
Double-click the Backup Files task icon in the lower half of the Removable Media Panel window.
The Back Up Files guide appears.
Follow the instructions in the Back Up Files guide to copy files to or from a tape.
If you have a floppy disk drive attached to your system, you can copy files to and from a floppy disk. You can also copy Macintosh and DOS PC files onto your system.
If you do not have a floppy drive attached to your system, you can copy files to and from a drive on a remote system by placing the remote floppy drive icon onto your desktop. For information on accessing a remote floppy drive, see “Accessing Another System's Media Devices or Printers” in Chapter 10.
If you are copying files from a Macintosh or DOS PC disk, make sure the application software is compatible with application software available on your system. Depending on the application, some files may need to be run through a translator before you can use them.
| Note: Always use the IRIX Interactive Desktop software when copying Macintosh files, (not the IRIX cp or rcp utilities). The Desktop software copies all the necessary components of the file, including the data fork, the resource fork, and the Finder information. |
To copy files onto a floppy disk:
Insert a floppy disk into the drive.
The floppy icon on your desktop changes to show that a floppy is present in the drive.
Open an Icon View window of the directory that contains the files you want to copy.
Double-click the floppy drive icon to open an Icon View of the contents of the floppy disk; then hold down the Ctrl key and drag the files you want to copy into this window.

Note: If you do not hold down the Ctrl key, dragging the files will move them from the system to the floppy disk, if permissions allow. Close the Icon View of the floppy disk by double-clicking the button in the upper left corner of the window border.
Eject the floppy disk by selecting the floppy drive icon and choosing Selected > Eject Media from the Toolchest.

Note: When copying Macintosh files, do not use the command line IRIX cp or rcp utilities. The procedure described above copies all the necessary components of the file, such as the data fork, the resource fork, and the Finder information.
You can copy files from a floppy disk by opening up an Icon View of the files on the floppy and dragging them into an Icon View on your system.
If you are copying files from a Macintosh or DOS PC, make sure the application software is compatible with application software available on your system. Depending on the application, some files may need to be run through a translator before you can use them.
To copy files from a floppy disk onto your system:
Insert the floppy disk into the drive.
A floppy disk icon appears on your screen.
Double-click the icon to open an Icon View of the files on the floppy disk.
Open an Icon View window of a directory on your machine to which you want to copy the files.
Hold down the Ctrl key and drag the files from the floppy disk Icon View into the Icon View you opened on your system.
Close the Icon View of the floppy disk by double-clicking the button in the upper left corner of the window border.
Eject the floppy disk by selecting the floppy drive icon and choosing Eject Floppy from the Selected toolchest.

Note: When copying Macintosh files, do not the use the command line IRIX cp or rcp utilities. The procedure described above copies all the necessary components of the file, such as the data fork, the resource fork, and the Finder information.
A reference icon is like a copy of an icon: it lets you access the same file, application, or directory icon from different places. You can also give it a unique name in each place. You make a reference to an icon by dragging it onto the desktop background, to a shelf, or to a page in the Icon Catalog. You can also use the “Make Reference” command. Reference icons are distinguished by an italicized icon name.
To make a reference icon:
Select the icon that you want to reference. The icon turns yellow when it is selected.
Choose “Make Reference” from the right mouse button menu.

Note: You can also choose Make Reference from Selected menus, such as the Selected menu on the Toolchest. A reference to the icon appears next to the original. It looks like the original icon, but the icon name appears in italicized text and begins with ref_to_.
Move the reference icon to the desired location, such as another directory.
Rename the icon by clicking on the name and typing. Press the Enter key to change the name.
For advice on choosing a name, see “Naming Icons: A Few Guidelines”.
For details on removing a reference icon, see “Removing Files and Reference Icons”.
To find the original icon that the reference points to, select the reference icon, then choose “Find Original” from the Selected menu. An Icon View of the directory that contains the original icon appears.
| Note: When you change the original file, all references are changed as well. The same is true if you change the contents of a reference file or directory: the original and all other references are changed. If you delete, move, or rename the original file, the referenced copy no longer has a place to point and the icon changes into a ring to indicate that it is an empty file. |
Deleting a file, directory, or reference is a two-step process. You place the icon in the dumpster, then you empty the dumpster.
| Note: When you delete a reference icon (indicated by an italicized label), you do not delete the original file, only the reference icon. |
To place an icon in the dumpster, you can drag the icon and drop it onto the dumpster icon, or you can use the Remove command. The dumpster icon is stored in your home directory and is placed on the desktop so you can easily access it.
To use the Remove command:
Select the icon that you want to remove. The icon turns yellow when it is selected.
Choose Remove from the Selected menu on the window that contains the icon. If the icon is on the desktop background, choose Remove from the Selected toolchest.
The icon disappears from the window and is placed in the dumpster. This behavior applies to all icons that you have permission to remove, no matter where they are located— in an Icon View window, on a page in the Icon Catalog, or on the desktop.
Choose Empty Dumpster from the Desktop toolchest.
This permanently deletes the file from the system's disk.
You need to have write permission on a directory in order to remove it or to remove files in that directory. You also need to have write permission on the files in order to remove them.
To change the permissions on file or directory, select the icon in an Icon View window and choose Change Permissions from the Selected menu. Refer to the Change Permissions tool Help for details. Remember that to remove a file, you must have write permissions on the directory that contains the file.
The /usr/tmp and /tmp directories are unique. Anyone can view, copy from, or move files into these directories, but you must be the owner of a file in order to remove it. If you want to remove a file or directory from your /usr/tmp or /tmp, and do not have permission to, you can change the permissions and ownership of the file with the Change Permissions tool, as mentioned above.
| Note: You can change the behavior of the Remove command so that it automatically deletes files from the system's disk. For information, see “Making “Remove” Delete Instantly” in Chapter 11. |
| Tip: Select the icon you want to remove hold down the right mouse button. A menu appears. Choose Remove. |
This section includes:
You can open a directory in several ways:
If the folder icon is visible, place the cursor over the folder icon, then double-click the left mouse button. A new Icon View window appears.
If an arrow appears next to the folder icon, place the cursor over the arrow then click the left mouse button. The contents of that directory are listed underneath the folder icon. This arrow appears only when you are viewing icons in an Icon View window as a list. See “Viewing File Information (Viewing “as List”)”.
If you have an Icon View open, but the directory you want to see is not there, enter a new directory pathname into the path finder at the top of the window. Figure 4-6 shows the path finder.
The path finder displays the pathname of the current directory. You can type in a new directory name, or you can use the bar above the field to select a new directory. See “Opening a Directory Using the Path Finder” for details.
For information on alternate methods, see “Summary of Different Methods for Opening Directories”.
A quick summary of the possible methods for opening a directory:
Place the cursor over a folder icon, then double-click the left mouse button.
Select a folder icon, then choose Open from the Selected menu on the window that contains the icon. If the icon is on the desktop, choose Open from the Selected toolchest or the right mouse button menu.
Place the cursor over the arrow that appears next to the folder icon, then click the left mouse button. The contents of that directory are listed underneath the folder icon. This arrow appears only when you are viewing icons in an Icon View window as a list. See “Viewing File Information (Viewing “as List”)”.
Drag and drop a folder icon into the drop pocket on an Icon View window. The window changes to display the contents of the directory whose folder icon you dropped. See “Opening a Directory Using the Path Finder” for details.
Type a new pathname into the path finder at the top of the Icon View window. See “Opening a Directory Using the Path Finder” for details.
Move the mouse cursor to the background of the Icon View window that contains the directory you want to open. Begin typing the name of the directory. When the name is recognized, the directory icon is selected. After it is selected, press the Enter key to open the directory.
From the Toolchest, choose Desktop > Access Files > In my Home Directory. This opens an Icon View window that displays the contents of your home directory.
Choose File QuickFind from a Selected menu or File QuickFind from the Find toolchest. This opens a dialog into which you can type the name of the directory you want to open. After you type the name, press Enter to open the directory.
The path finder appears at the top of each Icon View window. You can open a new directory in one of three ways: type a directory name in the type in-field, drop a folder icon into the drop pocket, or use the pathbar above the type-in field to select a directory name.
The path finder shows the pathname of the directory that is displayed. See Figure 4-7.
You can edit the name, as follows:
To replace the existing directory name, place the cursor in the type-in field, then double-click to select the existing text. Begin typing. The existing name disappears, and the new name appears as you type.
To edit a portion of the directory name, place the cursor within the name. Press the left mouse button and drag the cursor to highlight the section you want to change, or press the Backspace key to delete characters to the left of the cursor.

Note: If your system is on a network, you can open directories on other systems. See “The Path Finder Field” in Chapter 13 for more information.
The drop pocket is the small square to the left of the type-in field. See Figure 4-8.
When you place an icon in the drop pocket, the Icon View window changes.
Drag a folder icon and place it in the drop pocket. The window displays the contents of that folder.
Drag a file or application icon and place it in the drop pocket. The window displays the contents of the directory in which that icon is stored. For example, suppose you drag the IRIS Showcase icon into the drop pocket. The window displays the contents of the /usr/sbin directory.
The path bar is the gray bar above the type-in field. It lets you move from one directory to another, without typing. It contains a small button representing each directory in the pathname. Click a button to display the contents of that directory. See Figure 4-9.
To create a new directory, choose Add New Directory from an Icon View Actions menu. The new directory appears as a folder icon in the window.
Detailed instructions:
Place the cursor over the Icon View window or desktop area in which you want the new directory to appear.
Choose Add New Directory from the Actions menu. A folder icon appears in the window. It is labeled empty.dir. If you create another new directory, it is named empty1.dir.
See “Renaming Files and Directories” for instructions on renaming a directory.

Tip: Use the right mouse button menu: position the cursor over the Icon View window (make sure no icons are currently selected), then hold down the right mouse button and choose Add New Directory. 
Note: If you want the folder icon to automatically appear on the desktop, choose New Directory from the Selected toolchest. The folder icon appears on the desktop; the directory is stored in the Desktop directory in your home directory. For example, suppose your user name is dorothy and you create a directory named oz on the desktop. The pathname for the directory is /usr/people/dorothy/Desktop/oz.
To rename a file or directory, click on the filename, edit the name, and then press the Enter key or click the left mouse button in the window. Detailed instructions follow.
Locate and select the icon of the file or directory you want to rename.
Select the icon's name. It highlights when selected.
Edit the name.
To replace the existing name, begin typing. The existing name disappears, and the new name appears as you type.
To edit a portion of the name, place the cursor within the name, then click the left mouse button to place a marker. Begin typing to add characters after the marker; press the Backspace key to delete characters preceding the marker.
To replace or delete several characters, press the left mouse button and drag the cursor over the characters. Release the mouse button when the characters you want to delete or replace are selected. The characters are selected.To delete the characters, press the Backspace key; to replace the characters, begin typing.
To cancel renaming and leave the name unchanged, press Esc.
To apply the name, press Enter or click the left mouse button in the window.

Note: If you do not press Enter or click the mouse button, the original name returns.
This section includes “Opening Files by Double-Clicking Icons”, “Opening Files Using the “Open” Command”, “Opening Files by Dragging and Dropping”, “Opening Files by Typing in the Background”, and “Saving Files”.
The easiest way to open a file is to place the cursor over the file icon, then double-click with the left mouse button. If you use a file frequently, place the icon on a shelf, or drag the icon onto the desktop so it is easily accessible. See also “Giving Yourself Easy Access to Icons ”.
You can open a file by using the Open command on the Selected menu.
Place the cursor over the icon, then click the left mouse button to select the icon. The icon turns yellow when it is selected.
Choose Open from the Selected menu on the window that contains the icon. If the icon is on the desktop, choose Open from the Selected toolchest.
You can open a file by dragging its icon onto an application icon and then dropping it. For detailed instructions, see “Starting Applications by Dragging and Dropping Icons” in Chapter 3.
If you have a large list of files and do nt want to scroll through them to find the one you want, you can move the mouse cursor to the background of an Icon View window and begin typing the name of the file. As soon as the file is recognized, it is selected. Once the file is selected, press the Enter key to open the file.
Most applications display a File Browser when you choose the Save or Save As... command. The File Browser makes it easy for you to save a file in a particular directory. If you do not specify a directory, the system places files in a default location, depending on the place from which you run the application.
If you launch an application from the desktop, the file is saved in your home directory.
If you launch an application from an Icon View window, the file is saved in that Icon View window.
If you launch an application from a page in the Icon Catalog or Search tool, the file is saved in your home directory.
You can create a text file by selecting text in a window, then moving the mouse cursor onto the desktop background or onto the background of an Icon View window, and clicking the middle mouse button. A file named PastedText is created. It contains the text that you selected.
To rename the file, click on the filename and begin typing. Press the Enter key to change the name.
You can also create a WebJumper icon by selecting a URL address with the mouse, moving the mouse cursor to the desktop background or to the background of an Icon View window, and clicking the middle mouse button. A WebJumper icon is created for the Web site.
When naming icons, follow these guidelines:
You can use letters, characters, and blank spaces in your file or directory name.
Take note of capitalization. file and File are two different names.
If you need to access a file using an IRIX command, and the filename has blank spaces in it, put quotes around the filename when you type it. This preserves the space.
Each file, directory, and application in a directory must have a unique name. If you try to name a file Test and a file named Test already exists in that directory, one of two things happens: you get a notifier warning you that you are about to overwrite an existing file, or the existing file is replaced with another of the same name. You can specify which behavior you want. See “Turning File Overwrite Messages On and Off” in Chapter 11.