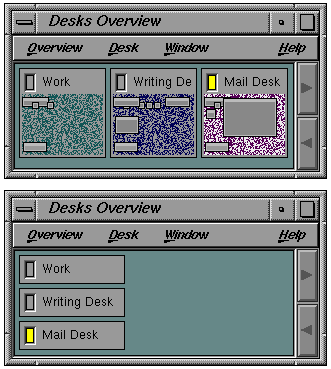This chapter contains:
When you log in, you see a collection of windows and icons on background. This is called a desk. You can create new desks with different backgrounds, and with the windows you need to use to perform a particular task. For example, using multiple desks can be helpful in situations such as the following:
Suppose that from your system, you regularly log on to other systems for certain daily tasks. For convenience, and to avoid confusion, you can create a different desktop for each of the other systems you regularly log in to.
Suppose you spend a portion of your day creating marketing presentations and a portion of your day reading mail. You can create a desk for each. One desk displays the windows that you use while you are creating a presentation. The other desk displays the windows that you use while you are reading and sending mail.
First, if the Desks Overview window is not already open, you can open it by choosing Desktop > Extra Desks from the Toolchest.
Choose Desk > New Desk.
The snapshot of a new desk appears in the Desks Overview window. The default desk is named Desk 1; the first new desk you create is labeled Desk 2. The number increases with each new desk you create.
Any windows or icons that appear on the global desk automatically appear on the new desk.
Place the cursor over the desk; then double-click the left mouse button to go to the new desk.
You can now use this desk as you please. Windows that you open on this desk will not appear on other desks (except for the Global desk). To give your additional desk a specific name, see “Renaming a Desk”.
Related Topics:
“Copying Windows Between Desks”

Note: Unlike the windows, the icons that you place on the desktop background appear in all of your desks. You can not vary these icons from desk to desk.
Use the Desks Overview window to go from one desk to another. (If the Desks Overview window is not already showing, open it by clicking the words Desks Overview now, or by choosing Extra Desks from the Desktop toolchest.)
Place the cursor over the desk you want to display.
If the Desks Overview window is too small to display all of the desks, the desk that you want to switch to might be hidden. Click the arrows that appear on the right or bottom edge to scroll through the desks.
Double-click the left mouse button. Your screen changes; the new desk appears.

Note: You can use an alternative method. Select the desk you want to display; then choose Go to Selected from the Desk menu.
You can move windows from one desk to another using the Desks Overview. To do so, drag the miniature picture of the window from one desk and drop it into another desk. (If the Desks Overview window is not already showing, open it by clicking the words Desks Overview now, or by choosing Extra Desks from the Desktop toolchest.)
Make sure that the desks are represented as snapshots, rather than buttons.
A snapshot is a picture that shows a miniature version of each window that is on the desk. If the desks are represented as buttons, choose Show Snapshots from the Overview menu.
If necessary, resize the Desks Overview window so you can see the snapshot of the desks between which you want to move the windows.
Place the cursor over the window that you want to move.
The name of the window appears when the cursor is over it.

Note: If the name does not appear, choose Display Window Name or Display Icon Name from the Overview menu. Display Window Name displays the name that appears in the title bar of the window; Display Icon Name shows the name that appears on the window when it is minimized (stowed). Press the left mouse button and drag the window into the snapshot of the other desk.
If you want to position the window in the same location in the other desk, drop the window into the title bar of the desk.
Release the mouse button and the window disappears from one desk and appears in the other desk.

Note: If you move a window onto the global desk, that window appears on all of your desks.
You can copy a window from one desk to another using the Desks Overview window. For example, suppose you are using IRIS Showcase to create a presentation. You can copy the IRIS Showcase window into another desk so that you can access it from there as well. To do so, press the Ctrl key; then drag the item from one desk to another in the Desks Overview window.
If the Desks Overview window is not already showing, open it by clicking the words Desks Overview now, or by choosing Extra Desks from the Desktop toolchest.
Make sure that the desks are represented as snapshots, rather than buttons.
A snapshot is a picture that shows a miniature version of each window and icon that is on the desk. If the desks are represented as buttons, choose Show Snapshots from the Overview menu.
If necessary, resize the Desks Overview window so you can see the snapshot of the desks between which you want to move the windows.
Place the cursor over the window that you want to copy.
The name of the window appears when the cursor is over it.

Note: If the name does not appear, choose Display Window Name or Display Icon Name from the Overview menu. Display Window Name displays the name that appears in the title bar of the window; Display Icon Name shows the name that appears on the window when it is minimized (stowed). Press the Ctrl key and left mouse button; then drag the window into another desk.
If you want to position the window in the same location in the other desk, drop the window into the title bar of the desk.
Release the mouse button and a picture of the window appears in that desk too.

Note: If you copy a window onto the global desk, that item appears on all of your desks.
If you close a window that you have copied into another desk, the window closes in both of the desks. To make a window disappear from one desk only, select the window in the Desks Overview display; then choose Remove from Desks from the Window menu.
To get a list of all the windows that exist on your desks, choose List All... from the Window menu on the Desks Overview menu. A new window appears. It contains a list of all the windows that are open or minimized.
You can copy a window into your current desk using this list.
Place the cursor over the name of a window; then click the left mouse button to select it.
A black rectangle surrounds the name when it is selected.
Click the Apply or OK button.
The window appears in your current desk. If you clicked Apply, the List All window stays on the screen. If you clicked the OK button, the List All window disappears.
To rename a desk, select a desk in the Desks Overview window; then choose the Rename Selected command. (If the Desks Overview window is not already showing, open it by clicking the words Desks Overview now, or by choosing Extra Desks from the Desktop toolchest.)
Place the cursor in the Desks Overview window, over the desk that you want to rename; then click the left mouse button once to select it.
A yellow outline appears around the selected desk.
Choose Rename Selected from the Desk menu.
The name of the desk is highlighted.
Type a new, unique name.
To replace the existing name, begin typing. The existing name disappears, and the new name appears as you type.
To edit a portion of the name, place the cursor within the black rectangle surrounding the name; then click the left mouse button to place a marker. Begin typing to add characters after the marker; press the Backspace key to delete characters preceding the marker.
To replace or delete several characters, press the left mouse button and drag the cursor over the characters. Release the mouse button when the characters you want to delete or replace are selected. A black rectangle surrounds these characters. To delete the characters, press the Backspace key; to replace the characters, begin typing.
To apply the name, press the Enter key. To cancel the name change, press the Esc key.
If you do not press the Enter key, the desk reverts to its original name when you close and re-open the Desks Overview window.
To delete a desk, use the Delete Selected command on the Desks Overview window. If the Desks Overview window is not already showing, open it by clicking the words Desks Overview now, or by choosing Extra Desks from the Desktop toolchest.
Place the cursor in the Desks Overview window, over the desk that you want to delete; then click the left mouse button once to select it.
A yellow outline appears around the selected desk.
Choose Delete Selected from the Desk menu.
The selected desk disappears.
The global desk acts as a template for all other desks. Any windows that you place on the global desk will automatically appear on all of your desks. You can place an item on the global desk in one of three ways:
If the window already appears on one of your desks, you can drag it into the global desk in the Desks Overview window. See “Copying Windows Between Desks” and “Moving Windows Between Desks”.
You can open the global desk; then open windows. See “Switching Between Desks”.
You can use the Add to Global command on the Window menu.
Make sure that the desks are represented as snapshots, rather than buttons. A snapshot is a picture that shows a miniature version of each window and icon that is on the desk.
If the desks are represented as buttons, choose Show Snapshots from the Overview menu.
In the Desks Overview window, place the cursor over the window that you want to place on all desks; then click the left mouse button to select it. A yellow outline appears around the selected window.
Choose Add to Global from the Window menu. The selected window is placed on the global desk and appears on all desks.
For instructions on removing a window from the global desk, see “Removing a Window From the Global Desk”.
“Placing a Window in All Desks” explains how to place a window on the global desk. To remove a window from the global desk, use the following steps :
Choose Show Global Desk to display the global desk.
Select the window in the Desks Overview window; then choose Remove from Desk on the Window menu.
The window disappears from the global desk; it remains on the other desks.
To remove the window from all desks except one:
Choose Show Global Desk to display the global desk.
Place the cursor over the window you want to remove from the global desk; then drag it into the snapshot of another desk.
The window disappears from the global desk and all other desks except the one you placed it on.
To remove the window from all desks:
Switch to the global desk.
Choose Show Global Desk. A snapshot of the desk appears in the window.
Double-click the snapshot of the global desk. The screen changes and you move to the global desk.
Double-click the window to close it.
The window disappears from the global desk and all other desks.
Most windows on your screen have a Window menu button in the upper left corner. Place the cursor over this button, and then press the left mouse button to display a menu with commands for manipulating the window. The Window menu on the Desks Overview window also provides access to many of these commands.
This section provides two examples: “Minimizing All Windows in a Desk” and “Minimizing a Selected Window”.
When you minimize a window, you turn it into a small square so that it uses very little screen space. To minimize all of the windows in a desk, except the Desks Overview window, choose Minimize All from the Window menu. To restore all of the windows to their original size, choose Restore All.
| Note: If the Desks Overview window is not already showing, open it by clicking the words Desks Overview now, or by choosing Extra Desks from the Desktop toolchest. |
You can use the Window menu to minimize selected windows. (If the Desks Overview window is not already showing, open it by clicking the words Desks Overview now, or by choosing Extra Desk from the Desktop toolchest.)
Make sure that the desks are represented as snapshots, rather than buttons.
A snapshot is a picture that shows a miniature version of each window and icon that is on the desk. If the desks are represented as buttons, choose Show Snapshots from the Overview menu.
In the Desks Overview window, place the cursor over the window that you want to minimize; then click the left mouse button to select it.
A yellow outline appears around the selected window.
Choose Minimize from the Window menu.
The window becomes a small square.
You can change the arrangement of desks within the Desks Overview window.
Place the cursor over the title of the desk; then press the left mouse button and drag.
An outline of the desk shows where you are moving the desk.
Release the mouse button when the desk is positioned over the desk whose place you want it to take.
By default, a snapshot for each desk appears in the Desks Overview window. The snapshot displays rectangles that indicate the location and relative size and shape of each window on the desk. If you need additional help identifying a window, place the cursor over the rectangle. The window name appears.
By default, you see the name that appears on the window when it is minimized. To see the name that appears in the title bar of the window, choose Display Window Name from the Overview menu. If you do not want to see any window names, choose Display No Names from the Overview menu.
You can make the Desks Overview window small and still use it effectively. This section provides hints for doing so.
Resize the window so it is smaller. Notice that arrows appear along the right or bottom edge and the menus collapse into one menu called Menu. You can use the arrows to scroll from one desk to another.
Hide the global desk. By default, a snapshot of the global desk appears in the Desks Overview window. If you do not need to use it frequently, choose Hide Global Desk from the Overview menu. To show the global desk again, choose Show Global Desk.
Make the snapshots or buttons smaller. See “Resizing Snapshots or Buttons”.
Hide the menu bar by choosing Hide Menubar from the Overview menu. The menu bar disappears and you can make the window slightly smaller.
To access the menus, place the cursor in the window; then press the right mouse button to reveal a pop-up menu. To show the menu bar again, choose Show Menubar from the Overview menu.
The Desks Overview window shows each of your desks. You can choose to display these as snapshots or as buttons. A snapshot is a small picture that contains a miniature version of each window on the desk; a button is more compact and provides a list view of your desks. Figure 7-1 shows the Desks Overview window displaying a snapshot of each desk (top) and a button representing each desk (bottom).
By default, the desks are displayed as snapshots. To change the setting:
Choose Hide Snapshots from the Overview window.
Choose Show Snapshots again to revert to the original view.
Each desk is represented as a snapshot or button in the Desks Overview window. You can make these smaller or larger by choosing a command from the Scaling rollover menu on the Desk menu.
The first five commands are pre-defined. The last command, Custom, lets you choose a custom setting. The instructions for doing so follow:
Choose Custom from the Scaling rollover menu.
The Desk Overview Custom Scaling window appears.
Drag the slider in the middle of the window.
Drag to the left to get a smaller number; drag to the right to get a larger number.
Click the Apply button to add the entry to the menu and leave the window open. Click the OK button to add the entry to the menu and close the window.
The User defined command shows the custom setting you selected; the buttons or snapshots in the Desks Overview window are resized.