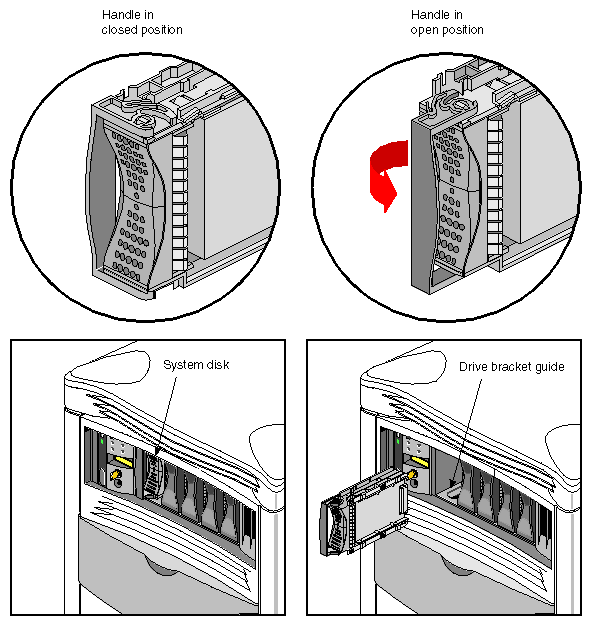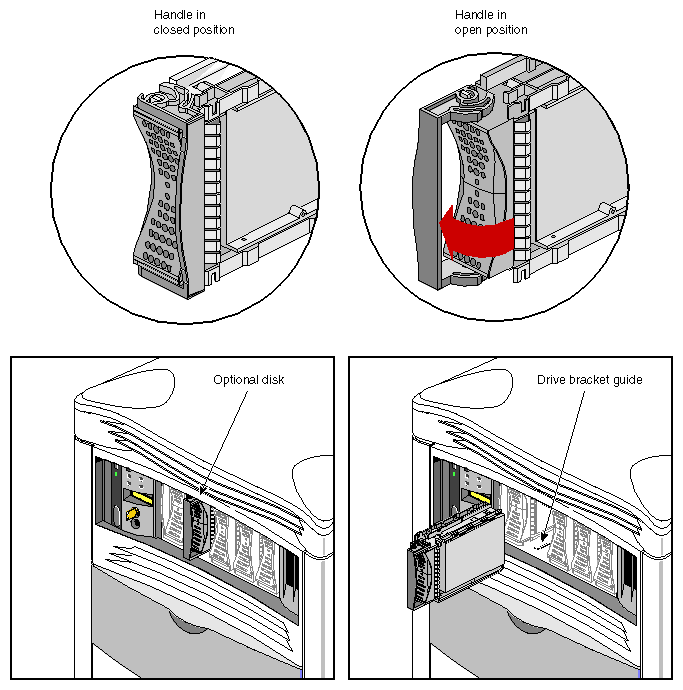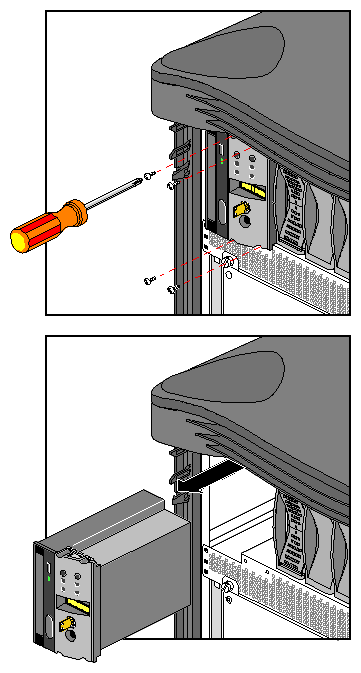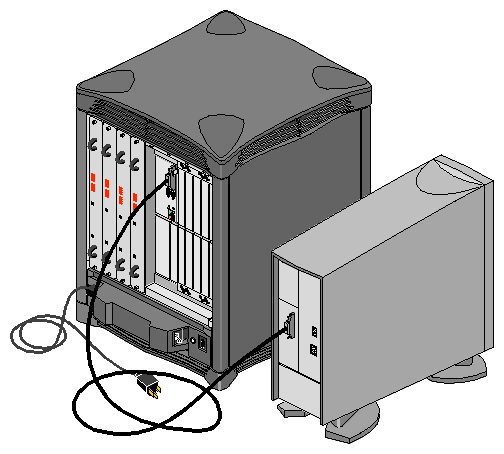This chapter explains how to remove, replace, or add the system disk, data disk(s), CD-ROM drive, or module System Controller (MSC) in the Origin2000 deskside chassis.
Only Silicon Graphics trained System Support Engineers (SSEs) remove or replace the system midplane, router board(s), fan tray, Node boards, power supply, or XIO boards.
| Note: If your system is under warranty, or if you have a full service maintenance contract, call your service provider before removing or replacing any parts. |
Be sure to carefully read and follow all the safety information regarding power and static discharge in Chapter 3 before performing any of the installation or replacement procedures in this chapter.
The main system disk (disk one, SCSI ID 1) always goes in the drive bay immediately to the right of the MSC. The front of the system has five 3.5-inch disk bays that use 80-pin single-connector assembly (SCA) installation sleds.
The CD-ROM bay at the upper left section of the system uses a different mounting scheme.
Disk drive modules are aligned vertically at the front of the chassis, as shown in Figure 2-1. In the server chassis, note that the left-most disk drive—the system drive—is oriented differently from the others.
| Caution: Do not remove disk drives while they are operating. Always power off the system prior to removing a drive. When you remove a drive(s) be sure that you always put it back in the same bay that you removed it from. Placing the system disk in the wrong bay results in the system being unable to boot. |
To remove the system disk drive module:
Power off the system.
Unlock the handle by moving it to the right (the handle is centered and in the open position, as shown in Figure 5-1). Note that the handle opens to the left in bays two through five; see the next section “Removing or Inserting a Data Disk.”
Pull the disk and sled assembly straight out of the bay.
To insert a hard disk assembly, follow these steps:
If necessary, snap the handle to the open position so that it is centered.
Align the disk module with the drive guide.
Gently but firmly slide the disk module on the guides over the pin.
When the system disk assembly is in all the way, snap the handle leftward to the closed position.
Use the packaging for the new disk module for repackaging the old disk module.
| Caution: Use proper handling and storage procedures to avoid the loss of data and equipment. Do not remove disk drives while they are operating. Always power off the system prior to removing a drive. When you remove a drive(s) be sure that you always put it back in the same bay that you removed it from. Replacing a data disk in a different bay may cause file corruption, data loss, or other malfunction. |
To remove a data disk drive module:
Snap the handle to the left to the open position.
Center the handle, as shown in Figure 5-2.
Pull the disk module straight out.
To insert a data disk drive module, follow these steps:
If necessary, snap the handle to the open position so that it is centered.
If you are adding a drive, remove the drive filler plate that covers the drive slot you want to use.
Align the new disk module with the drive guide.
Gently but firmly slide the disk module on the guides over the pin.
When the disk module is in all the way, snap the handle rightward to the closed position.
If you have replaced a data disk module, repackage it for shipment back to Silicon Graphics, following instructions included with the replacement shipment.
The module MSC and CD-ROM drive are packaged together in one assembly. To replace either unit, you must remove the entire assembly and then replace the faulty component.
To replace the MSC or CD-ROM drive, follow these steps:
Notify all users to log off, turn the MSC key to Standby, and push the system power switch on the back down (off). See “Powering Off the Origin2000 Deskside System” in Chapter 3 if you need more information.
Remove the front cover, see “Removing the System's Plastic Covers” in Chapter 3 if you are unfamiliar with the procedure.
Use a #1 Phillips-head screwdriver to loosen and remove the four screws that hold the assembly in place on the chassis, as shown in Figure 5-3.
Grasp the assembly with both hands and gently tug the connectors loose from the midplane. There is an indentation near the upper right sector that provides a good finger grip.
Pull the assembly all the way out of the chassis and set it carefully on an anti-static work surface.
Remove the four screws that connect the CD drive or MSC (whichever you are replacing) to the sheet-metal assembly frame.
Install the new unit using the screws from the last step.
Slide the assembly into the chassis carefully until the two connectors are perfectly aligned with the connectors on the system midplane.
Seat the connectors firmly into the midplane, then screw in and tighten the four screws that fasten the assembly to the deskside chassis.
Reinstall the front cover and power on the system.
There are a number of optional peripheral devices that can be used with your Origin2000 deskside system. Figure 5-4 shows an example of an Origin™ Vault drive expansion box connected to the deskside server.
| Note: Always use the shortest possible SCSI cable when connecting to a single-ended SCSI device such as the Origin Vault. |