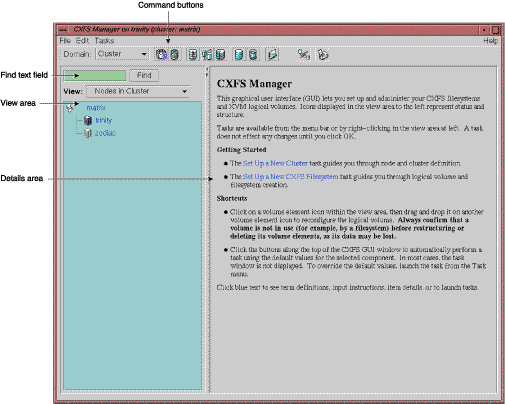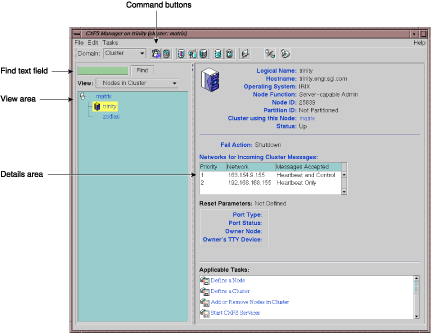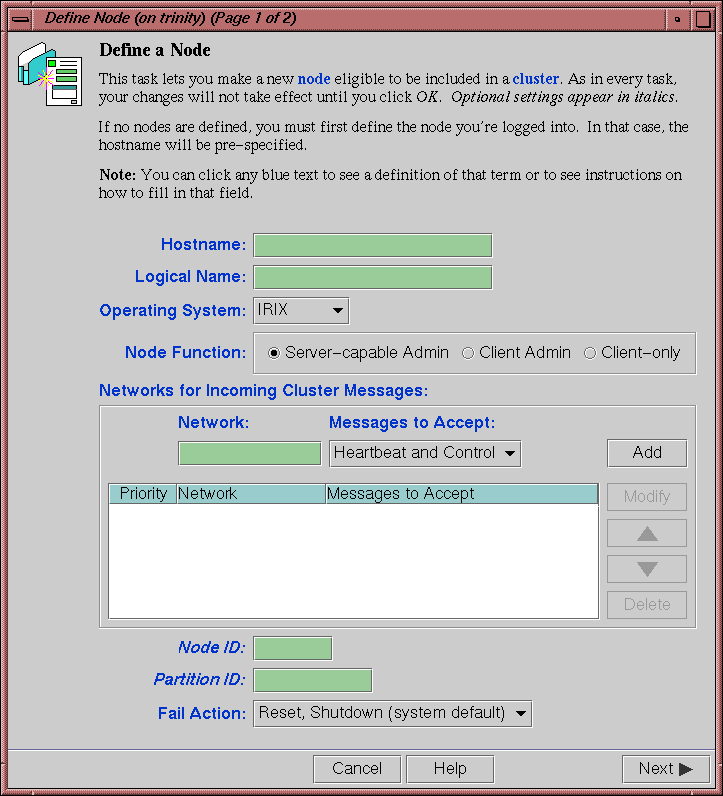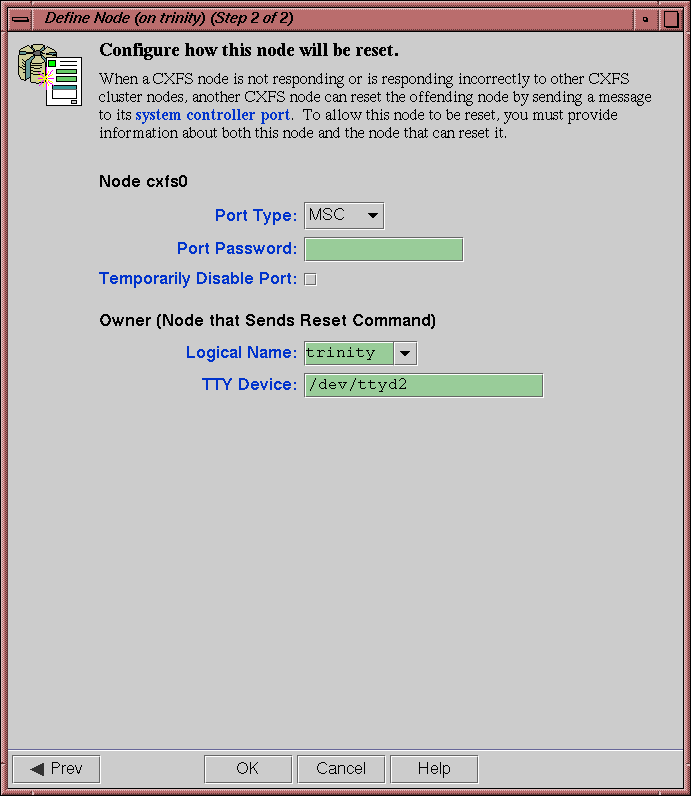This chapter discusses the CXFS Manager graphical user interface (GUI). It contains detailed information about CXFS tasks and an overview of XVM tasks. (For details about XVM tasks, see the XVM Volume Manager Administrator's Guide.)
This chapter contains the following sections:
| Note: CXFS requires a license to be installed on each node. If you install the software without properly installing the license, you will get an error and will not be able to use the CXFS Manager GUI. For more information about licensing, see Chapter 2, “IRIX Systems: Installation of CXFS Software and System Preparation ”. For information about licensing on nodes running operating systems other than IRIX, see the CXFS MultiOS for CXFS Client-Only Nodes: Installation and Configuration Guide. |
The GUI lets you set up and administer CXFS filesystems and XVM logical volumes. It also provides icons representing status and structure.
This section provides an overview of the GUI:
To start the GUI, use one of the following methods:
On an IRIX system where the CXFS GUI-client software (sysadm_cxfs.sw.client) and desktop support software (sysadm_cxfs.sw.desktop) are installed, enter the following command line:
# /usr/sbin/cxfsmgr
If you invoke cxfsmgr before you have defined a cluster, you will get an error message. If you are in the process of defining a cluster, you can ignore it.
The cxdetail and cxtask commands perform the identical function as cxfsmgr; these command names are kept for historical purposes.
On an IRIX system where the CXFS GUI client software (sysadm_cxfs.sw.client) and desktop support software (sysadm_cxfs.sw.desktop) are installed, choose the following from the Toolchest:
System -> CXFS Manager
You must restart the Toolchest after installing CXFS in order to see the CXFS entry on the Toolchest display. Enter the following commands to restart the Toolchest:
# killall toolchest # /usr/bin/X11/toolchest &
A dialog box will appear prompting you to log in to a host.
In your web browser on a Microsoft Windows, Linux, or other platform, enter http://server/CXFSManager/ (where server is the name of a CXFS administration node in the pool) and press Enter. At the resulting webpage, click on the CXFS Manager icon.
This method of launching CXFS Manager works only if you have installed the Java Plug-in, exited all Java processes, restarted your browser, and enabled Java. If there is a long delay before the icon appears, you can click on the “non plug-in” link, but operational glitches may be the result of running in the browser-specific Java.
You can use this method of launching the GUI if you want to run it from an operating system other than IRIX. If you are running the GUI on an IRIX system, the preferred method is to use the Toolchest or the cxfsmgr command.
Table 4-1 describes the platforms where the GUI may be started, connected to, and displayed.
GUI Mode | Where You Start the GUI | Where You Connect the GUI | Where the GUI Displays |
|---|---|---|---|
cxfsmgr(1) or Toolchest | Any IRIX system (such as an SGI 2000 series or SGI O2 workstation) with sysadm_cxfs.sw.client and sysadm_cxfs.sw.desktop software installed (note, CXFS does not support the Silicon Graphics O2 workstation as a CXFS node and therefore it cannot be a CXFS serial hardware reset server) | The CXFS administration node in the pool that you want to use for cluster administration | The system where the GUI was invoked |
Web | Any system with a web browser and Java 1.1 plug-in installed and enabled | The CXFS administration node in the pool that you want to use for cluster administration | The same system with the web browser |
The CXFS administration node to which you connect the GUI affects your view of the cluster. You should wait for a change to appear in the view area before making another change; the change is not guaranteed to be propagated across the cluster until it appears in the view area. (To see the location of the view area, see Figure 4-1.) The entire cluster status information is sent to every CXFS administration node each time a change is made to the cluster database.
To ensure that the required privileges are available for performing all of the tasks, you should log in to the GUI as root. However, some or all privileges can be granted to any other user by the system administrator using the Privilege Manager, part of the IRIX Interactive Desktop System Administration (sysadmdesktop) product. For more information, see the Personal System Administration Guide.
Figure 4-1 shows the CXFS Manager window. Figure 4-2 shows information for a specific component in the details area. For information about using the view area to monitor status and an explanation of the icons and colors, see “Cluster Status” in Chapter 9.
The CXFS Manager GUI allows you to administer the entire CXFS cluster from a single point. It provides access to the tools that help you set up and administer your CXFS cluster:
Tasks let you set up and monitor individual components of a CXFS cluster.
Guided configuration tasks consist of a group of tasks collected together to accomplish a larger goal. For example, Set Up a New Cluster steps you through the process for creating a new cluster and allows you to launch the necessary individual tasks by simply clicking their titles.
This section discusses the following:
By default, the window is divided into two sections: the view area and the details area. You can use the arrows in the middle of the window to shift the display.
The File menu lets you display multiple windows for this instance of the GUI, the /var/adm/SYSLOG system log file, and the /var/sysadm/salog system administration log file (which shows the commands accessed by the GUI). It also lets you close the current window and exit the GUI completely.
The Edit menu lets you expand and collapse the contents of the view area. You can choose to automatically expand the display to reflect new nodes added to the pool or cluster. You can also use this menu to select all items in the view menu or clear the current selections.
The Tasks menu contains the following:
Guided Configuration, which contains the tasks to set up your cluster, define filesystems, create volumes, check status, and modify an existing cluster
Nodes, which contains tasks to define and manage the nodes
Cluster, which contains tasks to define and manage the cluster
Cluster Services, which allows you to start and stop CXFS services, set the CXFS tiebreaker node, set the log configuration, and revoke or allow CXFS kernel membership of the local node
Switches and I/O Fencing, which contains tasks to configure Brocade Fibre Channel switch definitions and manage I/O fencing
Disks, which contains XVM disk administration tasks
Volume Elements, which contains tasks to create, delete, modify, and administer XVM volume elements
Filesystems, which contains tasks to define and manage filesystems and relocate a metadata server

Note: Relocation is fully implemented, but the number of associated problems prevents support of this feature in CXFS. While data integrity is not compromised, cluster node panics or hangs are likely to occur. This feature will be fully supported when these issues are resolved. Relocation is disabled by default in this release.
Find Tasks, which lets you use keywords to search for a specific task
The Help menu provides an overview of the GUI and a key to the icons. You can also get help for certain items in blue text by clicking on them.
Use the Domain menu to select whether the XVM volumes that you create in this session are in the local or cluster domain. For more information about domains, see the XVM Volume Manager Administrator's Guide.
The command buttons along the top of the GUI window provide a method of performing tasks quickly. When you click a button, the corresponding task executes using default values, usually without displaying a task window. To override the defaults, launch the task from the Tasks menu. Table 4-2 summarizes the shortcuts available; for details about these tasks, see the XVM Volume Manager Administrator's Guide.
Choose what you want to view from the View menu:
Nodes in the cluster
Nodes in the pool (that is, all defined nodes)
Filesystems
Cluster volume elements
Local volume elements
Disks
Brocade Fibre Channel switches
You can use the following methods to select items:
Click to select one item at a time
Shift+click to select a block of items
Ctrl+click to toggle the selection of any one item
Another way to select one or more items is to type a name into the Find text field and then press Enter or click on the Find button.
To view the details on any component, click on its name in the view area; see “Selecting Items to View or Modify”.
The configuration and status details for the component will appear in the details area to the right. At the bottom of the details area will be the Applicable Tasks list, which displays tasks you may wish to launch after evaluating the component's configuration details. To launch a task, click on the task name; based on the component selected, default values will appear in the task window.
To see more information about an item in the details area, select its name (which will appear in blue); details will appear in a new window. Terms with glossary definitions also appear in blue.
To perform an individual task, do the following:
Select the task name from the Task menu or click the right mouse button within the view area. For example:
Task -> Guided Configuration -> Set Up a New Cluster
The task window appears.

Note: You can click any blue text to get more information about that concept or input field. Enter information in the appropriate fields and click OK to complete the task. (Some tasks consist of more than one page; in these cases, click Next to go to the next page, complete the information there, and then click OK.)

Note: In every task, the cluster configuration will not update until you click OK. A dialog box appears confirming the successful completion of the task.
Continue launching tasks as needed.
The GUI allows you to use drag-and-drop to structure volume topologies and to administer XVM disks.
| Caution: Always exercise care when restructuring volume elements with drag-and-drop because data that resides on the volume element can be lost. The GUI attempts to warn the user when it can predict that there is a high likelihood of data loss. However, when a volume is not associated with a mounted filesystem, neither the xvm(1M) command nor the GUI can determine whether that volume holds important data. |
You cannot drag and drop between two GUI windows. You cannot drag and drop between the CXFS Manager and the IRIX Interactive Desktop Personal System Administration windows. You cannot drag and drop items onto shortcut command buttons.
See the XVM Volume Manager Administrator's Guide for more information about using drag-and-drop to structure volume topologies and configure disks.
To analyze performance, click the button to launch PCP; see “Shortcuts Using Command Buttons”. The resulting PCP window shows all volumes, with colored LEDs indicating read and write I/O activity. Position the cursor over any LED and press the spacebar to view a window showing the value-color legend for the LED and the current value of the read or write rate for the corresponding XVM volume or volume element. Middle-mouse-click any LED to get a menu from which you can launch additional tools to show XVM read and write I/O activity charts and a 3D graphical view of disk activity.
To reconfigure a logical volume, do the following:
Select the view you want:
View -> Cluster Volume Elements
or
View -> Local Volume Elements
Select a volume element icon
Drag the icon and drop it on another volume element icon
Icons turn blue as you drag to indicate when it is valid to drop upon them. When you drag, if the mouse cursor reaches the top or the bottom of the view area, the display will scroll automatically.
You can use drag-and-drop to operate on multiple volume elements of different types. For example, you can detach several types of volume elements by selecting items and dragging them to any Unattached heading, even if no selected item belongs to that category. You can select multiple items of different types and attach them to a parent. For example, you can select two concats and a stripe and use drag-and-drop to attach them to a parent concat.
You can rename volume elements by clicking a selected (highlighted) volume element and typing a new name into the text field.
To label or unlabel disks using drag-and-drop, select the following:
View -> Disks
Select an unlabeled disk then drag and drop it on the Labeled Disks heading, or select a labeled disk then drag and drop it on the Unlabeled Disks heading.
With the Domain field is set to Cluster, you can give away a disk using drag-and-drop. In the Disks view, select a disk and then drag and drop it on the Cluster Disks heading.
| Note: Giving away a disk presents less risk of data loss than stealing a disk. |
You can label a disk by clicking a selected (highlighted) disk and typing a name into the resulting name text field.
Click blue text to see term definitions, instructions on what to input, or item configuration details, or to launch tasks.
In general, clicking on blue text will display one of the following:
When volume elements other than volumes are created or detached, the system automatically creates a volume and a subvolume that are associated with the volume element. You can explicitly name this generated volume, in which case the volume name is stored in label space and persists across machine reboots.
The GUI does not display volumes and subvolumes that were not named explicitly. The GUI displays the children of these volumes and subvolumes as available for use or as unattached. In contrast, the xvm(1M) command shows all volumes and subvolumes.
The GUI displays filesystems that are on volumes that were not named explicitly, but lists the volumes as None. Volumes and subvolumes that the system generated automatically with temporary names are mentioned in the full paths of unattached volume elements (for example, /vol96/datav), but the GUI ignores them otherwise.
To reduce the risk of data loss, it is recommended that you name volumes explicitly when using the GUI. If you have created volumes using the xvm(1M) command that you did not name explicitly, you can use the xvm tool to assign these volumes permanent names before proceeding. This can reduce the risk of data loss.
The following tables show keys to the icons and states used in the CXFS Manager GUI.
Icon | Entity | |
|---|---|---|
IRIX administration node | ||
Client-only node | ||
Cluster | ||
Expanded tree in view area | ||
Collapsed tree in view area | ||
Switch | ||
XVM disk | ||
Unlabeled disk | ||
Foreign disk | ||
Slice | ||
Volume | ||
Subvolume | ||
Concat | ||
Mirror | ||
Stripe | ||
Slot | ||
Local filesystem | ||
CXFS filesystem | ||
Copy on write | ||
Repository | ||
Snapshot |
Icon | State | |
|---|---|---|
(grey icon) Inactive, unknown, offline (CXFS services may not be active) | ||
(blue icon) Enabled for mount (CXFS services may not be active) | ||
(blue icon) Online, ready for use, up, or mounted without error | ||
(green swatch) Open, in use | ||
(orange arrow) Mirror reviving | ||
(red icon) Error detected, down or mounted with error |
This section discusses the following guided configuration tasks:
Also see “Set Up a New Cluster with the GUI” in Chapter 3, “Set Up a New CXFS Filesystem with the GUI” in Chapter 3, and “ Check Cluster Status with the GUI” in Chapter 9. For information about XVM guided configuration tasks, see the XVM Volume Manager Administrator's Guide.
| Note: Within the CXFS tasks, you can click on any blue text to get more information about that concept or input field. In every task, the cluster configuration will not update until you click on OK. |
The Set Up an Existing FailSafe Cluster for use with CXFS task leads you through the steps required to convert existing IRIS FailSafe nodes and cluster to CXFS. It encompasses tasks that are detailed elsewhere. This task appears on the CXFS GUI only if you also have FailSafe installed.
There is a single database for FailSafe and CXFS. If a given node applies to both products, ensure that any modifications you make are appropriate for both products.
Do the following:
Click on Convert a FailSafe Cluster for use with CXFS. This will change the cluster type to CXFS and FailSafe. See “Convert a FailSafe Cluster for use with CXFS with the GUI”.
Stop high availability (HA) services on the nodes to be converted using the FailSafe GUI. See the IRIS FailSafe Version 2 Administrator's Guide.
Add the second heartbeat and control network to the node definitions using the CXFS GUI. See “Modify a Node Definition with the GUI”.
Click on Convert a FailSafe Node for use with CXFS to convert the local node (the node to which you are connected). A converted node will be of type CXFS and FailSafe or CXFS. See “Convert a FailSafe Node for use with CXFS with the GUI”.
Click on Convert a FailSafe Node for use with CXFS to convert another node. Repeat this step for each node you want to convert.
Click on Start CXFS Services.
This task lists different ways to edit an existing cluster. You can make changes while the CXFS services are active, such as changing the way the cluster administrator is notified of events; however, your must first stop cluster services before testing connectivity. You must unmount a file system before making changes to it.
See the following:
This task leads you through the steps required to remove a node from a cluster. It covers the following steps:
Perform the necessary maintenance on the node. Only if required, see “Reset a Node with the GUI ”.
Monitor the state of the cluster components in the view area. See “ Check Cluster Status with the GUI” in Chapter 9.
This section tells you how to define, modify, delete, display, and reset a node using the GUI.
| Note: The Set Up a New Cluster guided configuration task leads you through the tasks required to set up the cluster and nodes. See “Set Up a New Cluster with the GUI” in Chapter 3. |
The first node you define must be the CXFS administration node that you have connected the GUI to in order to perform cluster administration. You must use the hostname that appears in /etc/sys_id for the first node defined.
| Note: Within the CXFS tasks, you can click on any blue text to get more information about that concept or input field. In every task, the cluster configuration will not update until you click on OK. |
To define a node, do the following:
Hostname: Enter the hostname of the node you are defining, such as mynode.company.com (this can be abbreviated to mynode if it is resolved on all nodes). You must use the hostname that appears in /etc/sys_id for the first node defined in the pool, which must be a CXFS administration node; this is provided for you by default for the first node. Use the hostname(1) command to display the hostname as it appears in the /etc/sys_id file. See “Hostname Resolution: /etc/sys_id, /etc/hosts, /etc/nsswitch.conf” in Chapter 2.
Logical Name: Enter the same name as the hostname, or an abbreviation of the hostname (such as lilly), or an entirely different name (such as nodeA). Logical names cannot begin with an underscore (_) or include any whitespace characters, and can be at most 255 characters.

Note: To rename a node, you must delete it and then define a new node. Operating System: Choose the name of the operating system that is running on the node being defined. Choose Windows for either Windows NT or Windows 2000.

Note: For support details, see the CXFS MultiOS for CXFS Client-Only Nodes: Installation and Configuration Guide. An IRIX node can be a server-capable administration node, a client administration node, or a CXFS client-only node, depending upon the node function selected and the software installed. AIX, HP-UX, Solaris, and Windows nodes are always CXFS client-only nodes.
IRIX nodes with system controllers may be reset; if you select IRIX, you will be given an opportunity to provide serial hardware reset information on a second page.
You cannot later modify the operating system for a defined node. To change the operating system, you would have to delete the node and then define a new node with the new name.
Node Function: For an IRIX node, select one of the following:
Server-capable Admin, which is a node that you wish to use as a metadata server. This node must also be installed with the cluster_admin product (and therefore will contain the cluster database and can perform cluster administration tasks). To actually become an active metadata server, the node must be chosen from the list of potential metadata servers for given filesystem. This type of node is counted when forming the CXFS kernel membership quorum and the cluster database quorum.
Client Admin, which is a node that is installed with the cluster_admin product and therefore contains the cluster database and can perform cluster administration tasks. This type of node is counted when forming the cluster database quorum; however, it is not counted when forming the CXFS kernel membership quorum.
Client-only, which is a node that is installed with the cxfs_client software product. A client-only node cannot become a CXFS metadata server or perform cluster administration, and is not considered when forming membership quorums.
AIX, HP-UX, Solaris, and Windows nodes are automatically selected as Client-only.
Networks for Incoming Cluster Messages: Do the following:
Network: Enter the IP address or hostname of the private network. (The hostname must be resolved in the /etc/hosts file.) The priorities of the networks must be the same for each node in the cluster. For information about using the hostname, see “Hostname Resolution: /etc/sys_id, /etc/hosts, /etc/nsswitch.conf” in Chapter 2. For information about why a private network is required, see “Private Network” in Chapter 1.
Although the GUI will allow you to enter multiple networks, only the priority 1 network will be used by CXFS; there is no failover of the network. Do not define an additional network unless you are going to convert the cluster so that also applies to FailSafe; FailSafe requires two networks.
Messages to Accept: Select Heartbeat and Control.

Note: You can use the None setting if you want to temporarily define a network but do not want it to accept messages. For more information, see “Cluster Environment” in Chapter 1. Click on Add to add the network to the list.
If you later want to modify the network, click on the network in the list to select it, then click on Modify.
To delete a network from the list, click on the network in the list to select it, then click on Delete.
Node ID: (Optional for IRIX) An integer in the range 1 through 32767 that is unique among the nodes in the pool. If you do not specify a number for an IRIX node, CXFS will calculate an ID for you.
For IRIX nodes, the default ID is a 5-digit number based on the machine's serial number and other machine-specific information; it is not sequential. For nodes running an operating system other than IRIX, you must supply the node ID.
You must not change the node ID number after the node has been defined. (There is no default CXFS tiebreaker; for more information, see “Membership Quorums” in Chapter 1.)
Partition ID: (Optional) Uniquely defines a partition in a partitioned Origin 3000 system. If your system is not partitioned, leave this field empty. Use the mkpart(1M) command to determine the partition ID value (see below).
Click Next to move to the next screen.
Fail Action: The set of actions that determine what happens to a failed node. The second action will be followed only if the first action fails; the third action will be followed only if the first and second fail.
The available actions depend upon the node's operating system:
Fence: Disables access to the storage area network (SAN) from the problem node. This action is available for all nodes.
FenceReset: Disables access to the SAN from the problem node and then, if the node is successfully fenced, also performs an asynchronous reset of the node. Recovery begins without waiting for reset acknowledgment. This action is available only for IRIX nodes with system controllers; see “Requirements” in Chapter 1.
Reset: Performs a system reset via a serial line connected to the system controller. This action is available only for IRIX nodes with system controllers.
Shutdown: Stops CXFS kernel-based services on the node in response to a loss of CXFS kernel membership. The surviving cluster delays the beginning of recovery to allow the node time to complete the shutdown. This action is required for all nodes.
On nodes without system controllers, your only choice for data integrity protection is I/O fencing.

Note: A Brocade Fibre Channel switch sold and supported by SGI is mandatory to support I/O fencing; therefore, multiOS CXFS clusters and clusters including Silicon Graphics Fuel, Octane, and Octane2 nodes require a Brocade switch. On other IRIX nodes, you would want to use I/O fencing for data integrity protection when CXFS is just a part of what the node is doing, and you prefer losing access to CXFS to having the system rebooted; for example, for a big compute server that is also a CXFS client. You would want to use serial hardware reset for I/O protection when CXFS is a primary activity and you want to get it back online fast; for example, a CXFS file server.
The default fail action hierarchy for IRIX nodes is Reset, Shutdown. The default for nodes running other supported operating systems is Shutdown. SGI recommends that you choose a failure hierarchy other than the default for systems without system controllers; see “Requirements” in Chapter 1.
If you have chosen a failure hierarchy that includes Reset or FenceReset, provide the following information.
This node:
Port Type: select L1 (L1 system controller for Origin 300, Origin 3200C, Onyx 300, and Onyx 3200C systems), L2 (L2 system controller for Origin 3400, Origin 3800, Origin 300 with NUMAlink module, and Onyx 3000 series), MSC (module system controller for Origin 200, Onyx2 deskside, and SGI 2100, 2200 deskside systems), or MMSC (multimodule system controller for rackmount SGI 2400, SGI 2800, and Onyx2 systems).
Port Password: The password for the system controller port, not the node's root password or PROM password. On some nodes, the system administrator may not have set this password. If you wish to set or change the system controller port password, consult the hardware manual for your node.
Temporarily Disable Port: If you want to provide serial hardware reset information now but do not want to allow the reset capability at this time, check this box. If this box is checked, CXFS cannot reset the node.
Owner (node that sends the reset command):
Logical Name: Name of the node that sends the serial hardware reset command. Serial cables must physically connect the node being defined and the owner node through the system controller port. At run time, the node must be defined in the CXFS pool.
You can select a logical name from the pull-down list or enter the logical name of a node that is not yet defined. However, you must define the node in CXFS before you run the node connectivity diagnostics task.
TTY Device: Name of the terminal port (TTY) on the owner node to which the system controller is connected, such as /dev/ttyd2. The other end of the cable connects to this node's system controller port, so the node can be controlled remotely by the other node.
If you do not want to use the serial hardware reset function at all, click on the Set System Controller Parameters box to deselect (uncheck) it. You should deselect this box for nodes running an operating system other than IRIX.
Click on OK.
You can use the hostname or the IP number as input to the network interface field. However, using the hostname requires DNS on the nodes; therefore, you may want to use the actual IP number.
| Note: Do not add a second node until the first node icon appears in the view area. The entire cluster status information is sent to each CXFS administration node each time a change is made to the cluster database; therefore, the more CXFS administration nodes in a configuration, the longer it will take. |
You can use the mkpart command to determine the partition ID:
For example (output truncated here for readability):
# mkpart -n Partition id = 1 # mkpart -l partition: 3 = brick: 003c10 003c13 003c16 003c21 ... partition: 1 = brick: 001c10 001c13 001c16 001c21 ... |
You could enter one of the following for the Partition ID field:
1 001.10 |
The following figures show an example of defining a new node.
After you have added nodes to the pool and defined the cluster, you can indicate which nodes to include in the cluster.
| Note: Do not add or remove nodes until the cluster icon appears in the view area; set the View selection to Nodes in Cluster. |
Do the following:
Add or remove the desired nodes:
To add a node, select its logical name from the Available Nodes pull-down menu and click on Add. The node name will appear in the Nodes to Go into Cluster list. To select all of the available nodes, click on Add All.
To delete a node, click on its logical name in the Nodes to Go into Cluster screen. (The logical name will be highlighted.) Then click on Remove.
Click on OK.
You can use the GUI to reset IRIX nodes in a cluster. This sends a reset command to the system controller port on the specified node. When the node is reset, other nodes in the cluster will detect the change and remove the node from the active cluster. When the node reboots, it will rejoin the CXFS kernel membership.
To reset a node, do the following:
Node to Reset: Choose the node to be reset from the pull-down list.
Click on OK.
To rename a node or change its operating system, you must delete it and then define a new node.
To modify other information about a node, do the following:
Logical Name: Choose the logical name of the node from the pull-down list. After you do this, information for this node will be filled into the various fields.
Networks for Incoming Cluster Messages: Although the GUI will allow you to enter multiple networks, only the priority 1 network will be used by CXFS; there is no failover of the network. Do not define an additional network unless you are going to convert the cluster so that it also applies to FailSafe (FailSafe requires two networks). The priorities of the networks must be the same for each node in the cluster.
Network: To add a network for incoming cluster messages, enter the IP address or hostname into the Network text field and click on Add.
To modify a network that is already in the list, click on the network in the list in order to select it. Then click on Modify. This moves the network out of the list and into the text entry area. You can then change it. To add it back into the list, click on Add.
To delete a network, click on the network in the priority list in order to select it. Then click on Delete.
To change the priority of a network, click on the network in the priority list in order to select it. Then click on the up and down arrows in order to move it to a different position in the list.

Note: You can use the None setting if you want to temporarily define a network but do not want it to accept messages. For more information, see “Cluster Environment” in Chapter 1. Partition ID: (Optional) Uniquely defines a partition in a partitioned Origin 3000 system. If your system is not partitioned, leave this field empty. You can use the mkpart(1M) command to determine the partition ID value; see below.
Keep FailSafe Settings: If a CXFS administration node has been defined for use with FailSafe, you can reconfigure the node so that it can be used with CXFS. Optionally, you can reconfigure the node so that it can no longer be used with FailSafe. Clear this option if you no longer wish to use this node with FailSafe.
Fail Action: Specify the set of actions that determines what happens to a failed node: the second action will be followed only if the first action fails; the third action will be followed only if the first and second fail.
The available actions depend upon the node's operating system:
Fence: Disables access to the storage area network (SAN) from the problem node. Fencing provides faster recovery of the CXFS kernel membership than serial hardware reset. This action is available for all nodes.
FenceReset: Disables access to the SAN from the problem node and then, if the node is successfully fenced, also performs an asynchronous reset of the node. Recovery begins without waiting for reset acknowledgment. This action is available for IRIX nodes with system controllers; see “Requirements” in Chapter 1.
Reset: Performs a system reset via a serial line connected to the system controller. This action is available for IRIX nodes with system controllers.
Shutdown: Stops CXFS kernel-based services on the node in response to a loss of CXFS kernel membership. The surviving cluster delays the beginning of recovery to allow the node time to complete the shutdown. This action is required for all nodes.
The default fail action hierarchy for IRIX nodes is Reset, Shutdown. The default for other nodes is Shutdown.
Click on Next to move to the next page. Change the values as needed.
Click on OK.
You can use the mkpart command to determine the partition ID value:
The -n option lists the partition ID (which is 0 if the system is not partitioned).
The -l option lists the bricks in the various partitions (use rack#.slot# format in the GUI).
For example (output truncated here for readability):
# mkpart -n Partition id = 1 # mkpart -l partition: 3 = brick: 003c10 003c13 003c16 003c21 ... partition: 1 = brick: 001c10 001c13 001c16 001c21 ... |
You could enter one of the following for the Partition ID field:
1 001.10 |
This task appears on the CXFS GUI only if you also have FailSafe installed. It applies only to CXFS administration nodes.
You can convert an existing IRIS FailSafe node (of type FailSafe) to either of the following types:
CXFSandFailSafe
CXFS
Do the following:
Stop HA services on the node to be converted using the FailSafe GUI. See the IRIS FailSafe Version 2 Administrator's Guide.
Add the second Heartbeat and Control network to the node definition using the CXFS GUI. See “Modify a Node Definition with the GUI”.
Enter the following information:
Logical Name: Choose the logical name of the node from the pull-down list.
Keep FailSafe Settings:
To convert to type CXFS and FailSafe, click the checkbox
To convert to type CXFS, leave the checkbox blank
Click on OK.
| Note: If you want to rename a node, you must delete it and then define a new node. |
To change other parameters, see “Modify a Node Definition with the GUI”. Ensure that modifications you make are appropriate for both FailSafe and CXFS.
To convert a CXFS node so that it applies to FailSafe, use the cmgr(1M) command or the FailSafe GUI. For information about the FailSafe GUI, see the IRIS FailSafe Version 2 Administrator's Guide.
You must remove a node from a cluster before you can delete the node from the pool. For information, see “Modify a Cluster Definition with the GUI”.
To delete a node, do the following:
Node to Delete: Select the logical name of the node to be deleted from the pull-down list.
Click on OK.
The Test Node Connectivity screen requires rsh(1) access between hosts. The /.rhosts file must contain the hosts and local host between which you want to test connectivity.
To test connectivity, do the following from the CXFS Manager:
Choose whether to test by network or serial connectivity by clicking on the appropriate radio button.
Choose a node to be tested from the pull-down list and add it to the test list by clicking on Add.
To delete a node from the list of nodes to be tested, click on the logical name to select it and then click on Delete.
To start the tests, click on Start Tests. To stop the tests, click on Stop Tests.
To run another test, click on Clear Output to clear the status screen and start over with step 3.
To exit from the window, click on Close.
After you define nodes, you can use the View selection in the view area to display the following:
Nodes in Pool shows all nodes that have been defined
Nodes in Cluster shows only those nodes that are members of a specific cluster
Click on any name or icon to view detailed status and configuration information.
The following tasks let you define, modify, delete, and display a cluster.
| Note: The Set Up a New Cluster guided configuration task leads you through the tasks required to set up the cluster and nodes. See “Set Up a New Cluster with the GUI” in Chapter 3. |
A cluster is a collection of nodes coupled to each other by a private network. A cluster is identified by a simple name. A given node may be a member of only one cluster.
To define a cluster, do the following:
Enter the following information:
Cluster Name: The logical name of the cluster. Logical names cannot begin with an underscore (_) or include any whitespace characters, and can be at most 255 characters. Clusters that share a network must have unique names.
Cluster ID: A unique number within your network in the range 1 through 128. The cluster ID is used by the operating system kernel to make sure that it does not accept cluster information from any other cluster that may be on the network. The kernel does not use the database for communication, so it requires the cluster ID in order to verify cluster communications. This information in the kernel cannot be changed after it has been initialized; therefore, you must not change a cluster ID after the cluster has been defined. Clusters that share a network must have unique IDs.
Cluster Mode: Usually, you should set the cluster to the default Normal mode.
Setting the mode to Experimental turns off heartbeating in the CXFS kernel membership code so that you can debug the cluster without causing node failures. For example, this can be useful if you just want to disconnect the network for a short time (provided that there is no other cluster networking activity, which will also detect a failure even if there is no heartbeating) or if you want to enter the kernel debugger (which stops heartbeat) on a CXFS node. You should only use Experimental mode when debugging.
Notify Administrator (of cluster and node status changes):
By e-mail: This choice requires that you specify the e-mail program (/usr/sbin/Mail by default) and the e-mail addresses of those to be identified. To specify multiple addresses, separate them with commas. CXFS will send e-mail to the addresses whenever the status changes for a node or cluster. If you do not specify an address, notification will not be sent.
By other command: This choice requires that you specify the command to be run whenever the status changes for a node or cluster.
Never: This choice specifies that notification is not sent.
Click on OK.
To change how the cluster administrator is notified of changes in the cluster's state, do the following:
Enter the following information:
Cluster Name: Choose from the pull-down list.
Cluster Mode: Usually, you should set the cluster to the default Normal mode. See “Define a Cluster with the GUI”, for information about Experimental mode.
Notify Administrator: Select the desired notification. For more information, see “Define a Cluster with the GUI”.
Click on OK.
To modify the nodes that make up a cluster, see “Add or Remove Nodes in the Cluster with the GUI”.
| Note: If you want to rename a cluster, you must delete it and then define a new cluster. If you have started CXFS services on the node, you must either reboot it or reuse the cluster ID number when renaming the cluster.
However, be aware that if you already have CXFS filesystems defined and then rename the cluster, CXFS will not be able to mount the filesystems. For more information, see “Cannot Mount Filesystems after Renaming Cluster” in Chapter 10. |
This task appears on the CXFS GUI only if you also have FailSafe installed.
To convert the information from an existing IRIS FailSafe cluster (that is, of type FailSafe) to create a cluster that applies to CXFS (that is, of type CXFS and FailSafe or of type CXFS), do the following:
Enter the following information:
Cluster Name: Choose from the pull-down list.
Cluster ID: Enter a unique number within your network in the range 1 through 128. The cluster ID is used by the operating system kernel to make sure that it does not accept cluster information from any other cluster that may be on the network. The kernel does not use the database for communication, so it requires the cluster ID in order to verify cluster communications. This information in the kernel cannot be changed after it has been initialized; therefore, you must not change a cluster ID after the cluster has been defined.
Click on OK.
The cluster will apply to both IRIS FailSafe and CXFS. To modify the nodes that make up a cluster, see “Add or Remove Nodes in the Cluster with the GUI”.
| Note: If you want to rename a cluster, you must delete it and then define a new cluster. |
You cannot delete a cluster that contains nodes; you must move those nodes out of the cluster first. For information, see “Add or Remove Nodes in the Cluster with the GUI”.
To delete a cluster, do the following:
Cluster to Delete: The name of the cluster is selected for you.
Click on OK.
From the View selection, you can choose elements to examine. To view details of the cluster, click on the cluster name or icon; status and configuration information will appear in the details area on the right.
You can also use the cluster_status command; see Chapter 9, “Monitoring Status”.
The following tasks let you start and stop CXFS cluster services and set the log configuration.
To start CXFS services, and set the configuration to automatically restart CXFS services whenever the system is rebooted, do the following:
Node(s) to Activate: Select All Nodes or the individual node on which you want to start CXFS services.
Click on OK.
When CXFS services are stopped on a node, filesystems are automatically unmounted from that node.
To stop CXFS services temporarily (that is, allowing them to restart with a reboot if so configured), use the following command line in a shell window outside of the GUI:
# /etc/init.d/cxfs stop |
You can stop CXFS on a specified node or cluster, and prevent CXFS services from being restarted by a reboot, by performing the following steps:
| Note: If you stop CXFS services using this method, they will not restart when the node is rebooted. |
Enter the following information:
Force: If you want to forcibly stop CXFS services even if there are errors (which would normally prevent the stop operation), click on the Force checkbox.
Node(s) to Deactivate: Select All Nodes or the individual node on which you want to stop CXFS services.
If you stop CXFS services on one node, that node will no longer have access to any filesystems. If that node was acting as the metadata server for a filesystem, another node in the list of potential metadata servers will be chosen. Clients of the filesystem will experience a delay during this process.
Click on OK. It may take a few minutes to complete the process.
After you have stopped CXFS services on a node, the node is no longer an active member of the cluster. CXFS services will not be restarted when the system reboots.
| Caution: You should stop CXFS services before using the shutdown(1M) or reboot(1M) commands. If you execute shutdown or reboot when CXFS services are active, the remaining nodes in the cluster will view it as a node failure and be forced to run recovery against that node. |
A CXFS tiebreaker node determines whether a CXFS kernel membership quorum is maintained when exactly half of the server-capable nodes are up and can communicate with each other. There is no default CXFS tiebreaker. For more information, see “Membership Quorums” in Chapter 1.
| Caution: If the CXFS tiebreaker node in a cluster with two server-capable nodes fails or if the administrator stops CXFS services, the other node will do a forced shutdown, which unmounts all CXFS filesystems.
To ensure data integrity, SGI highly recommends that you use serial hardware reset and/or I/O fencing for all CXFS systems, especially clusters with two server-capable nodes; reset is required for IRIS FailSafe. |
The current CXFS tiebreaker node is shown in the detailed view of the cluster.
To set the CXFS tiebreaker node, do the following:
Tie-Breaker Node: Select the desired node from the list. If there currently is a CXFS tiebreaker, it is selected by default.
To unset the CXFS tiebreaker node, select None.
Click on OK.
CXFS maintains logs for each of the CXFS daemons. CXFS logs both normal operations and critical errors to /var/adm/SYSLOG as well as to individual log files for each log group. You can customize the logs according to the level of logging you wish to maintain.
| Caution: Do not change the names of the log files. If you change the names, errors can occur. |
When you define a log configuration, you specify the following information:
Log Group: A set of one or more CXFS processes that use the same log configuration. A log group usually corresponds to one CXFS daemon, such as crsd.
Log Level: A number controlling the amount of log messages that CXFS will write into an associated log group's log file.
Log File: The file in which to log messages.
See also “Log Files” in Chapter 9.
To display log group definitions, do the following:
Log Group: Choose the log group to display from the menu.
The current log level and log file for that log group will be displayed in the task window, where you can change those settings if you desire.
Click on OK.
To configure a log group, do the following in the Set Log Configuration task:
Enter the appropriate information:
Log Group: Select the log group from the pull-down list. A log group is a set of processes that log to the same log file according to the same logging configuration. Each CXFS daemon creates a log group. Settings apply to all nodes in the pool for the cli and crsd log groups, and to all nodes in the cluster for the clconfd and diags log groups.
Log Level: Select the log level, which specifies the amount of logging.

Caution: The Default log level is quite verbose; using it could cause space issues on your disk. You may wish to select a lower log level. Also see “Log File Management” in Chapter 6, “/etc/config/cad.options on CXFS Administration Nodes” in Chapter 2, and “/etc/config/fs2d.options on CXFS Administration Nodes” in Chapter 2. The values are as follows:
Off gives no logging
Minimal logs notifications of critical errors and normal operation (these messages are also logged to the /var/adm/SYSLOG file)
Info logs Minimal notifications plus warnings
Default logs all Info messages plus additional notifications
Debug 0 through Debug 9 log increasingly more debug information, including data structures
The cmgr(1M) command uses a set of numbers to indicate these log levels. See “Configure Log Groups with cmgr” in Chapter 5.
Log File: Do not change this value.
Click on OK.
You should revoke CXFS kernel membership of the local node only in the case of error, such as when you need to perform a forced CXFS shutdown (see “Shutdown of the Database and CXFS” in Chapter 6).
To revoke CXFS kernel membership for the local node, do the following:
Local Node: Verify the name of the local node, which will be displayed in the pop-up window.
Click on OK to complete the task.
This result of this task will be considered as a node failure by the rest of the cluster. The rest of the cluster may then fail due to a loss of CXFS kernel membership quorum, or it may decide to reset the failed node. To avoid the reset, you can modify the node definition to disable the system controller status.
You must allow CXFS kernel membership for the local node (the node to which the GUI is connected) after fixing the problems that required a forced CXFS shutdown; doing so allows the node to reapply for CXFS kernel membership in the cluster. A forced CXFS shutdown can be performed manually or can be triggered by the kernel. For more information, see “Shutdown of the Database and CXFS” in Chapter 6.
You must actively allow CXFS kernel membership of the local node in the following situations:
After a manual revocation as in “Revoke Membership of the Local Node with the GUI”.
When instructed to by an error message on the console or in /var/adm/SYSLOG.
After a kernel-triggered revocation. This situation is indicated by the following message in /var/adm/SYSLOG:
Membership lost - withdrawing from cluster
To allow CXFS kernel membership for the local node, do the following:
Local Node: Verify the name of the local node, which will be displayed in the pop-up window.
Click on OK to complete the task.
The following tasks let you configure Brocade Fibre Channel switches for the CXFS cluster and perform I/O fencing.
| Note: Nodes without system controllers require I/O fencing to protect data integrity. A Brocade Fibre Channel switch sold and supported by SGI is mandatory to support I/O fencing; therefore, multiOS CXFS clusters and clusters containing Silicon Graphics Fuel, Octane, and Octane2 nodes require a Brocade switch. |
This task lets you define a new Brocade Fibre Channel switch sold and supported by SGI to support I/O fencing in a cluster. Do the following:
Enter the following information:
Switch Name: Enter the hostname of the Brocade Fibre Channel switch; this is used to determine the IP address of the switch.
Username: Enter the user name to use when sending a telnet message to the Brocade Fibre Channel switch. By default, this value is admin.
Password: Enter the password for the specified Username field.
Mask: Enter a hexadecimal string (representing a 64-bit port bitmap) that indicates the list of ports in the Brocade Fibre Channel switch that will not be fenced. Ports are numbered from zero. If bit i is nonzero, then the port that corresponds to i will always be excluded from any fencing operations. For example, a mask of A4 indicates that the 3rd, 6th, and 8th ports (port numbers 2, 5, and 7) will not be affected by fencing.
CXFS administration nodes automatically discover the available HBAs, and by default fence off all of the Fibre Channel HBAs when the Fence or FenceReset fail action is selected. However, masked HBAs will not be fenced. Masking allows you to prevent the fencing of devices that are attached to the SAN but are not shared with the cluster, to ensure that they remain available regardless of CXFS status. You would want to mask HBAs used for access to tape storage, or HBAs that are only ever used to access local (nonclustered) devices.
Click OK to complete the task.
This task lets you modify an existing Brocade Fibre Channel switch definition. Do the following:
Enter the following information:
Switch Name: Select the hostname of the Brocade Fibre Channel switch to be modified.
Username: Enter the user name to use when sending a telnet message to the Brocade Fibre Channel switch. By default, this value is admin.
Password: Enter the password for the specified Username field.
Mask: Enter a 64-bit bitmap that indicates the list of ports in the switch that will not be fenced. For more information, see “Define a Switch with the GUI”.
Click OK to complete the task.
This task lets you update the mappings between the host bus adapters (HBAs) and Brocade Fibre Channel switch ports. You should run this command if you reconfigure any switch or add ports. Click OK to complete the task.
This task lets you delete an existing Brocade Fibre Channel switch definition. Do the following:
Switch Name: Select the hostname of the Fibre Channel switch to be deleted.
Click OK to complete the task.
This task lets you raise the I/O fence for a node. Raising an I/O fence isolates the node from the SAN; CXFS sends a messages via the telnet protocol to the Brocade switch and disables the port. After the node is isolated, it cannot corrupt data in the shared CXFS filesystem.
Do the following:
Raise Fence for Node: Select the name of the node you want to isolate. Only nodes that have been configured with a Fence or FenceReset fail action can be selected.
Click OK to complete the task.
This task lets you lower the I/O fence for a given node by reenabling the port. Lowering an I/O fence allows the node to reconnect to the SAN and access the shared CXFS filesystem.
Do the following:
Lower Fence for Node: Select the node you want to reconnect. Only nodes that have been configured with a Fence or FenceReset fail action can be selected.
Click OK to complete the task.
The following tasks let you configure CXFS filesystems as shared XVM volumes. These shared volumes can be directly accessed by all nodes in a CXFS cluster. Each volume is identified by its device name. Each volume must have the same mount point on every node in the cluster.
| Note: The Set Up a New CXFS Filesystem guided configuration task leads you through the steps required to set up a new CXFS filesystem. See “Set Up a New CXFS Filesystem with the GUI” in Chapter 3. |
This task lets you create a filesystem on a volume that is online but not open.
| Caution: Clicking OK will erase all data that exists on the target volume. |
To make a filesystem, do the following:
Enter the following information:
Domain: Select the domain that will own the volume element to be created. Choose Local if the volume element or disk is defined for use only on the node to which the GUI is connected, or choose Cluster if it is defined for use on multiple nodes in the cluster.
Volume Element: Select the volume on which to create the filesystem or select the volume element whose parent volume will be used for the filesystem. The menu lists only those volume elements that are available. (When volume elements other than volumes are created or detached, the system automatically creates a volume and a subvolume that are associated with the volume element. If you did not explicitly name an automatically generated volume, the GUI will display its children only.)
Specify Sizes: Check this box to modify the default options for the filesystem, including data region size, log size, and real-time section size.
By default, the filesystem will be created with the data region size equal to the size of the data subvolume. If the volume contains a log subvolume, the log size will be set to the size of the log subvolume. If the volume contains a real-time subvolume, the real-time section size will be set to the size of the real-time subvolume.
If you checked the Specify Sizes box, click Next to move to page 2. On page 2, enter the following information. For more information about these fields, see the mkfs_xfs(1M) man page.
Block Size: Select the fundamental block size of the filesystem in bytes.
Directory Block Size: Select the size of the naming (directory) area of the filesystem in bytes.
Inode Size: Enter the number of blocks to be used for inode allocation, in bytes. The inode size cannot exceed one half of the Block Size value.
Maximum Inode Space: Enter the maximum percentage of space in the filesystem that can be allocated to inodes. The default is 25%. (Setting the value to 0 means that the entire filesystem can become inode blocks.)
Flag Unwritten Extents: Check this box to flag unwritten extents. If unwritten extents are flagged, filesystem write performance will be negatively affected for preallocated file extents because extra filesystem transactions are required to convert extent flags for the range of the file.
You should disable this feature (by unchecking the box) if the filesystem must be used on operating system versions that do not support the flagging capability.
Data Region Size: Enter the size of the data region of the filesystem as a number of 512-byte blocks. This number is usually equal to the size of the data subvolume. You should specify a size other than 0 only if the filesystem should occupy less space than the size of the data subvolume.
Use Log Subvolume for Log: Check this box to specify that the log section of the filesystem should be written to the log subvolume of the XVM logical volume. If the volume does not contain a log subvolume, the log section will be a piece of the data section on the data subvolume.
Log Size: Enter the size of the log section of the filesystem as a number of 512-byte blocks. You should specify a size other than 0 only if the log should occupy less space than the size of the log subvolume.
Real-Time Section Size: Enter the size of the real-time section of the filesystem as a number of 512-byte blocks. This value is usually equal to the size of the real-time subvolume, if there is one. You should specify a size other than 0 only if the real-time section should occupy less space than the size of the real-time subvolume.
Click on OK.
This task lets you grow a mounted filesystem.
| Note: Before you can grow a filesystem, you must first increase the size of the logical volume on which the filesystem is mounted. You can launch the Insert Mirrors or Concats above Volume Elements task to add a concat, or you can use the drag-and-drop mechanism to attach a slice to an existing concat. You cannot add a slice to an existing volume element if this changes the way that the data is laid out in that volume element or in any ancestor of that volume element. For more information, see the XVM Volume Manager Administrator's Guide. |
To grow a filesystem, do the following:
Enter the following information:
Filesystem: Select the name of the filesystem you want to grow. The list of available filesystems is determined by looking for block devices containing XFS superblocks.
Specify Sizes: Check this option to modify the default options for the filesystem, including data region size and (if already present for the filesystem) log size and real-time section size.
By default, the filesystem will be created with the data region size equal to the size of the data subvolume. If the volume contains a log subvolume, the log size will be set to the size of the log subvolume. If the volume contains a real-time subvolume, the real-time section size will be set to the size of the real-time subvolume.
If you checked the Specify Sizes box, click Next to move to page 2. For more information about these fields, see the mkfs_xfs(1M) man page.
Data Region Size: Enter the size of the data region of the filesystem as a number of 512-byte blocks. This number is usually equal to the size of the data subvolume. You should specify a size other than 0 only if the filesystem should occupy less space than the size of the data subvolume.
Log Size: Enter the size of the log section of the filesystem as a number of 512-byte blocks. You should specify a size other than 0 only if the log should occupy less space than the size of the log subvolume. This option only appears if the filesystem has a log subvolume.
Real-Time Section Size: Enter the size of the real-time section of the filesystem as a number of 512-byte blocks. This value is usually equal to the size of the real-time subvolume, if there is one. You should specify a size other than 0 only if the real-time section should occupy less space than the size of the real-time subvolume. This option only appears if the filesystem has a real-time subvolume.
Click on OK.
This task assumes that you have created volume headers on your disk drives, created the XVM logical volumes, and made the filesystems. For more information, see “Configuring with the GUI” in Chapter 3.
To define a filesystem's metadata server, do the following:
Enter the following information:
Device Name: This is the device name of an XVM volume that will be shared among all nodes in the CXFS cluster. The name must begin with /dev/cxvm/ and therefore this information is provided for you by default. The last portion of the name (following cxvm) is automatically used by the GUI as the logical filesystem name; to use a different logical name, use the cmgr command; see “Define a CXFS Filesystem with cmgr” in Chapter 5.
Mount Point: This value is a directory to which the specified XVM volume will be attached. This directory name must begin with a slash (/). For more information, see the mount(1M) man page.
(Optional) Mount Options: These options are passed to the mount(1M) command and are used to control access to the specified XVM volume. For a list of the available options, see the fstab(4) man page.
Metadata Servers: A list of CXFS administration nodes that are able to act as metadata servers. To add a CXFS administration node to the list of servers, choose a name from the pull-down node list and click on Add. To select all nodes listed, click on Add All.
To remove a node from the list of servers, click on the name in the list to select it and then click on Remove.

Note: The order of servers is significant. The first node listed is the preferred metadata server. Click on a logical name to select it and then click on the arrow buttons to arrange the servers in the order that they should be used.
However, it is impossible to predict which server will actually become the server during the boot-up cycle because of network latencies and other unpredictable delays. The first available node in the list will be used as the metadata server.Enable Mount on: A choice of either all nodes in the cluster or a list of selected CXFS administration nodes that you specify on a second page. (The filesystem is always mounted on the current metadata server.)
If Nodes are Added to the Cluster Later: This option permits the filesystem to be mounted on all nodes that might be added to the cluster at some later date. This option is selected by default.
If you chose Only Selected Nodes above, click on the Next button to move to the second page of the task.
Selected Nodes: You can select the desired nodes from the Node list. You can also use the Add All button to select all nodes, which is the same as selecting All Nodes Currently in Cluster.
Click on OK.
| Note: You cannot modify a mounted filesystem. |
To modify an existing filesystem, do the following:
Enter the following information:
Filesystem to Modify: Choose a filesystem from the pull-down menu. This displays information for that filesystem in the various fields.
Mount Point and Mount Options: Change the information displayed for the selected filesystem as needed. To erase text, backspace over the text or select the text and type over it.
(Optional) Mount Options: These options are passed to the mount(1M) command and are used to control access to the specified XVM volume. For a list of the available options, see the fstab(4) man page.
Metadata Servers:
To delete a node from the list of servers, click on its name and then click on Delete.
To add a new CXFS administration node to the list of servers, select it from the pull-down list and click on Add. To select all CXFS administration nodes, select Add All.
To rearrange the priority of a server, select it by clicking on its name and then click on the arrow buttons as needed.
Enable Mount on: A choice of either all nodes in the cluster or a list of selected nodes that you specify on a second page. (The filesystem is always mounted on the current metadata server.)
If Nodes are Added to the Cluster Later:This option permits the filesystem to be mounted on all nodes that might be added to the cluster at some later date. This option is selected by default.
If you chose Only Selected Nodes above, click on the Next button to move to the second page of the task.
Selected Nodes: You can select the desired nodes from the Node list. You can also use the Add All button to select all nodes, which is the same as selecting All Nodes Currently in Cluster.
Click on OK.
To mount an existing filesystem on all nodes in the cluster, do the following:
Filesystem to Mount: Choose a filesystem from the pull-down menu.
Click on OK.
If CXFS services are not active, mounting a filesystem will not completely succeed. The filesystem will be marked as ready to be mounted and a warning message will be displayed in the Mount a Filesystem task. The filesystem will not actually be mounted until you have started CXFS services. For information, see “Start CXFS Services with the GUI”.
To unmount a filesystem from all nodes in the cluster, do the following:
Enter the following information:
Filesystem to Unmount: Choose the filesystem to be unmounted.
Force: Click on the Force check box to force an unmount using the umount -k option for IRIX nodes. The -k option attempts to kill processes that have open files or current directories in the appropriate filesystems and then unmount them. The force option is off by default. For more information, see the umount(1M) man page.
Click on OK.
This task lets you mount a filesystem only on the node to which the GUI is connected (the local node).
To mount a filesystem locally, do the following:
Enter the following information:
Filesystem to Mount: Select the filesystem you wish to mount. The list of available filesystems is determined by looking for block devices containing XFS superblocks.
Mount Point: Specify the directory on which the selected filesystem will be mounted.
(Optional) Mount Options: Specify the options that should be passed to the mount(1M) command. For more information about available options, see the fstab(4) man page.
By default, the filesystem will remount every time the system starts. However, if you uncheck the box, the mount will take place only when you explicitly use this task.
Click on OK.
For more information, see the mount(1M) man page.
To unmount a filesystem from the local node, do the following:
Enter the following information:
Filesystem to Unmount: Choose the filesystem to be unmounted.
Remove Mount Information: Click on the check box to remove the mount point from the /etc/fstab file, which will ensure that the filesystem will remain unmounted after the next reboot. This item is available only if the mount point is currently saved in /etc/fstab.
Click on OK.
You cannot delete a filesystem that is currently mounted. To unmount a filesystem, see “Unmount a CXFS Filesystem with the GUI”.
To permanently delete an unmounted filesystem, do the following:
Filesystem to Delete: Choose the name of the filesystem from the pull-down list.
Click on OK.
This task lets you delete a local filesystem's mount information in /etc/fstab.
| Note: The filesystem will still be present on the volume. |
Do the following:
Filesystem Name: Select the filesystem for which you want to remove mount information. The list of available filesystems is determined by looking for block devices containing XFS superblocks.
Click on OK.
| Note: Relocation is fully implemented, but the number of associated problems prevents support of this feature in CXFS. While data integrity is not compromised, cluster node panics or hangs are likely to occur. This feature will be fully supported when these issues are resolved. Relocation is disabled by default in this release. |
If relocation is explicitly enabled in the kernel with the cxfs_relocation_ok systune, you can relocate the metadata server for a filesystem to any other potential metadata server in the list. The filesystem must be mounted on the system to which the GUI is connected.
Enter the following information:
Filesystem: Select the desired filesystem from the list.
Current Metadata Server: The current metadata server will be displayed for you.
New Metadata Server: Select the desired node from the list.
The selected server will assume responsibility for moderating access to the selected filesystem after you run the Start CXFS Services task; see “Start CXFS Services with the GUI”.
Click on OK to complete the task.
CXFS kernel membership is not affected by relocation. However, users may experience a degradation in filesystem performance while the metadata server is relocating.