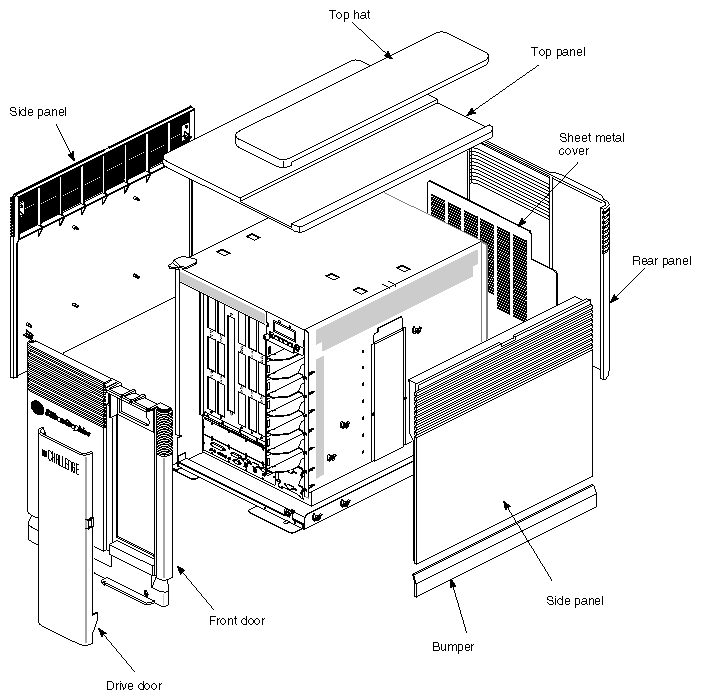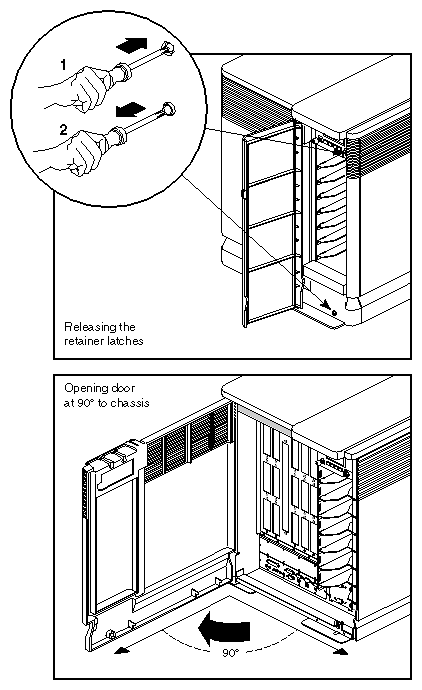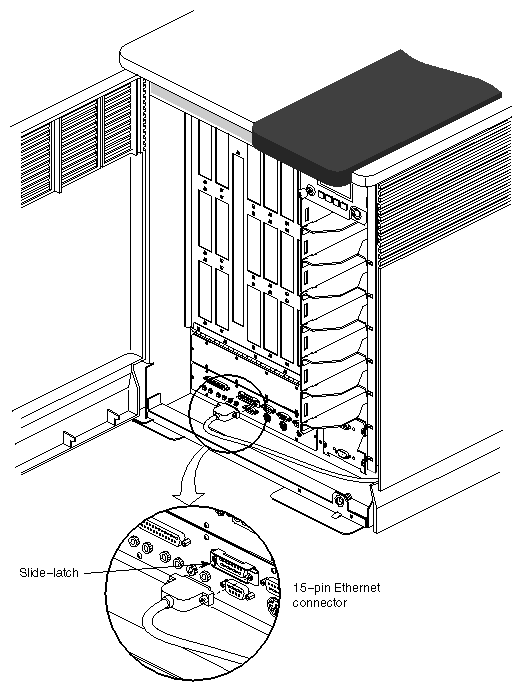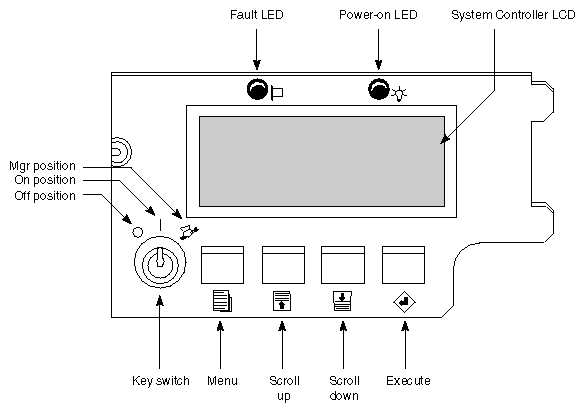This chapter describes the procedures you should follow to operate your Challenge deskside server chassis correctly.
Customer maintenance is limited to the outside of the chassis, which comprises plastic panels, front loading devices (FLDs), customer-related connections, and cables attached to the I/O panel. No user-serviceable parts are found within the chassis.
| Note: This product requires the use of external shielded cables in order to maintain compliance with Part 15 of the FCC rules. |
The operating procedures described in this section are designed to ensure your safety and the integrity of your new system.
The Challenge deskside chassis can be configured for either 110 VAC or 220–240 VAC operation. The system requires alternating current (AC) service at specified voltage and current ratings for proper operation. Verify that the correct AC line voltages are selected for each peripheral.
Figure 3-1 shows user-accessible system components.
| Warning: To avoid electric shock and/or a fire hazard, do not disassemble the Challenge system chassis. No user-serviceable parts are located inside the unit. |
| Note: Before connecting or disconnecting any terminal, peripheral, or front-loading drive, be sure the system is powered off and the primary power source is disconnected. The system power connection should be unplugged at the wall or back of the chassis before you open either door. |
To access the I/O panel, you must first open the front door by using the following information:
Be sure that the system power is turned off, according to the procedures in this section.
Open the drive door to expose the drives and front panel retainer latches.
Release the two retainer latches by fully depressing and releasing each latch with a pointed object, such as the tip of a Phillips screwdriver; be careful not to mar the surface. The pointed object must be narrow enough to depress the inner button completely; Figure 3-2 shows the latch location and operation.
The chassis front door is released and can be pivoted on the hinge pins located on the left side of the door.
To close the front door, swing it to the closed position, then use a pointed object to fully depress and release the retainer latches.
The Challenge deskside system comes standard with a SCSI drive rack that holds seven half-height, front-loading devices (FLDs). Each FLD must be mounted on a drive sled before it can be mounted in the rack. The drive sled adapts the drive's power and signal connectors to the connectors on the SCSI drive backplane.
See the list of SCSI configuration rules at the beginning of Chapter 4 to better understand the importance of proper SCSI bus configuration.
| Note: FLDs can be installed and removed with the front door closed and only the drive door open. |
| Caution: Use proper handling and storage procedures to minimize the loss of data and equipment. In particular, do not remove disk drives while they are operating. Always power down the system before removing an FLD. Be sure to use standard electrostatic discharge prevention precautions when removing, storing, transporting, or replacing the FLDs. |
The drives being plugged into the rack can be configured to run on either SCSI channel A or B. They must also be set to operate with either single-ended or differential SCSI protocols. The configuration for these functions is set on the drive sled's adapter module board.
| Caution: The operating protocols of a drive must match the setting of the SCSI channel. If they do not, the drive and/or the SCSI bus will not operate properly. Be sure to read the instructions and warnings in Chapter 4 carefully before installing a SCSI device. |
The drive rack in the Challenge deskside system accommodates up to seven half-height devices, or three full-height devices and one half-height drive.
Drive channels A and B are terminated on the SCSI drive backplane. There is no provision for plugging in an extension of the SCSI bus to the internal SCSI backplane.
To operate external SCSI devices, you must order your system's IO4 with extra mezzanine SCSI channel daughter boards. These are the mezzanine options mentioned in Chapter 1; they connect to the I/O panel and then to external devices. You may also order up to two additional IO4 boards for your server.
Connecting the System to an Ethernet
Your Challenge comes standard with a 15-pin (AUI) Ethernet connector.
You can order optional boards for additional Ethernet connections.
Observe the following procedures when making Ethernet connections:
Identify the Ethernet drop intended for your system, and route it to the rear of the system. Repeat for additional connections.
You can install the cable by pushing it through the gap between the top of the plastic bumper and the bottom of the side panel (see Figure 3-1). Alternately, you can push the cable into the cable trough on the lower left side of the system; repeat as necessary. Feed the cable in until it reaches the front of the system.
Plug in the Ethernet connector (make sure to secure the 15-pin connector with the slide latch). See Figure 3-3.
Continue with any additional peripheral connections or installations, or close and restart the system.
Challenge L systems enable the Ethernet only on the master (first) IO4 by default. To enable an additional Ethernet port on an optional installed IO4 board you can use the following steps:
Edit the file /var/sysgen/system/irix.sm.
Add a vector line that looks similar to the following:
VECTOR: bustype=EPC module=epcserial unit=1 slot=4
This vector line configures the Ethernet interface on the IO4 in slot 4 as et1. The first two options (bustype and module) are mandatory and tell lboot that you're configuring an Ethernet interface. The “unit” option specifies the Ethernet unit number. The unit number must be greater than 0. The “slot” option specifies the cardcage slot of the IO4 where the Ethernet interface is being configured as et1.
Write and quit the file, then rebuild the kernel (using the /etc/autoconfig command).
To make the new interface available, reboot the machine with the newly installed kernel information.
Use the following procedure to power on your Challenge deskside chassis:
Make sure the power switches on all of the equipment are turned off.
Plug the power cord into each component. Make sure to connect the cords to three-pronged, grounded outlets only.
Turn on the power switches in the following order:
Breaker switch on the power-in panel on the back of the chassis
Terminal or other video output devices
Printer (if installed)
System Controller key switch
After you turn on the system power, the system begins the boot process.
Do not reboot the system during this time or you will continue to delay system initialization.
The System Controller begins the system boot-up sequence. As the system comes up, its progress is automatically displayed on the controller's front panel by using a series of boot messages. Pushing any of the control buttons at this time will interrupt the sequence of boot messages that are appearing (see Table 3-1). Pushing a control button during the boot process may cause the following message to appear:
BOOT ARBITRATION ABORTED

Note: To monitor and understand the boot process on the System Controller's front panel, see “Using the System Controller” in Chapter 5. When the power-on diagnostic has completed, a message similar to the following appears:
Starting up the system... To perform System Maintenance instead, press <Esc>.
If you don't press <Esc> within five seconds, the system will come up. If this happens, and you still want to access the system maintenance menu, log in, become superuser, then shut down the system by using the /etc/halt command.
If you pressed <Esc> within five seconds after the completion of the power-on diagnostic, you should see a menu similar to the following:
System Maintenance Menu
1) Start System 2) Install System Software 3) Run Diagnostics 4) Recover System 5) Enter Command Monitor
Option ?
Select 5, enter the “Command Monitor,” and see the >> prompt.
Type hinv then press <Enter> to display the hardware inventory of your system.

Note: See the IRIS Software Installation Guide for information about installing system software or reconfiguring your system. Quit the Command Monitor by entering Exit at the >> prompt.
The System Maintenance Menu reappears. Enter 1 to select the “Start System” command and IRIX comes up.
Table 3-1. System Controller Boot Status Messages
Boot Status Message
Message Description
BOOT ARBITRATION NOT STARTED
The system CPU boards have not begun the arbitration process.
BOOT ARBITRATION IN PROGRESS
The system CPU boards are communicating to decide which one will be the system master CPU.
BOOT ARBITRATION IS COMPLETE SLOT #0X PROC #0X
The chosen system master CPU has identified itself to the Controller and communication is fully established.
BOOT ARBITRATION INCOMPLETE FAULT NO MASTER
The system was unable to assign a system master CPU.
BOOT ARBITRATION ABORTED
An operator pushed one of the front panel buttons while the System Controller was searching for the system master CPU.
The server should be completely powered down only for relocation, routine maintenance, or repair. Before beginning this procedure, log out and shut down the software using the software instructions that follow:
To halt operating system activity and prepare the system for power off, become superuser and enter /etc/halt in a functional UNIX® window. The /etc/halt command gracefully shuts down the system software and leaves you at the firmware monitor level. If you are remotely logged in to the system, you will be prompted before the shutdown procedure is executed.
Turn the System Controller key switch to the Off position to eliminate all power to the boards and peripherals. See Figure 3-4.
Switch the system circuit breaker to the Off position to eliminate all power to the OLS and backplane.
Unplug the power cord from the socket to cut off all electrical power to the system.
To reboot the Challenge deskside server, use the /etc/reboot command, either input to the system console or entered from a remote terminal. You must be superuser before trying to input this command. If you are remotely logged in to the system, it will prompt you to confirm the command before executing it.
After successfully executing the command, the system gracefully halts and then automatically restarts.
| Caution: Use the key switch (not the main system circuit breaker switch) to power-cycle your system only if the system is completely unresponsive. Using the system circuit breaker to power-cycle the system can cause damage to system software and data. |
See Figure 3-4 for the location of the key switch and the Off and On positions.