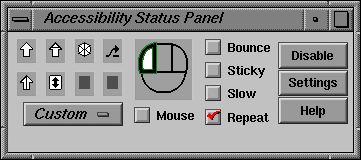Help contents:
The Accessibility Panel is designed to allow movement-impaired users to customize keyboard settings to fit their needs and preferences. Open the Accessibility Panel by choosing Desktop > Customize > Accessibility from the Toolchest.
When you first open this program, the Accessibility Status window appears (shown in Figure 1-1). It is a small window for you to keep on the screen for monitoring purposes and for easily turning settings on or off (see “Monitor the Status of Accessibility Settings” and “Turning Settings On and Off” for details).
On the Accessibility Status window, Bounce, Sticky, Slow, Repeat, and Mouse refer to specific keyboard or mouse settings. To understand what each does, see Table 1-1, or click the Settings button to open the Settings window, which includes information on each feature. You will probably want to use the Settings window to adjust the settings so that they fit your needs perfectly.
The Settings window includes text to guide you, which you can display or hide. For example, if you want clarification on what Bounce Keys is for, click the tab marked Bounce. There are also Quick Help lines that appear at the bottom of the Settings and Accessibility Status windows. Quick Help is a short explanation of the area beneath the cursor.
Once you have found a group of settings you like, you can save them by clicking the Save As Profile button. When a group of settings are saved as a profile, you can use the profile menu button in the Accessibility Status window to select the profile. The profile menu button is in lower left corner of the window.