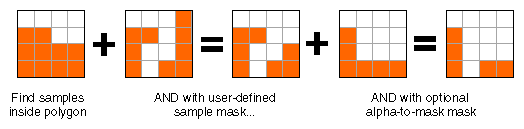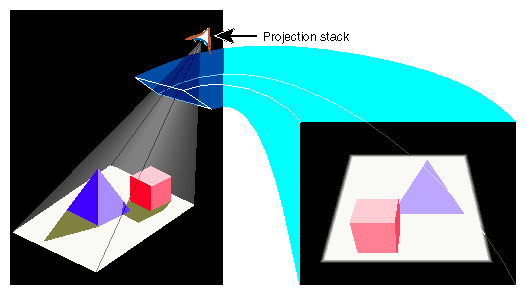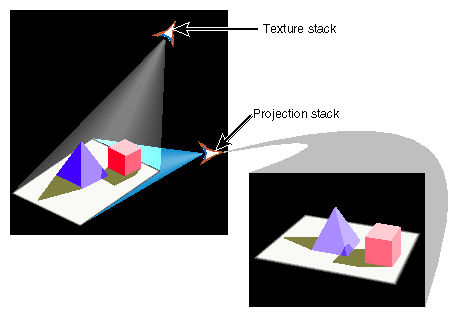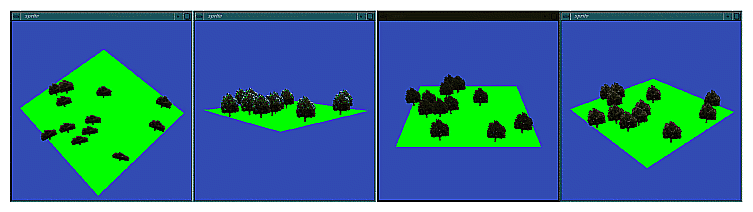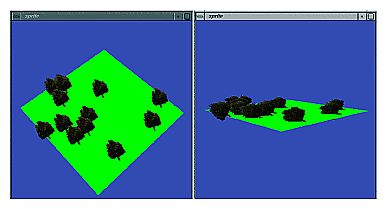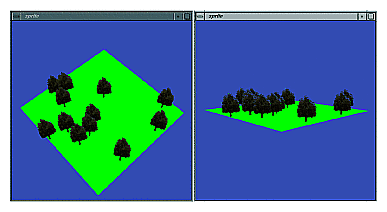This chapter explains how to use the different OpenGL rendering extensions. Rendering refers to several parts of the OpenGL pipeline: the evaluator stage, rasterization, and per-fragment operations. You learn about
Blending refers to the process of combining color values from an incoming pixel fragment (a source) with current values of the stored pixel in the framebuffer (the destination). The final effect is that parts of a scene appear translucent. You specify the blending operation by calling glBlendFunc(), then enable or disable blending using glEnable() or glDisable() with GL_BLEND.
Blending is discussed in the first section of Chapter 7, “Blending, Antialiasing, Fog, and Polygon Offset” of the OpenGL Programming Guide. The section, which starts on page 214, also lists a number of sample uses of blending.
This section explains how to use extensions that support color blending for images and rendered geometry in a variety of ways:
The standard blending feature allows you to blend source and destination pixels. The constant color blending extension, EXT_blend_color, enhances this capability by defining a constant color that you can include in blending equations.
Constant color blending allows you to specify input source with constant alpha that is not 1 without actually specifying the alpha for each pixel. Alternatively, when working with visuals that have no alpha, you can use the blend color for constant alpha. This also allows you to modify a whole incoming source by blending with a constant color (which is faster than clearing to that color). In effect, the image looks as if it were viewed through colored glasses.
To use a constant color for blending, follow these steps:
Call glBlendColorEXT() to specify the blending color:
void glBlendColorEXT( GLclampf red, GLclampf green, GLclampf blue, GLclampf alpha )The four parameters are clamped to the range [0,1] before being stored. The default value for the constant blending color is (0,0,0,0).
Call glBlendFunc() to specify the blending function, using one of the tokens listed in Table 8-1 as source or destination factor, or both.
Table 8-1. Blending Factors Defined by the Blend Color Extension
Constant
Computed Blend Factor
GL_CONSTANT_COLOR_EXT
(Rc, Gc, Bc, Ac)
GL_ONE_MINUS_CONSTANT_COLOR_EXT
(1, 1, 1, 1) - (Rc, Gc, Bc, Ac)
GL_CONSTANT_ALPHA_EXT
(Ac, Ac, Ac, Ac)
GL_ONE_MINUS_CONSTANT_ALPHA_EXT
(1, 1, 1, 1) - (Ac, Ac, Ac, Ac)
Rc, Gc, Bc, and Ac are the four components of the constant blending color. These blend factors are already in the range [0,1].
You can, for example, fade between two images by drawing both images with Alpha and 1-Alpha as Alpha goes from 1 to 0, as in the following code fragment:
glBlendFunc(GL_ONE_MINUS_CONSTANT_COLOR_EXT, GL_CONSTANT_COLOR_EXT); for (alpha = 0.0; alpha <= 1.0; alpha += 1.0/16.0) { glClear(GL_COLOR_BUFFER_BIT); glDrawPixels(width, height, GL_RGB, GL_UNSIGNED_BYTE, image0); glEnable(GL_BLEND); glBlendColorEXT(alpha, alpha, alpha, alpha); glDrawPixels(width, height, GL_RGB, GL_UNSIGNED_BYTE, image1); glDisable(GL_BLEND); glXSwapBuffers(display, window); }
The minmax blending extension, EXT_blend_minmax, extends blending capability by introducing two new equations that produce the minimum or maximum color components of the source and destination colors. Taking the maximum is useful for applications such as maximum intensity projection (MIP) in medical imaging.
This extension also introduces a mechanism for defining alternate blend equations. Note that even if the minmax blending extension is not supported on a given system, that system may still support the logical operation blending extension or the subtract blending extension. When these extensions are supported, the glBlendEquationEXT() function is also supported.
To specify a blend equation, call glBlendEquationEXT():
void glBlendEquationEXT(GLenum mode) |
The mode parameter specifies how source and destination colors are combined. The blend equations GL_MIN_EXT, GL_MAX_EXT, and GL_LOGIC_OP_EXT do not use source or destination factors, that is, the values specified with glBlendFunc() do not apply.
If mode is set to GL_FUNC_ADD_EXT, then the blend equation is set to GL_ADD, the equation used currently in OpenGL 1.0. The glBlendEquationEXT() reference page lists other modes. These modes are also discussed in “Blend Subtract Extension”. While OpenGL 1.0 defines logic operation only on color indices, this extension extends the logic operation to RGBA pixel groups. The operation is applied to each component separately.
The blend subtract extension, EXT_blend_subtract, provides two additional blending equations that can be used by glBlendEquationEXT(). These equations are similar to the default blending equation, but produce the difference of its left- and right-hand sides, rather than the sum. See the reference page for glBlendEquationEXT() for a detailed description.
Image differences are useful in many image-processing applications; for example, comparing two pictures that may have changed over time.
Standard OpenGL defines three fog modes; GL_LINEAR, GL_EXP (exponential), and GL_EXP2 (exponential squared). Visual simulation systems can benefit from more sophisticated atmospheric effects, such as those provided by the fog function extension.
| Note: The fog function extension is supported only on InfiniteReality systems. |
The fog function extension, SGIS_fog_function, allows you to define an application-specific fog blend factor function. The function is defined by a set of control points and should be monotonic. Each control point is represented as a pair of the eye-space distance value and the corresponding value of the fog blending factor. The minimum number of control points is 1. The maximum number is implementation dependent.
To specify the function for computing the blending factor, call glFogFuncSGIS() with points pointing at an array of pairs of floating point values, and n set to the number of value pairs in points. The first value of each value pair in points specifies a value of eye-space distance (should be nonnegative), and the second value of each value pair specifies the corresponding value of the fog blend factor (should be in the [0.0, 1.0] range). If there is more than one point, the order in which the points are specified is based on the following requirements:
The distance value of each point is not smaller than the distance value of its predecessor.
The fog factor value of each point is not bigger than the fog factor value of its predecessor.
The n value pairs in points completely specify the function, replacing any previous specification that may have existed. At least one control point should be specified. The maximum number of control points is implementation dependent and may be retrieved by glGet*() commands.
Initially the fog function is defined by a single point (0.0, 1.0). The fog factor function is evaluated by fitting a curve through the points specified by glFogFuncSGIS(). This curve may be linear between adjacent points, or it may be smoothed, but it will pass exactly through the points, limited only by the resolution of the implementation. The value pair with the lowest distance value specifies the fog function value for all values of distance less than or equal to that pair's distance. Likewise, the value pair with the greatest distance value specifies the function value for all values of distance greater than or equal to that pair's distance.
If pname is GL_FOG_MODE and param is, or params points to an integer GL_FOG_FUNC_SGIS, then the application-specified fog factor function is selected for the fog calculation.
The following simple example program for fog-function extension can be executed well only on those platforms where the extension is supported (currently InfiniteReality only).
#include <stdio.h>
#include <stdlib.h>
#include <GL/gl.h>
#include <GL/glut.h>
/* Simple demo program for fog-function. Will work only on machines
* where SGIS_fog_func is supported (InfiniteReality).
*
* Press `f' key to toggle between fog and no fog
* Pres ESC to quit
*
* cc fogfunc.c -o fogfunc -lglut -lGLU -lGL -lXmu -lX11
*/
#define ESC 27
GLint width = 512, height = 512;
GLint dofog = 1; /* fog enabled by default */
GLfloat fogfunc[] = { /* fog-function profile */
6.0, 1.0, /* (distance, blend-factor) pairs */
8.0, 0.5,
10.0, 0.1,
12.0, 0.0,
};
void init(void)
{
GLUquadric *q = gluNewQuadric();
GLfloat ambient[] = {0.3, 0.3, 0.2, 1.0};
GLfloat diffuse[] = {0.8, 0.7, 0.8, 1.0};
GLfloat specular[] = {0.5, 0.7, 0.8, 1.0};
GLfloat lpos[] = {0.0, 10.0, -20.0, 0.0}; /* infinite light */
GLfloat diff_mat[] = {0.1, 0.2, 0.5, 1.0};
GLfloat amb_mat[] = {0.1, 0.2, 0.5, 1.0};
GLfloat spec_mat[] = {0.9, 0.9, 0.9, 1.0};
GLfloat shininess_mat[] = {0.8, 0.0};
GLfloat amb_scene[] = {0.2, 0.2, 0.2, 1.0};
GLfloat fog_color[] = {0.0, 0.0, 0.0, 1.0};
glClearColor(0.0, 0.0, 0.0, 1.0);
glClear(GL_COLOR_BUFFER_BIT | GL_DEPTH_BUFFER_BIT);
glMatrixMode(GL_PROJECTION);
glLoadIdentity();
glFrustum(-4.0, 4.0, -4.0, 4.0, 4.0, 30.0);
glMatrixMode(GL_MODELVIEW);
glLoadIdentity();
/* Setup lighting */
glLightfv(GL_LIGHT0, GL_AMBIENT, ambient);
glLightfv(GL_LIGHT0, GL_SPECULAR, specular);
glLightfv(GL_LIGHT0, GL_DIFFUSE, diffuse);
glLightfv(GL_LIGHT0, GL_POSITION, lpos);
glLightModelfv(GL_LIGHT_MODEL_AMBIENT, amb_scene);
glMaterialfv(GL_FRONT, GL_DIFFUSE, diff_mat);
glMaterialfv(GL_FRONT, GL_AMBIENT, amb_mat);
glMaterialfv(GL_FRONT, GL_SPECULAR, spec_mat);
glMaterialfv(GL_FRONT, GL_SHININESS, shininess_mat);
glEnable(GL_LIGHT0);
glEnable(GL_LIGHTING);
/* Setup fog function */
glFogfv(GL_FOG_COLOR, fog_color);
glFogf(GL_FOG_MODE, GL_FOG_FUNC_SGIS);
glFogFuncSGIS(4, fogfunc);
glEnable(GL_FOG);
/* Setup scene */
glTranslatef(0.0, 0.0, -6.0);
glRotatef(60.0, 1.0, 0.0, 0.0);
glNewList(1, GL_COMPILE);
glPushMatrix();
glTranslatef(2.0, 0.0, 0.0);
glColor3f(1.0, 1.0, 1.0);
gluSphere(q, 1.0, 40, 40);
glTranslatef(-4.0, 0.0, 0.0);
gluSphere(q, 1.0, 40, 40);
glTranslatef(0.0, 0.0, -4.0);
gluSphere(q, 1.0, 40, 40);
glTranslatef(4.0, 0.0, 0.0);
gluSphere(q, 1.0, 40, 40);
glTranslatef(0.0, 0.0, -4.0);
gluSphere(q, 1.0, 40, 40);
glTranslatef(-4.0, 0.0, 0.0);
gluSphere(q, 1.0, 40, 40);
glPopMatrix();
glEndList();
}
void display(void)
{
glClear(GL_COLOR_BUFFER_BIT | GL_DEPTH_BUFFER_BIT);
(dofog) ? glEnable(GL_FOG) : glDisable(GL_FOG);
glCallList(1);
glutSwapBuffers();
}
void kbd(unsigned char key, int x, int y)
{
switch (key) {
case `f': /* toggle fog enable */
dofog = 1 - dofog;
glutPostRedisplay();
break;
case ESC: /* quit!! */
exit(0);
}
}
main(int argc, char *argv[])
{
glutInit(&argc, argv);
glutInitDisplayMode(GLUT_DOUBLE | GLUT_RGBA | GLUT_DEPTH);
glutInitWindowSize(width, height);
glutCreateWindow(“Fog Function”);
glutKeyboardFunc(kbd);
glutDisplayFunc(display);
init();
glutMainLoop();
}
|
The fog offset extension, SGIX_fog_offset, allows applications to make objects look brighter in a foggy environment.
When fog is enabled, it is equally applied to all objects in a scene. This can create unrealistic effects for objects that are especially bright (light sources like automobile headlights, runway landing lights, or florescent objects, for instance). To make such objects look brighter, fog offset may be subtracted from the eye distance before it is used for the fog calculation. This works appropriately because the closer an object is to the eye, the less obscured by fog it is.
To use fog with a fog offset, follow these steps:
Call glEnable() with the GL_FOG argument to enable fog.
Call glFog*() to choose the color and the equation that controls the density.
The above two steps are explained in more detail in “Using Fog” on page 240 of the OpenGL Programming Guide, Second Edition.
Call glEnable() with argument GL_FOG_OFFSET_SGIX.
Call glFog*() with a pname of GL_FOG_OFFSET_VALUE_SGIX and four params. The first three parameters are point coordinates in the eye-space and the fourth parameter is an offset distance in the eye-space.
The GL_FOG_OFFSET_VALUE_SGIX parameter specifies point coordinates in eye-space and offset amount toward the viewpoint. It is subtracted from the depth value (to make objects closer to the viewer) right before fog calculation. As a result, objects look less foggy. Note that these point coordinates are needed for OpenGL implementations that use z-based fog instead of eyespace distance. The computation of the offset in the z dimension is accurate only in the neighborhood of the specified point.
If the final distance is negative as a result of offset subtraction, it is clamped to 0. In the case of perspective projection, fog offset is properly calculated for the objects surrounding the given point. If objects are too far away from the given point, the fog offset value should be defined again. In the case of ortho projection, the fog offset value is correct for any object location.
Call glDisable() with argument GL_FOG_OFFSET_SGIX to disable fog offset.
The multisample extension, SGIS_multisample, provides a mechanism to antialias all OpenGL primitives: points, lines, polygons, bitmaps, and images.
This section explains how to use multisampling and explores what happens when you use it. It discusses the following topics:
Multisampling works by sampling all primitives multiple times at different locations within each pixel, in effect collecting subpixel information. The result is an image that has fewer aliasing artifacts.
Because each sample includes depth and stencil information, the depth and stencil functions perform equivalently to the single-sample mode. A single pixel can have 4, 8, 16, or even more subsamples, depending on the platform.
When you use multisampling and read back color, you get the resolved color value (that is, the average of the samples). When you read back stencil or depth, you typically get back a single sample value rather than the average. This sample value is typically the one closest to the center of the pixel.
Multisample antialiasing is most valuable for rendering polygons because it correctly handles adjacent polygons, object silhouettes, and even intersecting polygons. Each time a pixel is updated, the color sample values for each pixel are resolved to a single, displayable color.
For points and lines, the “smooth” antialiasing mechanism provided by standard OpenGL results in a higher-quality image and should be used instead of multisampling (see “Antialiasing” in Chapter 7, “Blending, Antialiasing, Fog, and Polygon Offset” of the OpenGL Programming Guide).
The multisampling extension lets you alternate multisample and smooth antialiasing during the rendering of a single scene, so it is possible to mix multisampled polygons with smooth lines and points. See “Multisampled Points” and “Multisampled Lines” for more information.
To use multisampling in your application, select a multisampling-capable visual by calling glXChooseVisual() with the following items in attr_list:
Multisampling is enabled by default.
To query whether multisampling is enabled, call
glIsEnabled(MULTISAMPLE_SGIS)
To turn off multisampling, call
glDisable(MULTISAMPLE_SGIS)
Advanced multisampling options provide additional rendering capabilities. This section discusses
using a multisample mask to choose how many samples are writable
using alpha values to feather-blend texture edges
using the accumulation buffer with multisampling
Figure 8-1 shows how the subsamples in one pixel are turned on and off.
First, the primitive is sampled at the locations defined by a sample pattern. If a sample is inside the polygon, it is turned on, otherwise, it is turned off. This produces a coverage mask.
The coverage mask is then ANDed with a user-defined sample mask, defined by a call to glSampleMaskSGIS() (see “Using a Multisample Mask to Fade Levels of Detail”).
You may also choose to convert the alpha value of a fragment to a mask and AND it with the coverage mask from step 2.
Enable GL_SAMPLE_ALPHA_TO_MASK_SGIS to convert alpha to the mask. The fragment alpha value is used to generate a temporary mask, which is then ANDed with the fragment mask.
The two processes—using a multisample mask created by glSampleMaskSGIS() and using the alpha value of the fragment as a mask—can both be used for different effects.
When GL_SAMPLE_ALPHA_TO_MASK_SGIS is enabled, it is usually appropriate to enable GL_SAMPLE_ALPHA_TO_ONE_SGIS to convert the alpha values to 1 before blending. Without this option, the effect would be colors that are twice as transparent.
| Note: When you use multisampling, blending reduces performance. Therefore, when possible, disable blending and instead use GL_SAMPLE_MASK_SGIS or GL_ALPHA_TO_MASK. |
Multisampling can be used to solve the problem of blurred edges on textures with irregular edges, such as tree textures, that require extreme magnification. When the texture is magnified, the edges of the tree look artificial, as if the tree were a paper cutout. To make them look more natural by converting the alpha to a multisample mask, you can obtain several renderings of the same primitive, each with the samples offset by a specific amount. See “Accumulating Multisampled Images” for more information.
The same process can be used to achieve screen-door transparency: If you draw only every other sample, the background shines through for all other samples, resulting in a transparent image. This is useful because it doesn't require the polygons to be sorted from back to front. It is also faster because it doesn't require blending.
You can use a mask to specify a subset of multisample locations to be written at a pixel. This feature is useful for implementing fade-level-of-detail in visual simulation applications. You can use multisample masks to perform the blending from one level of detail of a model to the next by rendering the additional data in the detailed model using a steadily increasing percentage of subsamples as the viewpoint nears the object.
To achieve this blending between a simpler and a more detailed representation of an object, or to achieve screen-door transparency (discussed in the previous section), either call glSampleMaskSGIS() or use the Alpha values of the object and call glSampleAlphaToMaskSGIS().
Below is the prototype for glSampleMaskSGIS():
void glSampleMaskSGIS (GLclampf value, boolean invert) |
value specifies coverage of the modification mask clamped to the range [0, 1].
0 implies no coverage, and 1 implies full coverage.invert should be GL_FALSE to use the modification mask implied by value or GL_TRUE to use the bitwise inverse of that mask.
To define a multisample mask using glSampleMaskSGIS(), follow these steps:
Call glSampleMaskSGIS() with, for example, value set to .25 and invert set to GL_FALSE.
Render the object once for the more complex level of detail.
Call glSampleMaskSGIS() again with, for example, value set to .25 and invert set to GL_TRUE.
Render the object for the simpler level of detail.
This time, the complementary set of samples is used because of the use of the inverted mask.
Display the image.
Repeat the process for larger sample mask values of the mask as needed (as the viewpoint nears the object).
You can enhance the quality of the image even more by making several passes, adding the result in the accumulation buffer. The accumulation buffer averages several renderings of the same primitive. For multipass rendering, different sample locations need to be used in each pass to achieve high quality.
When an application uses multisampling in conjunction with accumulation, it should call glSamplePatternSGIS() with one of the following patterns as an argument:
GL_1PASS_SGIS is designed to produce a well-antialiased result in a single rendering pass (this is the default).
GL_2PASS_0_SGIS and GL_2PASS_1_SGIS together specify twice the number of sample points per pixel. You should first completely render a scene using pattern GL_2PASS_0_SGIS, then completely render it again using GL_2PASS_1_SGIS. When the two images are averaged using the accumulation buffer, the result is as if a single pass had been rendered with 2×GL_SAMPLES_SGIS sample points.
GL_4PASS_0_SGIS, GL_4PASS_1_SGIS, GL_4PASS_2_SGIS, and GL_4PASS_3_SGIS together define a pattern of 4×GL_SAMPLES_SGIS sample points. They can be used to accumulate an image from four complete rendering passes.
Accumulating multisample results can also extend the capabilities of your system. For example, if you have only enough resources to allow four subsamples, but you are willing to render the image twice, you can achieve the same effect as multisampling with eight subsamples. Note that you do need an accumulation buffer, which also takes space.
To query the sample pattern, call glGetIntegerv() with pname set to GL_SAMPLE_PATTERN_SGIS. The pattern should be changed only between complete rendering passes.
For more information, see “The Accumulation Buffer,” on page 394 of the OpenGL Programming Guide.
This section briefly discusses multisampled points, lines, polygons, pixels, and bitmaps.
If you are using multisampling, the value of the smoothing hint (GL_POINT_SMOOTH_HINT or GL_LINE_SMOOTH_HINT) is ignored. Because the quality of multisampled points may not be as good as that of anti-aliased points, remember that you can turn multisampling on and off as needed to achieve multisampled polygons and anti-aliased points.
| Note: On RealityEngine and InfiniteReality systems, you achieve higher-quality multisampled points by setting point smooth hint set to GL_NICEST (though this mode is slower and should be used with care). |
glHint(GL_POINT_SMOOTH_HINT, GL_NICEST) |
The result is round points. Points may disappear or flicker if you use them without this hint. See the Note: in the next section for caveats on using multisampling with smooth points and lines.
Lines are sampled into the multisample buffer as rectangles centered on the exact zero-area segment. Rectangle width is equal to the current linewidth. Rectangle length is exactly equal to the length of the segment. Rectangles of colinear, abutting line segments abut exactly, so no subsamples are missed or drawn twice near the shared vertex.
Just like points, lines on RealityEngine and InfiniteReality systems look better when drawn “smooth” than they do with multisampling.
Polygons are sampled into the multisample buffer much as they are into the standard single-sample buffer. A single color value is computed for the entire pixel, regardless of the number of subsamples at that pixel. Each sample is then written with this color if and only if it is geometrically within the exact polygon boundary.
If the depth-buffer is enabled, the correct depth value at each multisample location is computed and used to determine whether that sample should be written or not. If stencil is enabled, the test is performed for each sample.
Polygon stipple patterns apply equally to all sample locations at a pixel. All sample locations are considered for modification if the pattern bit is 1. None is considered if the pattern bit is 0.
If multisampling is on, pixels are considered small rectangles and are subject to multisampling. When pixels are sampled into the multisample buffer, each pixel is treated as an xzoom-by-yzoom square, which is then sampled just like a polygon.
For information about fast clears on RealityEngine, see the reference page for glTagSampleBufferSGIX().
The point parameter extension, SGIS_point_parameters can be used to render tiny light sources, commonly referred to as “light points.” The extension is useful, for example, in an airport runway simulation. As the plane moves along the runway, the light markers grow larger as they approach.
| Note: This extension is currently implemented on InfiniteReality systems only. |
By default, a fixed point size is used to render all points, regardless of their distance from the eye point. Implementing the runway example or a similar scene would be difficult with this behavior. This extension is useful in two ways:
It allows the size of a point to be affected by distance attenuation, that is, the point size decreases as the distance of the point from the eye increases.
It increases the dynamic range of the raster brightness of points. In other words, the alpha component of a point may be decreased (and its transparency increased) as its area shrinks below a defined threshold. This is done by controlling the mapping from the point size to the raster point area and point transparency.
The new point size derivation method applies to all points, while the threshold applies to multisample points only. The extension makes this behavior available via the following constants:
GL_POINT_SIZE_MIN_SGIS and GL_POINT_SIZE_MAX_SGIS define upper and lower bounds, respectively, for the derived point size.
GL_POINT_FADE_THRESHOLD_SIZE_SGIS affects only multisample points. If the derived point size is larger than the threshold size defined by the GL_POINT_FADE_THRESHOLD_SIZE_SGIS parameter, the derived point size is used as the diameter of the rasterized point, and the alpha component is intact. Otherwise, the threshold size is set to be the diameter of the rasterized point, while the alpha component is modulated accordingly, to compensate for the larger area.
All parameters of the glPointParameterfSGIS() and glPointParameterfvSGIS() functions set various values applied to point rendering. The derived point size is defined to be the size provided as an argument to glPointSize() modulated with a distance attenuation factor.
To use the point parameter extension, call glPointParameter*SGIS() with the following arguments:
pname set to one of the legal arguments:
GL_POINT_SIZE_MIN_SGIS
GL_POINT_SIZE_MAX_SGIS
GL_POINT_FADE_THRESHOLD_SIZE_SGIS (multisample points only)
param set to the value you want to set for the minimum size, maximum size, or threshold size of the point.
| Note: If you are using the extension in multisample mode, you have to use smooth points to achieve the desired improvements: |
glHint(GL_POINT_SMOOTH_HINT, GL_NICEST) |
A point parameters example program is available as part of the developer toolbox. It allows you to change the following attributes directly:
values of the distance attenuation coefficients (see “Point Parameters Background Information” and the point parameters specification)
fade threshold size
minimum and maximum point size
The following code fragment illustrates how to change the fade threshold.
GLvoid
decFadeSize( GLvoid )
{
#ifdef GL_SGIS_point_parameters
if (pointParameterSupported) {
if ( fadeSize > 0 ) fadeSize -= 0.1;
printf( "fadeSize = %4.2f\n", fadeSize );
glPointParameterfSGIS( GL_POINT_FADE_THRESHOLD_SIZE_SGIS, fadeSize );
glutPostRedisplay();
} else {
fprintf( stderr,
"GL_SGIS_point_parameters not supported
on this machine\n");
}
#else
fprintf( stderr,
"GL_SGIS_point_parameters not supported
on this machine\n");
#endif
|
Minimum and maximum point size and other elements can also be changed; see the complete example program in the Developer Toolbox.
The raster brightness of a point is a function of the point area, point color, and point transparency, and the response of the display's electron gun and phosphor. The point area and the point transparency are derived from the point size, currently provided with the size parameter of glPointSize().
This extension defines a derived point size to be closely related to point brightness. The brightness of a point is given by the following equation:
1 dist_atten(d) = ------------------- a + b * d + c * d^2 brightness(Pe) = Brightness * dist_atten(|Pe|) |
Pe is the point in eye coordinates, and Brightness is some initial value proportional to the square of the size provided with glPointSize(). The raster brightness is simplified to be a function of the rasterized point area and point transparency:
area(Pe) = brightness (Pe) if brightness(Pe) >= Threshold_Area area(Pe) = Theshold_Area otherwise factor(Pe) = brightness(Pe)/Threshold_Area alpha(Pe) = Alpha * factor(Pe) |
Alpha comes with the point color (possibly modified by lighting). Threshold_Area is in area units. Thus, it is proportional to the square of the threshold provided by the programmer through this extension.
| Note: For more background information, see the specification of the point parameters extension. |
The reference plane extension, SGIX_reference_plane, allows applications to render a group of coplanar primitives without depth-buffering artifacts. This is accomplished by generating the depth values for all the primitives from a single reference plane rather than from the primitives themselves. Using the reference plane extension ensures that all primitives in the group have exactly the same depth value at any given sample point, no matter what imprecision may exist in the original specifications of the primitives or in the OpenGL coordinate transformation process.
| Note: This extension is supported only on InfiniteReality systems. |
The reference plane is defined by a four-component plane equation. When glReferencePlaneSGIX() is called, the equation is transformed by the adjoint of the composite matrix, the concatenation of model-view and projection matrices. The resulting clip-coordinate coefficients are transformed by the current viewport when the reference plane is enabled.
If the reference plane is enabled, a new z coordinate is generated for a fragment (xf, yf, zf). This z coordinate is generated from (xf, yf); it is given the same z value that the reference plane would have at (xf, yf).
Having such an auto-generated z coordinate is useful in situations where the application is dealing with a stack of primitives. For example, assume a runway for an airplane is represented by
a permanent texture on the bottom
a runway markings texture on top of the pavement
light points representing runway lights on top of everything
All three layers are coplanar, yet it is important to stack them in the right order. Without a reference plane, the bottom layers may show through due to precision errors in the normal depth rasterization algorithm.
If you know in advance that a set of graphic objects will be in the same plane, follow these steps:
Call glEnable() with argument GL_REFERENCE_PLANE_SGIX.
Call glReferencePlane() with the appropriate reference plane equation to establish the reference plane. The form of the reference plane equation is equivalent to that of an equation used by glClipplane() (see page 137 of the OpenGL Programming Guide, Second Edition).
Draw coplanar geometry that shares this reference plane.
Call glDisable() with argument GL_REFERENCE_PLANE_SGIX.
This section discusses three extensions that are currently used together to create shadows:
The depth texture extension, SGIX_depth_texture, defines a new depth texture internal format. While this extension has other potential uses, it is currently used for shadows only.
The shadow extension, SGIX_shadow, defines two operations that can be performed on texture values before they are passed to the filtering subsystem.
The shadow ambient extension, SGIX_shadow_ambient, allows for a shadow that is not black but instead has a different brightness.
This section first explores the concepts behind using shadows in an OpenGL program. It then discusses how to use the extension in the following sections:
Code fragments from an example program are used throughout this section.
| Note: A complete example program, shadowmap.c, is available as part of the Developer's Toolbox. |
The basic assumption used by the shadow extension is that an object is in shadow when something else is closer to the light source than that object is.
Using the shadow extensions to create shadows in an OpenGL scene consists of several conceptual steps:
The application has to check that both the depth texture extension and the shadow extension are supported.
The application creates a shadow map; an image of the depth buffer from the point of view of the light.
The application renders the scene from the point of view of the light source and copies the resulting depth buffer to a texture with internal format GL_DEPTH_COMPONENT, GL_DEPTH_COMPONENT16_SGIX, GL_DEPTH_COMPONENT24_SGIX, or GL_DEPTH_COMPONENT32_SGIX (the SGIX formats are part of the depth texture extension).
The application renders the scene from the normal viewpoint. In that process, it sets up texture coordinate generation and the texture coordinate matrix such that for each vertex, the r coordinate is equal to the distance from the vertex to the plane used to construct the shadow map.
Projection depends on the type of light. Normally, a finite light (spot) is most appropriate (in that case, perspective projection is used). An infinite directional light may also give good results because it doesn't require soft shadows.
Note that diffuse lights give only soft shadows and are therefore not well suited, although texture filtering will result in some blurriness. Note that it is theoretically possible to do an ortho projection for directional infinite lights. The lack of soft shadowing is not visually correct but may be acceptable.
For this second rendering pass, the application then enables the texture parameter GL_TEXTURE_COMPARE_SGIX, which is part of the shadow extension and renders the scene once more. For each pixel, the distance from the light (which was generated by interpolating the r texture coordinate) is compared with the shadow map stored in texture memory. The results of the comparison show whether the pixel being textured is in shadow.
The application can then draw each pixel that passes the comparison with luminance 1.0 and each shadowed pixel with a luminance of zero, or use the shadow ambient extension to apply ambient light with a value between 0 and 1 (for example, 0.5).
To create the shadow map, the application renders the scene with the light position as the viewpoint and saves the depth map into a texture image, as illustrated in the following code fragment:
static void
generate_shadow_map(void)
{
int x, y;
GLfloat log2 = log(2.0);
x = 1 << ((int) (log((float) width) / log2));
y = 1 << ((int) (log((float) height) / log2));
glViewport(0, 0, x, y);
render_light_view();
/* Read in frame-buffer into a depth texture map */
glCopyTexImage2DEXT(GL_TEXTURE_2D, 0, GL_DEPTH_COMPONENT16_SGIX,
0, 0, x, y, 0);
glViewport(0, 0, width, height);
}
|
After generating the texture map, the application renders the scene from the normal viewpoint but with the purpose of generating comparison data. That is, use glTexgen() to generate texture coordinates that are identical to vertex coordinates. The texture matrix then transforms all pixel coordinates back to light coordinates. The depth-value is now available in the r texture coordinate.
During the second rendering pass, the r coordinate is interpolated over the primitive to give the distance from the light for every fragment. Then the texture hardware compares r for the fragment with the value from the texture. Based on this test, a value of 0 or 1 is sent to the texture filter. The application can render shadows as black, or use the shadow ambient extension discussed in the next section, to use a different luminance value.
The shadow ambient extension allows applications to use reduced luminance instead of the color black for shadows. To achieve this, the extension makes it possible to return a value other than 0.0 by the SGIX_shadow operation in the case when the shadow test passes. With this extension any floating-point value in the range [0.0, 1.0] can be returned. This allows the (untextured) ambient lighting and direct shadowed lighting from a single light source to be computed in a single pass.
To use the extension, call glTexParameter*() with pname set to GL_SHADOW_AMBIENT_SGIX and param set to a floating-point value between 0.0 and 1.0. After the parameter is set, each pixel that extension is determined to be in shadow by the shadow extension has a luminance specified by this extension instead of a luminance of 0.0.
The sprite extension, SGIX_sprite, provides support for viewpoint-dependent alignment of geometry. In particular, geometry that rotates about a point or a specified axis is made to face the eye point at all times. Imagine, for example, an area covered with trees. As the user moves around in that area, it is important that the user always view the front of the tree. Because trees look similar from all sides, it makes sense to have each tree face the viewer (in fact, “look at” the viewer) at all times to create the illusion of a cylindrical object.
Rendering sprite geometry requires applying a transformation to primitives before the current model view transformation is applied. This transformation matrix includes a rotation, which is computed based on
In effect, the model view matrix is perturbed only for the drawing of the next set of objects; it is not permanently perturbed.
This extension improves performance because the flat object you draw is much less complex than a true three-dimensional object would be. Platform-dependent implementations may need to ensure that the validation of the perturbed model view matrix has as small an overhead as possible. This is especially significant on systems with multiple geometry processors. Applications that intend to run on different systems benefit from verifying the actual performance improvement for each case.
Primitives are transformed by a rotation, depending on the sprite mode:
GL_SPRITE_AXIAL_SGIX: The front of the object is rotated about an axis so that it faces the eye as much as the axis constraint allows. This mode is used for rendering roughly cylindrical objects (such as trees) in a visual simulation. See Figure 8-4 for an example.
GL_SPRITE_OBJECT_ALIGNED_SGIX: The front of the object is rotated about a point to face the eye. The remaining rotational degree of freedom is specified by aligning the top of the object with a specified axis in object coordinates. This mode is used for spherical symmetric objects (such as clouds) and for special effects such as explosions or smoke which must maintain an alignment in object coordinates for realism. See Figure 8-5 for an example.
GL_SPRITE_EYE_ALIGNED_SGIX: The front of the object is rotated about a point to face the eye. The remaining rotational degree of freedom is specified by aligning the top of the object with a specified axis in eye coordinates. This is used for rendering sprites that must maintain an alignment on the screen, such as 3D annotations. See Figure 8-6 for an example.
The axis of rotation or alignment, GL_SPRITE_AXIS_SGIX, can be in an arbitrary direction to support geocentric coordinate frames in which “up” is not along x, y, or z.
| Note: The sprite extension specification discusses in more detail how the sprite transformation is computed. See “Extension Specifications” for more information. |
To render sprite geometry, an application applies a transformation to primitives before applying the current modelview matrix. The transformation is based on the current modelview matrix, the sprite rendering mode, and the constraints on sprite motion.
To use the sprite extension, follow these steps:
Enable sprite rendering by calling glEnable() with the argument GL_SPRITE_SGIX.
Call glSpriteParameteriSGIX() with one of the three possible modes: GL_SPRITE_AXIAL_SGIX, GL_SPRITE_OBJECT_ALIGNED_SGIX, or GL_SPRITE_EYE_ALIGNED_SGIX.
Specify the axis of rotation and the translation.
Draw the sprite geometry
Finally call glDisable() with the argument GL_SPRITE_SGIX and render the rest of the scene.
The following code fragment is from the sprite.c program in the OpenGL course “From the EXTensions to the SOLutions,” which is available through the developer toolbox.
GLvoid
drawScene( GLvoid )
{
int i, slices = 8;
glClear( GL_COLOR_BUFFER_BIT );
drawObject();
glEnable(GL_SPRITE_SGIX);
glSpriteParameteriSGIX(GL_SPRITE_MODE_SGIX, GL_SPRITE_AXIAL_SGIX);
/* axial mode (clipped geometry) */
glPushMatrix();
glTranslatef(.15, .0, .0);
spriteAxis[0] = .2; spriteAxis[1] = .2; spriteAxis[2] = 1.0;
glSpriteParameterfvSGIX(GL_SPRITE_AXIS_SGIX, spriteAxis);
spriteTrans[0] = .2; spriteTrans[1] = .0; spriteTrans[2] = .0;
glSpriteParameterfvSGIX(GL_SPRITE_TRANSLATION_SGIX, spriteTrans);
drawObject();
glPopMatrix();
/* axial mode (non-clipped geometry) */
glPushMatrix();
glTranslatef(.3, .1, .0);
spriteAxis[0] = .2; spriteAxis[1] = .2; spriteAxis[2] = 0.5;
glSpriteParameterfvSGIX(GL_SPRITE_AXIS_SGIX, spriteAxis);
spriteTrans[0] = .2; spriteTrans[1] = .2; spriteTrans[2] = .0;
glSpriteParameterfvSGIX(GL_SPRITE_TRANSLATION_SGIX, spriteTrans);
drawObject();
glPopMatrix();
/* object mode */
glSpriteParameteriSGIX(GL_SPRITE_MODE_SGIX, GL_SPRITE_OBJECT_ALIGNED_SGIX);
glPushMatrix();
glTranslatef(.0, .12, .0);
spriteAxis[0] = .8; spriteAxis[1] = .5; spriteAxis[2] = 1.0;
glSpriteParameterfvSGIX(GL_SPRITE_AXIS_SGIX, spriteAxis);
spriteTrans[0] = .0; spriteTrans[1] = .3; spriteTrans[2] = .0;
glSpriteParameterfvSGIX(GL_SPRITE_TRANSLATION_SGIX, spriteTrans);
drawObject();
glPopMatrix();
/* eye mode */
glSpriteParameteriSGIX(GL_SPRITE_MODE_SGIX, GL_SPRITE_EYE_ALIGNED_SGIX);
glPushMatrix();
glTranslatef(.15, .25, .0);
spriteAxis[0] = .0; spriteAxis[1] = 1.0; spriteAxis[2] = 1.0;
glSpriteParameterfvSGIX(GL_SPRITE_AXIS_SGIX, spriteAxis);
spriteTrans[0] = .2; spriteTrans[1] = .2; spriteTrans[2] = .0;
glSpriteParameterfvSGIX(GL_SPRITE_TRANSLATION_SGIX, spriteTrans);
drawObject();
glPopMatrix();
glDisable(GL_SPRITE_SGIX);
glutSwapBuffers();
checkError("drawScene");
}
|
The program uses the different sprite modes depending on user input.
Sprite geometry is modeled in a canonical frame: +Z is the up vector. -Y is the front vector which is rotated to point towards the eye.