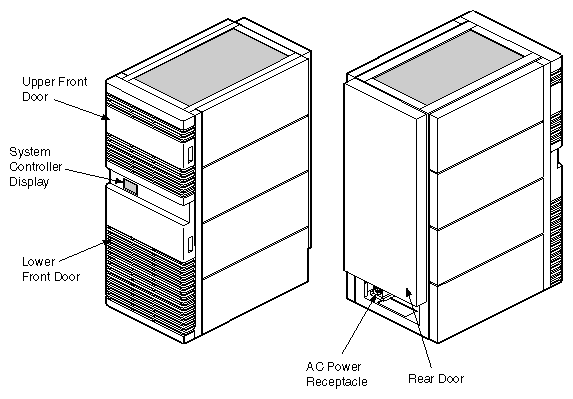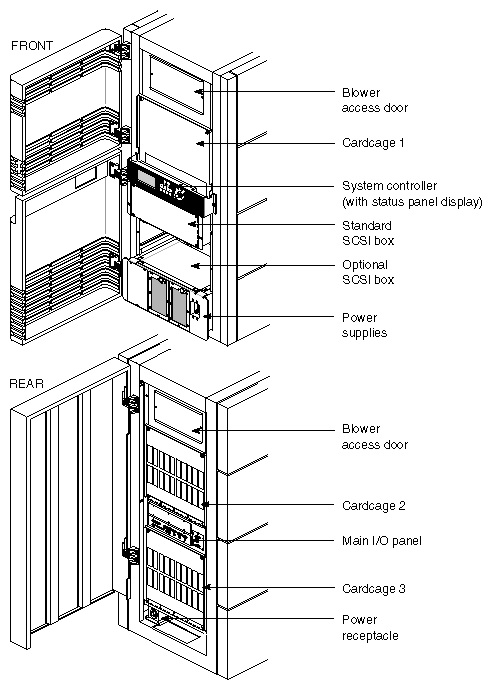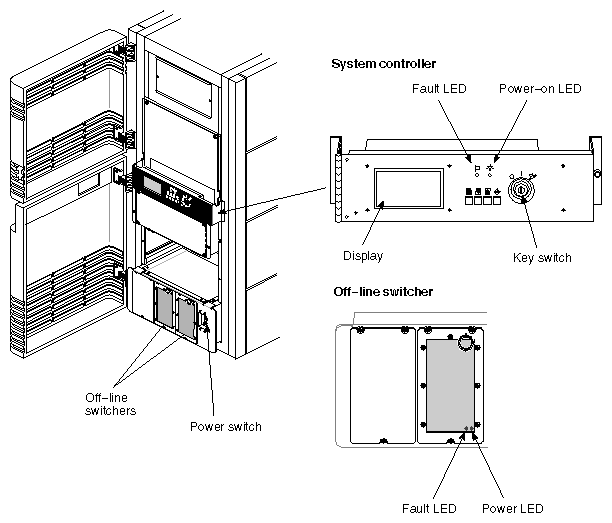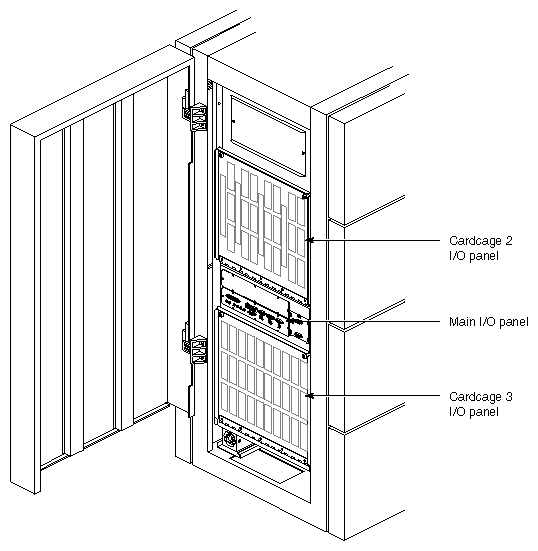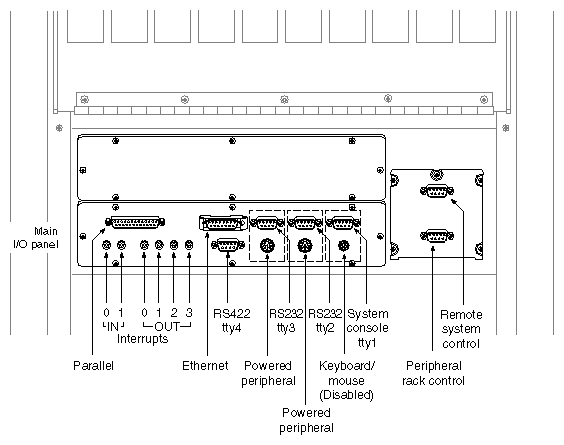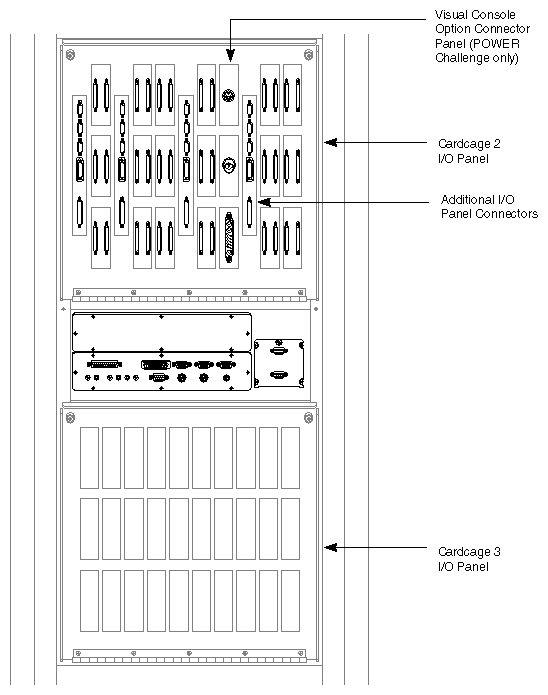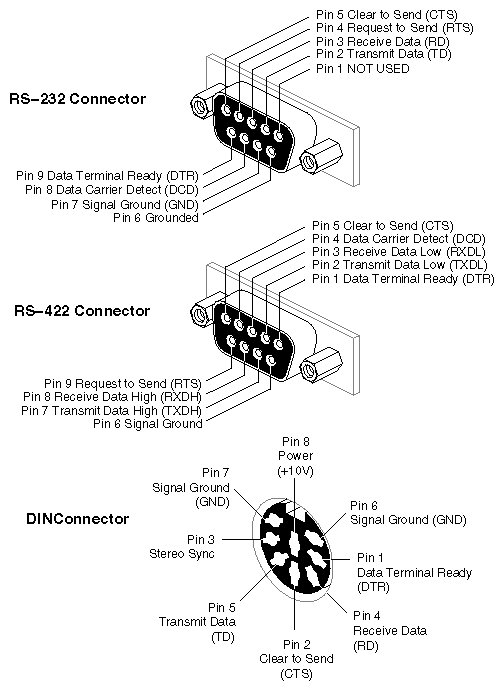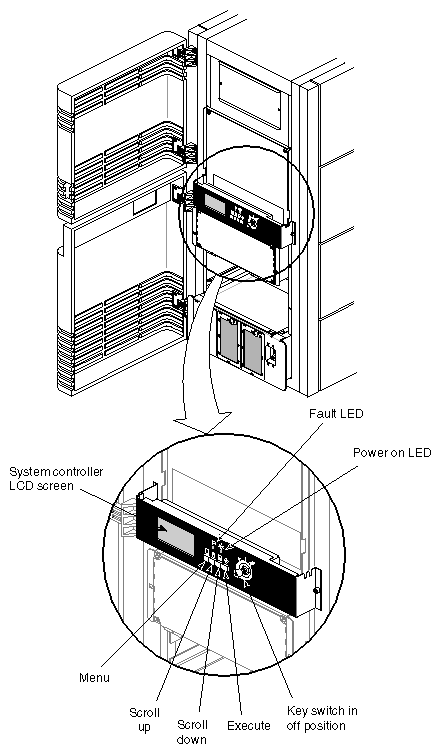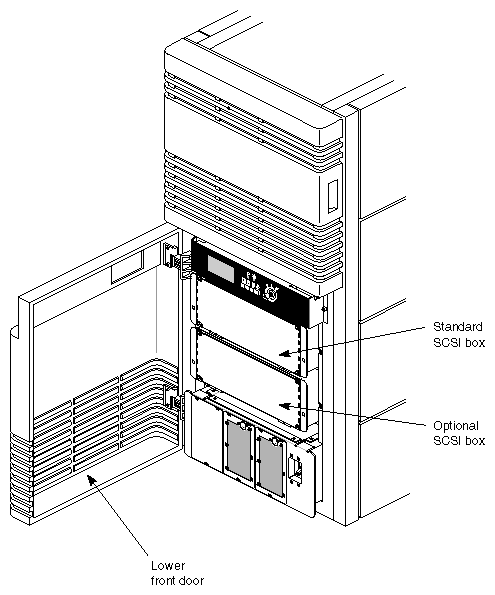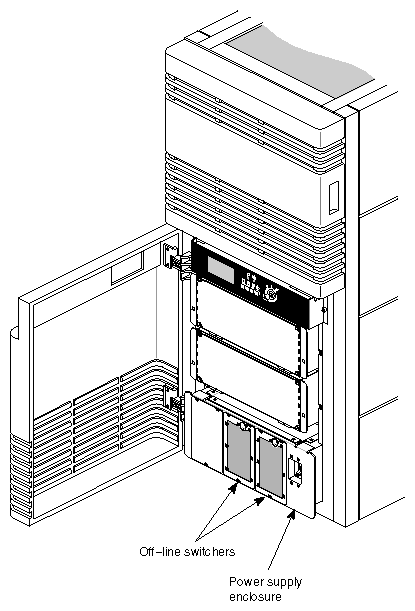The Challenge XL rackmount server uses a highly configurable rackmount chassis, as shown in Figure 2-1. Access to the interior of the chassis is through the upper and lower front doors and through the single rear door. Figure 2-2 illustrates the chassis components that are visible with the access doors open.
| Warning: To avoid electric shock and to prevent a fire hazard, do not disassemble the Challenge system. No user-serviceable parts are located within the chassis. All installation and maintenance must be performed by Silicon Graphics-trained personnel. Contact the Silicon Graphics Technical Education department for information about customer training. |
This chapter is provided to give you a more thorough understanding of the Challenge server. It is not intended to be used to disassemble the machine. Many of the components described in the following pages are not user-serviceable, and no attempt should be made to access them.
The main power switch is located in the lower right corner of the front of the system chassis (see Figure 2-3). Immediately to the left of the power switch are the power supplies (referred to as offline switchers [OLSs]). Each OLS has a pair of LEDs (light-emitting diodes) mounted in the lower right corner of its front panel. They are visible through the metal mesh when lit. The amber input power/fault LED lights when AC power levels are normal, and the green DC output LED lights when DC outputs are normal.
The System Controller is located in approximately the center of the front of the chassis. Its display is visible through a cutout in the lower front access door. With the door open, the System Controller key switch, function buttons, and LEDs are visible.
The key switch turns on the system by applying the voltages converted by the OLSs to the various system components.
| Caution: Remove the key from the key switch before closing the lower front access door. If you close the door without removing the key, the key will be broken off in the key switch. |
The function buttons allow the operator to display various status and error messages (this is explained in more detail later in this chapter).
The green power-on LED lights to indicate that the DC voltage from the OLSs has reached the system midplane.
The amber LED lights briefly when power is applied to the System Controller. This LED remains lit until the System Controller successfully initializes and a series of power-on tests have completed.
This section describes the system's I/O panels and their connectors. The main I/O panel is located in approximately the center of the rear of the system chassis. See Table 2-1 for a listing of the connectors and their descriptions. Two additional I/O panels are located above and below the main I/O panel, respectively (see Figure 2-4).
The main I/O panel contains all of the standard system interfaces: the terminal connector, the AUI Ethernet port, two powered peripheral ports, three RS-232 serial ports, an RS-422 serial port, a parallel printer port, and six interrupt jacks. See Table 2-1 for a listing of the connectors and their descriptions, and Figure 2-5 for an illustration of the main I/O panel connectors.
Table 2-1. Main I/O Panel Connector Descriptions
Connector Description | Connector Type | Function |
|---|---|---|
AUI Ethernet | 15-pin sub-D | Standard Ethernet port |
RS-232 Serial Port and System Console Port | 9-pin sub-D | Standard RS-232 serial interface |
Powered Peripheral Port | 8-pin circular DIN | Provides power as well as RS-232 interface |
Interrupt 0-1 Input | 3.5-mm tip-ring-sleeve jacks | Provides external system CPU interrupts |
Parallel Port | 25-pin sub-D | Parallel printer interface |
RS-422 Serial Port | 9-pin sub-D | RS-422 differential serial interface |
Peripheral Rack Control | 9-pin sub-D | Connection to CHALLENGE XL Vault |
Remote System Control | 9-pin sub-D | Connection to CHALLENGE XL Vault |
The Cardcage 2 and optional Cardcage 3 I/O panels can contain a variety of connectors, depending on the system configuration. The most common configurations populate both I/O panels with a variety of I/O interfaces.
Figure 2-6 illustrates possible configurations for the two panels, and Table 2-2 lists the connectors and their descriptions.
Table 2-2. Cardcage 2 and 3 I/O Panel Connector Descriptions
Connector Description | Connector Type | Function |
|---|---|---|
SCSI | 68-pin high-density D-type | Small Computer System Interface |
FDDI | Fixed Shroud Duplex (FSD) | Fiber Distributed Data Interface |
The Challenge system provides three types of serial ports (see Figure 2-7 and Table 2-3).
A 9-pin RS-232 unpowered D-sub connector
A 9-pin RS-422 unpowered D-sub connector
An 8-pin RS-232 powered DIN connector
| Caution: Neither of the two RS-232 connectors conform to EIA/TIA industry standards, so a serial cable must either be ordered through a Silicon Graphics supplier or be specially constructed. |
The main I/O panel provides both powered and unpowered serial connectors. Terminals, modems, printers, and other peripherals with internal power sources use the unpowered 9-pin sub-D connectors. Peripherals without internal power supplies, such as Spaceball[tm] and StereoView[tm], use the 8-pin DIN connectors as both an interface and a power source.
Note that the two powered peripheral connectors, on the main I/O panel, are located immediately below two standard RS-232 ports (refer to Figure 2-5). Each powered peripheral connector is paired with the 9-pin serial port directly above it. Each pair of connectors is tied to the same RS-232 serial channel, meaning that only one port from each connector pair can have a peripheral attached to it. Devices will not operate if they are simultaneously attached to the same connector pair.
| Note: For all POWER Challenge and Challenge systems, Silicon Graphics recommends the use of RS-232 serial cable no longer than 30 feet (9.15 meters). Longer runs introduce a greater possibility of line noise occuring. This can affect data transmission and cause errors. For cable runs longer than 30 feet (9.15 meters), use an appropriate extender device. |
Table 2-3. Powered and Unpowered Serial Connector Pinouts
Connector Type | Description | Pin Number | Signal | Flow from chassis |
|---|---|---|---|---|
RS-232 (see Figure 2-7) | Serial port tty1 RS-232 protocol. Serial ports 0 and 1 provide a choice of this or an 8-pin DIN receptacle. Only one receptacle from each port can be used at a given time. | 1 2 3 4 5 6 7 8 9 | not used TXD RXD RTS CTS GND GND DCD DTR |
output input output input
input output |
RS-232 (see Figure 2-7) | Serial ports tty2, tty3 for
unpowered peripherals. RS-232 protocol. Serial ports 0 and 1 provide a choice of this or an 8-pin DIN receptacle. Only one receptacle from each port may be used at a given time. | 1 2 3 4 5 6 7 8 9
| not used TXD RXD RTS CTS GND GND DCD DTR
|
output input output input
input output
|
RS-422 (see Figure 2-7) | Serial port tty4 RS-422 protocol. 9-pin D-sub receptacle. | 1 2 3 4 5 6 7 8 9 | DTR TXD low -[a] RXD low -[b] DCD CTS GND TXD high +a RXD high +b RTS | output output input input input
output input output |
RS-232 (see Figure 2-7) | Serials ports tty2, tty3 for
powered peripherals.
| 1 2 3 4 5 6 7 8 | DTR CTS Stereo Sync RXD TXD GND GND Power +10V | output input output input output
output |
[a] Pins 2 and 7 must be a twisted pair in cable. [b] Pins 3 and 8 must be a twisted pair in cable. | ||||
The parallel port is a 25-pin Centronics® compatible connector. Table 2-4 lists the pin assignments.
Table 2-4. Parallel Port Connector Pin Assignments
25-Pin DB-25 Connector | Signal Description |
|---|---|
1 | STB (Data Strobe) |
2 | DATA 0 |
3 | DATA 1 |
4 | DATA 2 |
5 | DATA 3 |
6 | DATA 4 |
7 | DATA 5 |
8 | DATA 6 |
9 | DATA 7 |
10 | DATA ACK |
11 | BUSY |
12 | PE (Paper Empty) |
13 | SLCT (Select) |
14 | AUTOFD (Autofeed) |
15 | ERROR |
16 | INIT (reset) |
17 | SLCTIN |
18-25 | GND |
The I/O panel configuration for the optional visualization console graphics connectors is shown in Figure 2-6. Table 2-5 lists the connector types and descriptions for the visualization console option.
Table 2-5. Optional Visualization Console Video Connector Description
Connector Type | Connector Description |
|---|---|
Video | 13W3 |
Genlock | BNC |
Stereoview | 4-pin powered peripheral |
The System Controller has three basic operating conditions:
It acts as a control conduit when directed by the operator to power down or boot up the system. It actively displays a running account of the boot process and flags any errors encountered. It also sends the bootmaster CPU a message when a system event, such as a power-off or reboot, is initiated.
When operating conditions are within normal limits, the System Controller is a passive monitor. Its front panel display provides a running CPU activity graph that shows the level of each processor's activity. Previously logged errors are available for inspection using the function buttons to select menus.
The System Controller can also act independently to shut down the system when it detects a threatening condition. It can also adjust electromechanical parameters (such as blower fan speed) to compensate for external change. Parameters are monitored and problems are identified through a series of sensors, located throughout the system chassis.
The operator interface to the System Controller consists of a 128-character liquid crystal display (LCD), a key switch, and four function buttons (see Figure 2-8). The display is visible through a cutout in the front door of the system chassis. During normal system operation, CPU activity is displayed as a histogram. A histogram is a series of vertically moving bars, where each bar represents the activity of one processor. If a system fault is detected, or if the function buttons are being used, the histogram is replaced with either error messages or menu selections.
The key switch has three positions: On, Off, and Manager (represented by an icon of a hand holding a wrench). The On position enables the system and provides access to four menus: the CPU Activity menu, the Event History Log menu, the Boot Status menu, and the Master CPU Selection menu. The Off position turns off the system power. The Manager position is used by system administrators or authorized service personnel only.
The function buttons are reached by opening the upper front door. The Scroll Up and Scroll Down buttons allow you to move back and forth through the display screens. Press the Menu button to display the executable options in the selected menu. Use the Execute button to execute the option currently displayed or highlighted.
More detailed explanations of the System Controller operation are found in Chapter 3 and Chapter 5.
The SCSIBox 2 drive enclosure is located at the front of the system chassis, below the System Controller. The optional, second SCSIBox is installed immediately below the first enclosure. Access to both SCSIBoxes is through the lower front door (see Figure 2-9). These SCSI drive enclosures are configured to accept eight half-height drives, but they can be reconfigured to house four full-height drives or a combination of the two types.
| Note: See Chapter 4, “Installing and Using Optional Peripherals,” for instructions on reconfiguring the SCSIBoxes. |
Each SCSIBox provides two SCSI channels; they can be used as either 8- or 16-bit SCSI buses and can be configured for either single-ended or differential SCSI (see Chapter 3, “Getting Started,” for a brief description of the two SCSI channel configurations).
The SCSIBoxes receive 48 VDC directly from the system backplane and convert that voltage to the levels used by the SCSI storage devices. This type of drive enclosure requires less physical space than the SCSI drive boxes used previously.
| Note: The SCSIBoxes found in other products, such as the Challenge Vault XL expansion rack, are not interchangeable with the SCSIBoxes in your Challenge XL rackmount system. |
Additional information about the SCSIBox, SCSI drive configuration requirements, and installing and removing drives, is found in Chapter 3.
The Challenge rackmount chassis is air cooled by two 11-inch vaned rotors (refer to Figure 2-2). The rotors are mounted in the top of the cabinet and draw air from floor level. The incoming air is drawn up through the drive boxes and cardcages and is finally exhausted through the screen in the top of the cabinet.
The rotors are connected directly to the System Controller, which monitors their speed. Temperature sensors in the cardcages and drive boxes allow the System Controller to adjust the rotor speed for the most efficient cooling.
| Note: It is critical that there be an unobstructed flow of air through the system. |
The Challenge server comes with up to three 1900-watt offline switchers (OLSs), depending on the system configuration. The OLSs are installed in a power supply enclosure at the lower front of the system chassis (see Figure 2-10).
The offline switchers convert the incoming AC line voltage to 48 VDC for use by the system midplane and optional Cardcage 3 backplane. The midplane and backplane voltages are, in turn, converted to the voltage levels needed for the circuit boards by a series of power boards.
The power boards are DC-to-DC voltage convertors that may be installed in dedicated slots in Cardcage 1, on the Cardcage 3 backplane, and on the SCSIBox backplanes. They are available in a variety of voltages and amperages, allowing the power subsystem to be precisely tailored to meet the needs of your particular system configuration.
Systems configured with the two standard cardcages have one or two OLSs, depending on the number of boards installed. These systems are wired to accept 220-volt two-phase AC power. Any system with the optional third cardcage is shipped with three OLSs mounted in a special power supply enclosure. Three-cardcage systems are wired for 208-volt three-phase power.