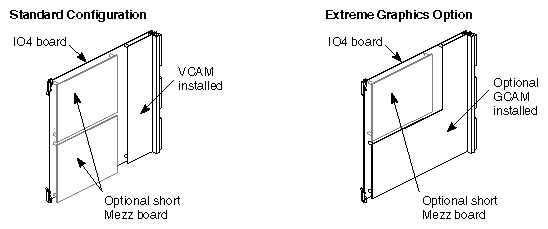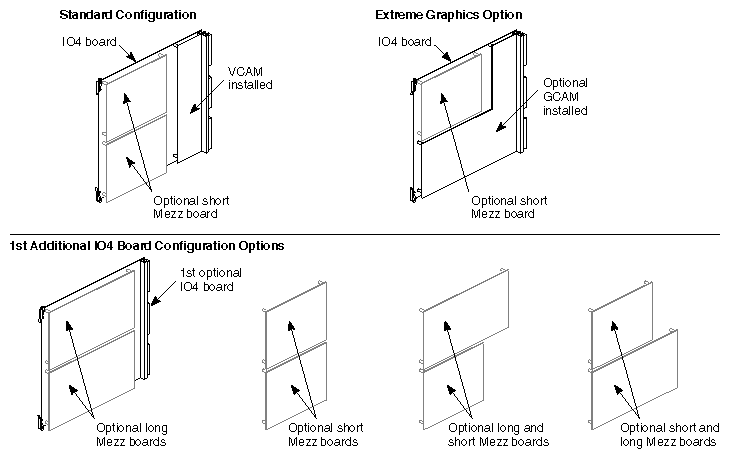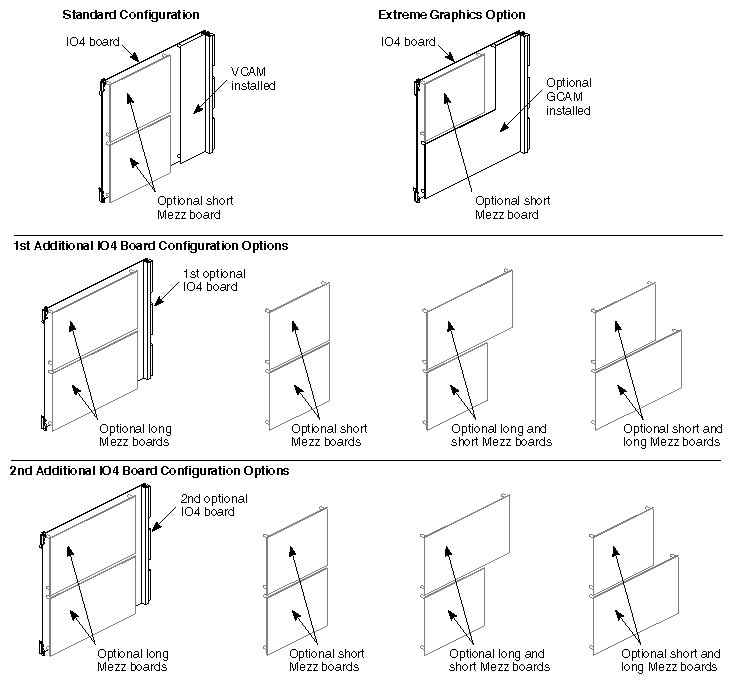This appendix supplies information about the Challenge IO4 PROM (Programmable Read Only Memory) Command Monitor. This information is separated into hardware configuration commands, environment variables, and known bugs. Basic mezzanine board configurations on the IO4 and troubleshooting tips are also covered.
The IO4 PROM allows you examine and modify the hardware configuration of your system using a variety of commands.
When the system first powers on, the IO4 PROM automatically examines all of the installed boards to determine if any of the components have failed. During this process, the IO4 PROM reads a copy of the system's hardware inventory from nonvolatile RAM and compares it to the system's current configuration. If there are differences between the current and stored hardware inventories, the IO4 PROM inventory checker will generate a warning message. When a difference is detected during this comparison of the hardware inventory, the PROM pauses to allow you to examine the error messages. In the following example, the PROM detected a missing processor on an IP19 board.
Checking inventory... *** Slice 1 on the IP19 in slot 2 isn't visible Press <ENTER> to continue |
If system uptime is critical (for example, if your system is the central server) and operators are not available around the clock, you may not want the PROM to wait for operator intervention when the inventory checker notices a problem. You can configure the system so that it continues to boot in spite of nonterminal failures by setting the nonstop environment variable (see “Environment Variables” that follows).
Because the PROM's hardware inventory checker is incapable of telling the difference between missing and broken hardware, you must explicitly update the system's hardware inventory whenever you change the system configuration. Update the hardware inventory as follows:
Enter the PROM Command Monitor by selecting the “Enter Command Monitor” option from the PROM menu.
When the PROM Command Monitor prompt (>>) is displayed, type update and press <ENTER>. This tells the PROM that the system's current hardware configuration is correct.
Type reset and press <ENTER> to reset your machine.
If you see error messages when there have been no modifications to the system's hardware inventory, it may indicate a component failure. Call your service provider and do not update the hardware inventory until a field engineer has examined the system.
Display a list of the boards currently installed in your system by typing hinv -b. The “-b” causes bus-specific information to be displayed. The “-v” (verbose) option, when used in conjunction with “-b”, causes more detailed information about the boards to be displayed. For example, typing
hinv -b -v <ENTER> |
displays the configuration of all of the processors, memory banks, and I/O adapters in the system.
In the unlikely event of an extreme hardware failure, the system may drop down into a low-level diagnostic environment known as POD mode. This mode is used as an aid to system diagnosis and is not intended for use by customers. If your system enters POD mode, contact your service provider.
This section describes procedures that you can use to customize certain aspects of the PROM Command Monitor. Many aspects of the system startup process can be individually tailored by changing the PROM environment variables. These variables are changed using the setenv command while in the Command Monitor. Enter the Command Monitor by first selecting the “Stop for System Maintenance” option during the system startup. When the System Maintenance menu is displayed, enter the Command Monitor by typing 5.
Some common modifications are described in the following subsections. Additional information is provided in the prom(1M) reference page.
There are three environment variables in the PROM that are used to specify which device to boot from: the “SystemPartition,” the “OSLoadPartition,” and the “root” variable.
The “SystemPartition” variable specifies the location of the device volume header. Its default value is “dksc (0,1,8),” which specifies SCSI controller 0, disk 1, and partition 8 (by convention, the volume header is always
partition 8).
The “OSLoadPartition” variable specifies the device from which the IRIX kernel should be loaded. Its default value is “dksc (0,1,0),” which tells the PROM to look for the kernel in partition 0 of disk 1, on SCSI controller 0 (by convention, the kernel location is always partition 0).
The root variable tells IRIX the name of the device that holds the root filesystem. Because this variable is used by IRIX, rather than the PROM, its format is different from the “SystemPartition” and “OSLoadPartition” variables. The default value for root is “dks0d1s0,” which specifies that the root filesystem is stored on partition 0 of disk 1, on SCSI controller 0.
The following three examples show you what the command line looks like when you change the boot device.
To boot off of disk number 2 on controller 0, type the following:
setenv SystemPartition dksc (0,2,8)
setenv OSLoadPartition dksc (0,2,0)
setenv root dks0d2s0
To boot off of disk number 1 on controller 1, type the following:
setenv SystemPartition dksc (1,1,8)
setenv OSLoadPartition dksc (1,1,0)
setenv root dks1d1s0
To boot off of disk number 3 on controller 2, type the following:
setenv SystemPartition dksc (2,3,8)
setenv OSLoadPartition dksc (2,3,0)
setenv root dks2d3s0
Each time the system is powered on, the PROM waits briefly before starting the operating system. If the “Stop for System Maintenance” option is not selected, or if the <Esc> key is not pressed, the system loads the operating system from memory and begins to execute it. Setting the environment variable autoload to “yes” enables this feature. Setting autoload to “no” inhibits the automatic startup and causes the PROM to display the System Maintenance menu after running the power-on diagnostics.
By default, the PROM stops and generates a warning message if it finds that a component has failed. However, the failure of a single processor or bank of memory may not be serious enough to prevent the system from coming up. To prevent a nonfatal hardware problem from stopping the system, set the nonstop variable to 1:
setenv nonstop 1
To ensure that the system displays a notification message in the event of any hardware failure, set the nonstop variable to 0:
setenv nonstop 0
Since the IO4 PROM is software-writable, this bug should be fixed by a PROM update in a future release of the operating system.
A bug in the CD-ROM volume size code causes the SCSI driver to display an erroneous “No Medium Found” message if the CD-ROM caddy is empty when the system is booted. This message can be ignored.
Each system comes with one standard IO4 interface board. See Chapterá1 for a technical overview of the IO4. The first IO4 in the system always supports either the VME Channel Adapter Module (VCAM) board or the Graphics Channel Adapter Module (GCAM) board.
| Note: The GCAM board is used only on systems that have the visualization console option installed. |
If you are unsure of the system's hardware configuration, type the hinv command at the console. You should see something similar to the following:
% hinv <Enter> |
2 100 MHZ IP19 Processors CPU: MIPS R4400 Processor Chip Revision: 4.0 FPU: MIPS R4010 Floating Point Chip Revision: 0.0 Data cache size: 16 Kbytes Instruction cache size: 16 Kbytes Secondary unified instruction/data cache size: 1 Mbyte Main memory size: 256 Mbytes, 2-way interleaved I/O board, Ebus slot 5: IO4 revision 1 Integral IO4 serial ports: 4 Extreme Graphics option installed ???tbd??? Integral Ethernet controller: et0, Ebus slot 3 Integral SCSI controller 2: Version WD33C95A Tape drive: unit 6 on SCSI controller 2: DLT Integral SCSI controller 1: Version WD33C95A Disk drive: unit 1 on SCSI controller 1 Integral SCSI controller 0: Version WD33C95A Disk drive: unit 4 on SCSI controller 0 Disk drive: unit 3 on SCSI controller 0 Disk drive: unit 2 on SCSI controller 0 Disk drive: unit 1 on SCSI controller 0 VME bus: adapter 0 mapped to adapter 3 VME bus: adapter 3 Integral IO4 parallel port: Ebus slot 5 |
Each system may be slightly different, but all systems will have at least one IO4 installed. The number of IO4s installed in your system determines the number of HIO mezzanine option boards it can support. It also determines the type of mezzanine options you can order. The VCAM or GCAM on the first IO4 precludes you from using “long” mezzanine boards. Long mezzanine boards stretch nearly to the backplane and do not fit on the IO4 when a VCAM or GCAM is installed. TableáD-1 describes some of the HIO mezzanine option boards and their lengths.
Table D-1. Optional Mezzanine Board Descriptions
Board Name | Size | Number of Connectors |
|---|---|---|
Flat Cable Interface | Long | 2 |
Flat Cable Interface | Short | 1 |
Three-Channel SCSI | Short | 3 |
FigureáD-1shows the two possible configurations of the Challenge equipped with a single IO4. In the standard server configuration, the IO4 uses a VCAM, and may use up to two optional short mezzanine boards. With the visualization console option and graphics, use of the GCAM allows only one optional short mezzanine board.
You can always have one or two short optional mezzanine boards installed on the primary IO4. This is determined by whether you have the visualization console option installed in your system. When you order a second optional IO4, you can have one of the following mezzanine configurations installed:
One or two long mezzanine option boards
Up to two short mezzanine option boards
One long and one short mezzanine option board
FigureáD-2 shows the optional second IO4 and the potential configurations for additional optional mezzanine boards that might be installed.
You can have one or two short optional mezzanine boards installed on the primary IO4. When you order a third optional IO4, you can choose the option of having one of the following mezzanine configurations installed:
Up to two long mezzanine option boards
Up to two short mezzanine option boards
One long and one short mezzanine option board
FigureáD-3 shows both optional IO4s and the potential configurations for additional optional mezzanine boards that might be installed.
There are a number of troubleshooting steps you can use to identify if the IO4 is the cause of system level faults. Always check for loose connections or damaged cables when trouble with IO4 peripherals occurs.
Never plug the Ethernet connector in while the system is powered on. This action may result in a current surge that blows the filter on the I/O adapter or IO4. Symptoms resulting from this problem include:
Ethernet not working
Keyboard and mouse not working
Powered peripheral ports not working
This problem requires a visit from a trained field service engineer.
There is no mechanical connection available for the RS-422 connector on an optional second or third IO4.
Ethernet and RS-232 connectors connected to additional optional IO4 boards may need to be initialized to work properly after installation. See “Activating Serial Ports on Additional IO4 Boards” in Chapterá4 for an example of how this is done.
Additional parallel printer ports on optional IO4s may also need to be initialized before they will work properly. For information on this topic see “Activating Parallel Ports” in Chapterá4.