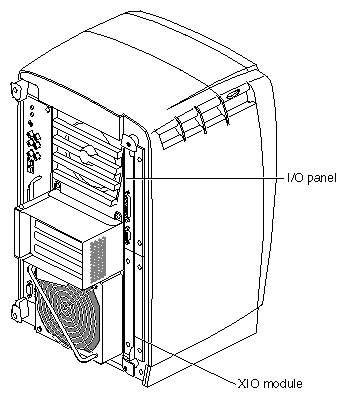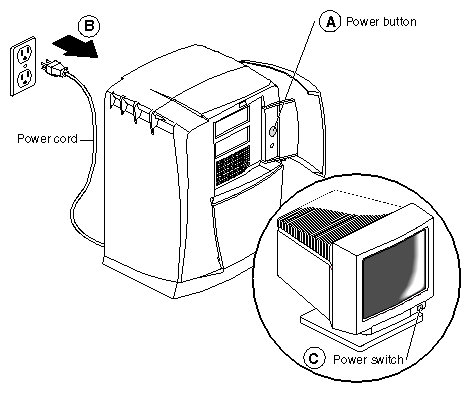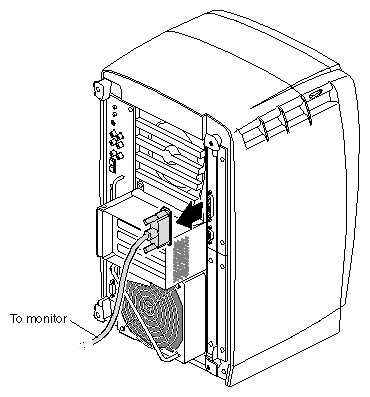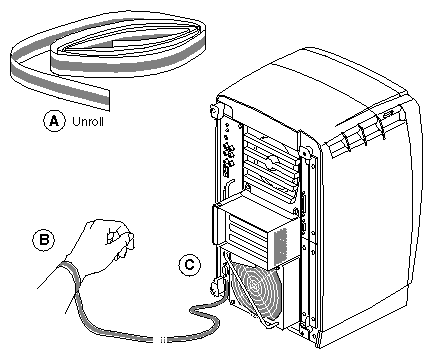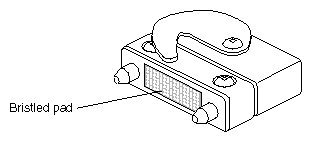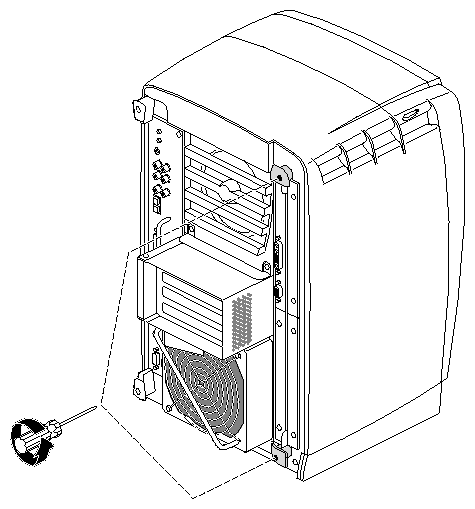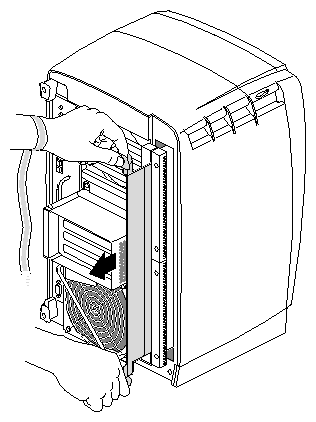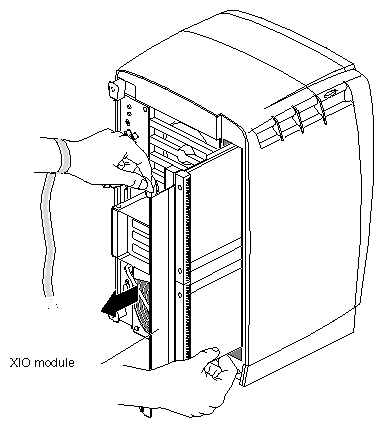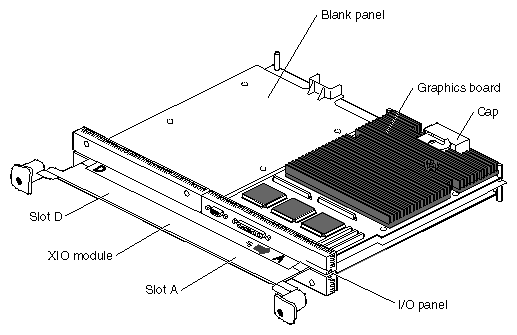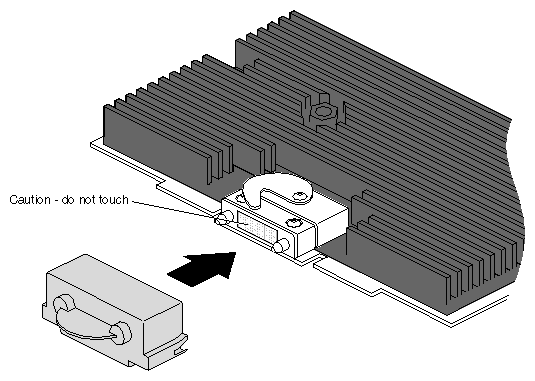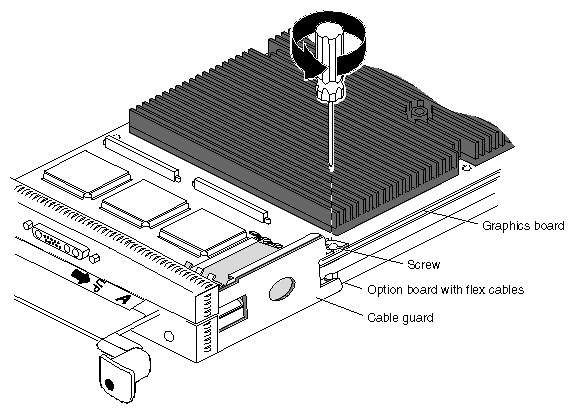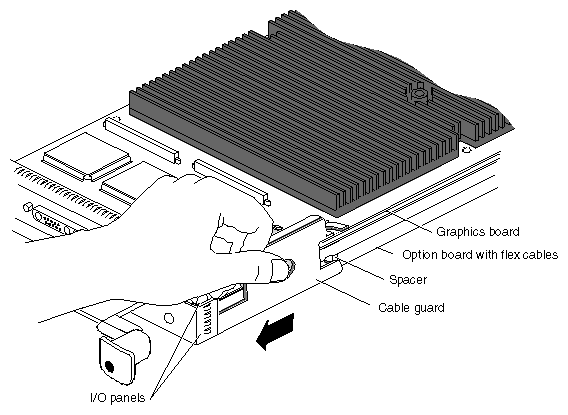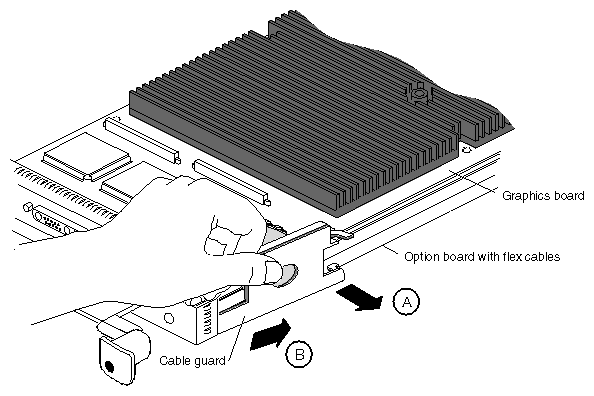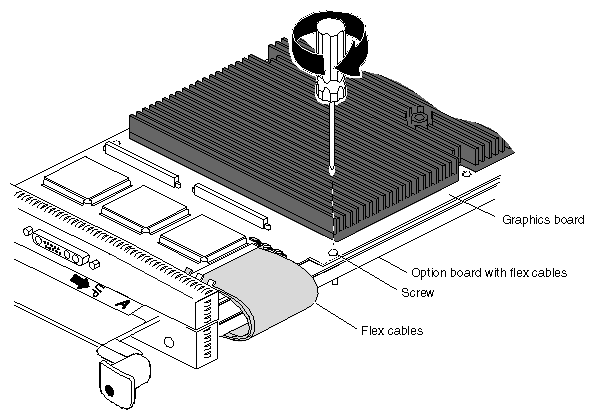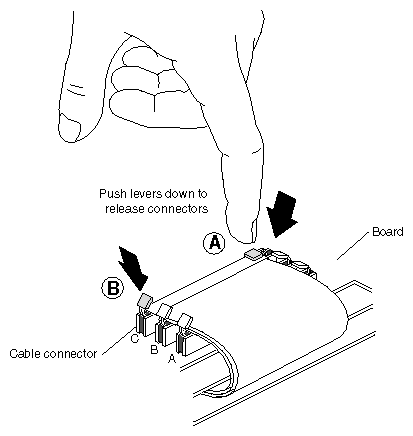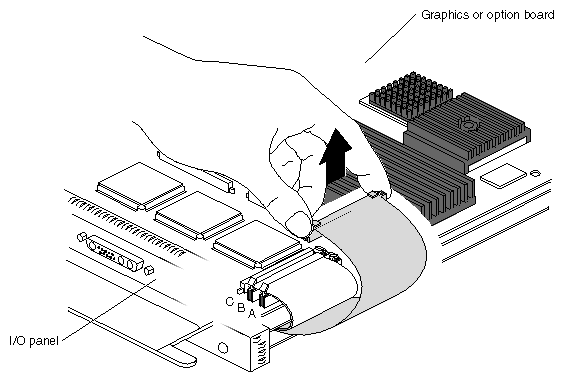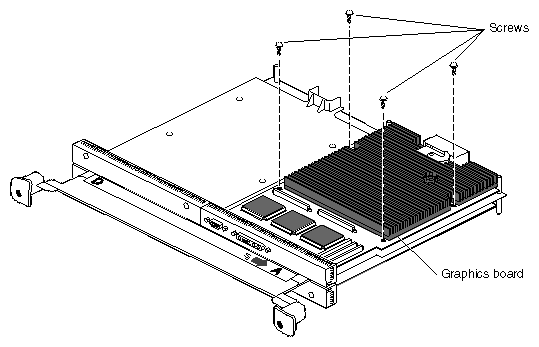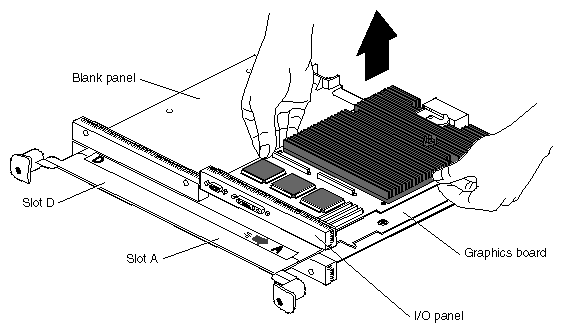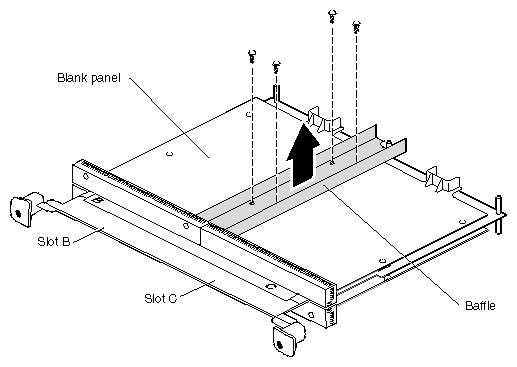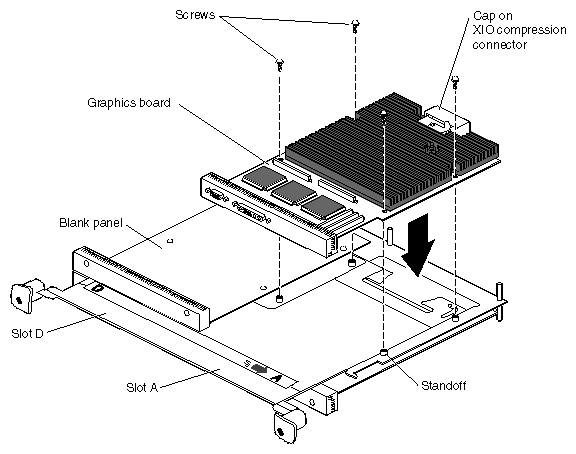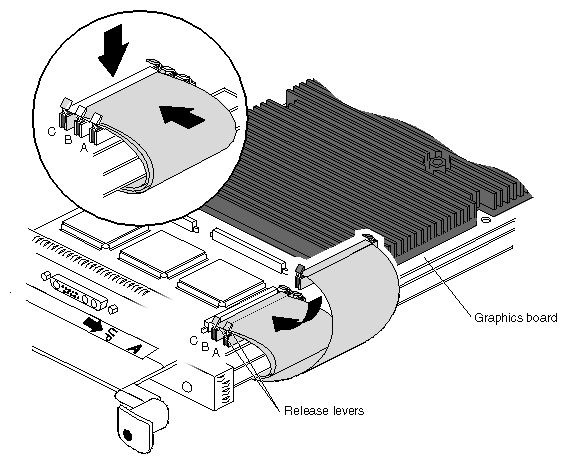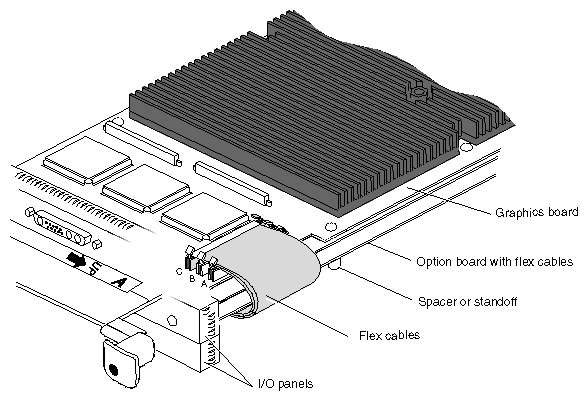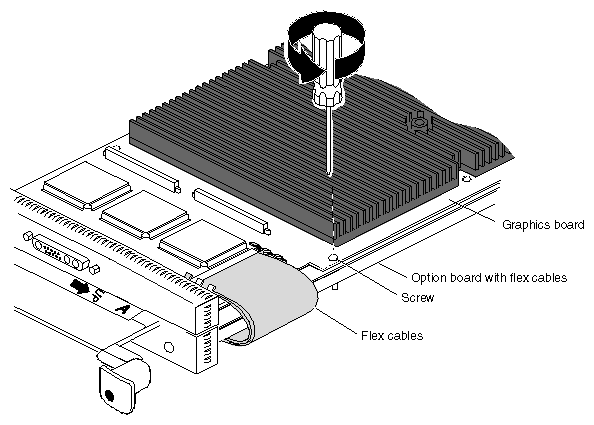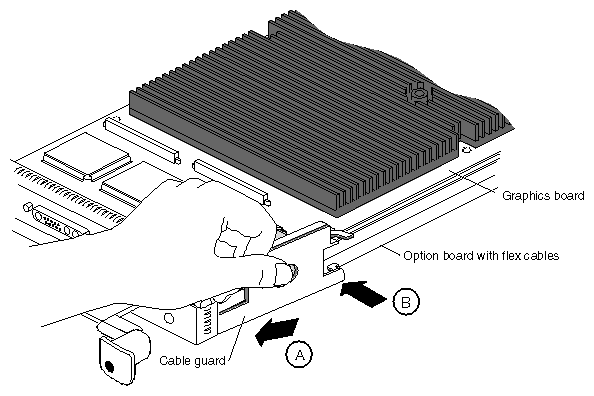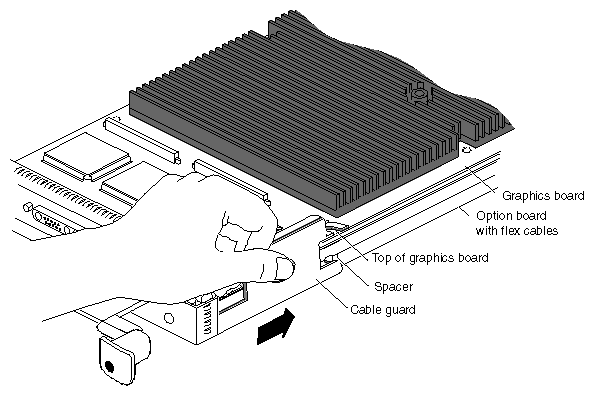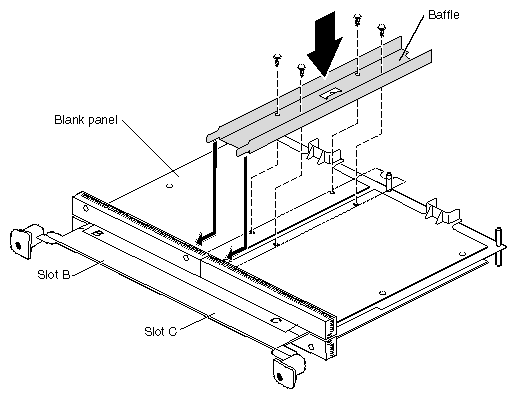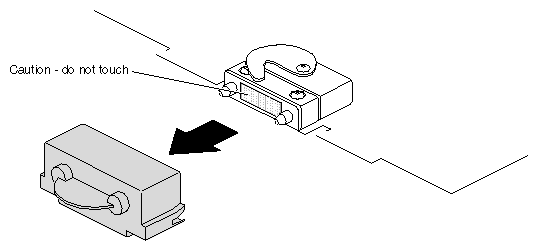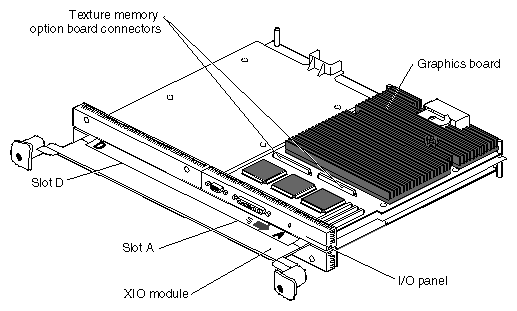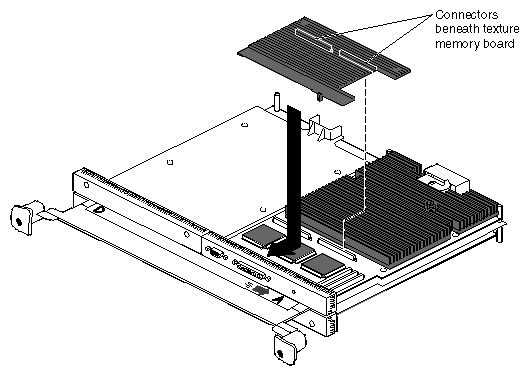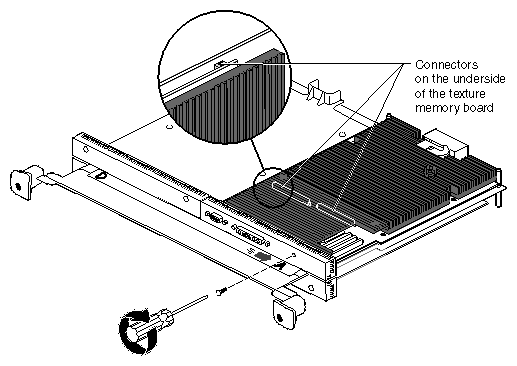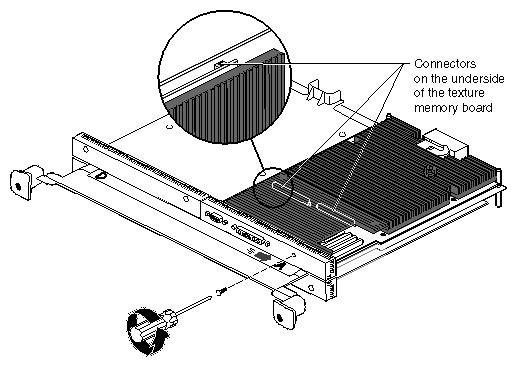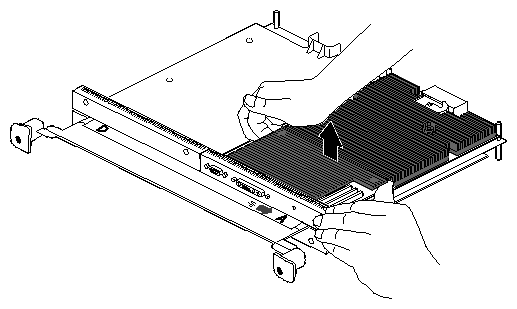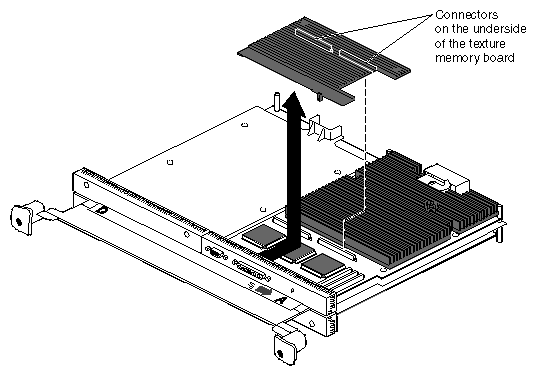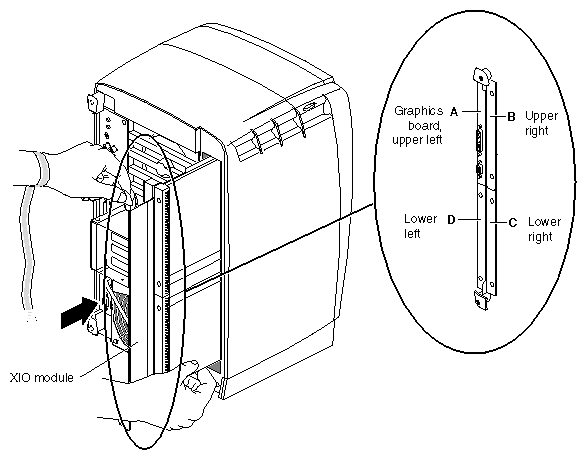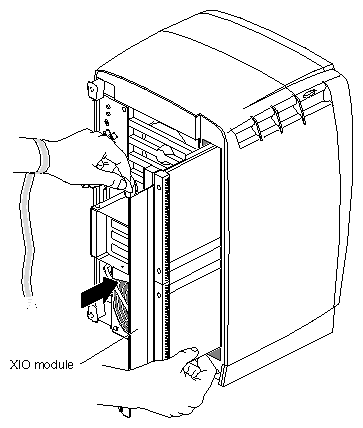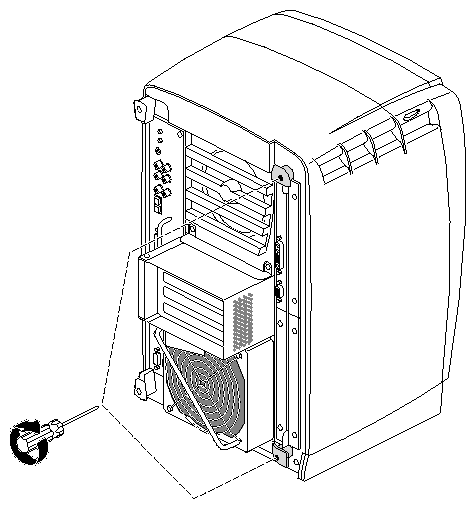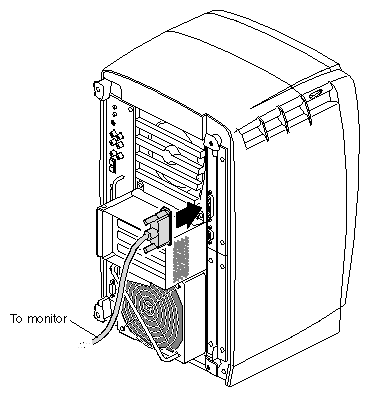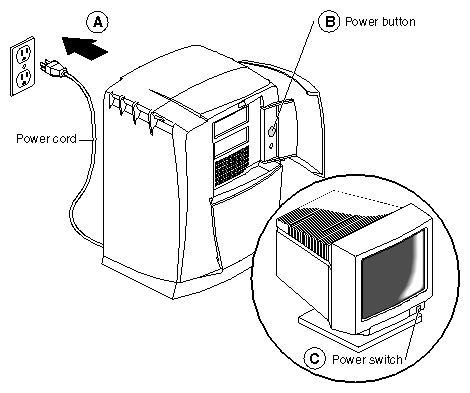Several XIO graphics and option board configurations are possible in the Octane workstation. Depending on the size of the graphics board, you may install either two or three option boards, such as the Octane Personal Video option board, the Ultra SCSI option board, or a second graphics board to create a Dual Head configuration. Option board configuration information is included in the documentation that ships with the option board. Option and graphics boards attach to the XIO module, which slides out of the chassis for board installation.
The following topics are covered in this chapter
The XIO module in the Octane workstation is on the right side as you face the back of the chassis.
The XIO module is the holding mechanism for XIO graphics or XIO option boards and holds up to four boards. It can be thought of as a tray to which boards are attached. The four quadrants of the XIO module are Slots A, B, C and D. Slots D and A are on one side, Slots B and C on the other. A graphics board, option boards, or blank panel attaches to each slot on the XIO module. The only exception is the Octane/SSI or SSE or Octane/MXI or MXE graphics boards, which occupy two slots, A and D.
The XIO graphics boards must be placed at the top and right as you insert the XIO module, or they may overheat and be damaged.
The graphics board must be in slot A or slots A and D. (See the Octane Dual Head Installation Guide or the Octane Duo Installation Guide for specific locations of dual graphics boards.)
Graphics and option boards may be linked by flex cables.
A baffle must be in place on two side-by-side blank panels.
Caps for the compression connectors come with the workstation.
If you lose a screw that holds the graphics boards, single-layer option boards, or blank panels to the XIO module, use M3 x 8 mm size screws. (See your option board manual for the screw size for attaching option boards with daughterboards attached.)
Open the cover and push the power button to power off the Octane workstation. (Step A)
Unplug the power cord. (Step B)
Power off the monitor by pressing the power switch. (Step C)
Wait 5 minutes before removing the XIO module.

Warning: The heat sinks on the XIO boards become very hot. Wait 5 minutes after powering off the Octane workstation before you remove the XIO module. Test before touching any of the XIO boards.
Remove all the cables from the XIO module (only one is shown here).
| Caution: The components inside the Octane workstation are extremely sensitive to static electricity; you must wear the wrist strap while replacing parts inside the workstation. |
To attach the wrist strap, follow these steps:
Unwrap the first two folds of the band and wrap the exposed adhesive side firmly around your wrist. (Step A)
Unroll the rest of the band and peel the liner from the copper foil at the opposite end. (Step B)
Attach the copper foil to the XIO module. Otherwise, use any convenient and exposed electrical ground, such as a metal part of the Octane workstation.
(Step C)
| Caution: The compression connectors on all XIO graphics boards and most option boards are very delicate and easily damaged. Do not touch or bump the gold bristled pad. The connectors are on the side opposite the handle. Do not grab the back of the XIO module when you remove it, or the compression connectors may be damaged. |
Before you remove the XIO module, read Appendix B, “Care and Cleaning of the Compression Connector.”
Before removing the XIO module, you must power off the Octane workstation, wait 5 minutes to allow the heat sinks to cool, and attach the wrist strap. If you have not already done this, go to “Preparing the Workstation to Install or Remove XIO Boards” and follow the instructions through attaching the wrist strap. Then return here and follow the directions.
Warning: The heat sinks on the XIO boards become very hot. Wait 5 minutes after powering off the Octane workstation before you remove the XIO module. Test before touching any of the XIO boards.
Loosen the two captive screws in the XIO module handles with the supplied Phillips screwdriver until the screws are disconnected from the chassis.
Grasp the handles and pull until the XIO module protrudes about an inch from the chassis.
The handles and XIO module move out about one inch before the I/O panels move.
Grasp the XIO module along its length, and support the base of the module as you remove it from the chassis.
The handle area protrudes when the XIO module is out of the chassis. When the handle protrudes, the identification slots for the XIO boards, (D and A on one side, B and C on the other), are visible. See Figure 5-9.

Note: Do not push on the handle area after you have removed the XIO module. The XIO module locks to the workstation only if the handle area is protruding. Place the XIO module on a flat, antistatic surface. An empty antistatic bag on your desk works well.
Place a cap on the XIO graphics board compression connector. Spare caps come with the workstation. See Figure 5-10.

Caution: Do not touch or bump the gold (front) surface of the XIO compression connector to prevent damaging the connector. Place a protective cap on XIO compression connector to prevent damage when the XIO boards are removed from Octane. See Appendix B, “Care and Cleaning of the Compression Connector,”
Before removing a graphics board, option board, or blank panel, you must power off the Octane workstation, wait 5 minutes, attach a wrist strap, and remove the XIO module. If you have not already done so, see “Preparing the Workstation to Install or Remove XIO Boards” and follow the instructions through removing the XIO module. Be sure to also read “About the XIO Module and XIO Boards” before beginning your task.
Before you install a graphics or option board, you need to remove a protective blank panel or other graphics or option board. The processes for removing a standalone graphics board, option board, and blank panel are the same. The process for removing an option board attached by flex cables to the graphics board involves extra steps.
Warning: The heat sinks on the XIO boards become very hot. Wait 5 minutes after powering off the Octane workstation before you remove the XIO module. Test before touching any of the XIO boards.
Graphics boards may use one slot (A) or two (D and A). Figure 5-11 shows the Octane/SI or SE graphics board in Slot A. Graphics boards using two slots have the I/O connector positioned in slot A.
| Caution: Do not touch the gold XIO compression connector. |
Before you remove a graphics board or option board, place a cap on the XIO compression connector to prevent accidental damage when removing the board.
For this task...
Go to...
Removing the cable guard and flex cables from the graphics board. (Flex cables are also attached to an option board).
Step 2 in this section.
Removing the graphics or option board; no flex cables or cable guard.
Step 8 in this section.
Removing a blank panel with a baffle and adjacent blank panel.
To remove the cable guard and flex cables, follow these steps:
Using a Phillips screwdriver, remove the screw from the standoff. See Figure 5-13.
Slide the cable guard toward the I/O panels. This action releases the cable guard from the option board.
Swing the cable guard away from the graphics and option board. (Step A)
Slide the cable guard from beneath the I/O panels. (Step B)
You are finished removing the cable guard.
Replace the screw in the graphics board standoff.
Detach the flex cables from the graphics board beginning with the cable labeled C.
Press down on one release lever on the end of the flex cable (Step A), then on the other (Step B).

Note: Pressing both release levers at the same time usually results in the connector remaining seated.
Pull up on the connector until it releases.
Remove flex cable B, then flex cable A, following the procedure for flex cable C.
Using the supplied Phillips screwdriver, remove the screws from the graphics board, option board, or blank panel. Use the list below to determine the number and type of screws to remove.
Different board types require different numbers and types of screws.
The Octane SI or SE graphics board uses four screws
The Octane/SSI or SSE or /MXI or MXE graphics board uses six screws
Option boards with flex cables may use extra-long screws and a spacer
Option boards (or blank panels) without flex cables use four screws
If you are removing a blank panel next to another blank panel, skip to “Removing a Blank Panel With Baffle”.
Grasp the graphics board, blank panel, or option board on the I/O panel and on the side of the board with no connectors and lift.
With the same side facing up, place the board on a clean, antistatic surface.
It is a good idea to save the blank panel to reinstall in the workstation should you need to remove an option board.
Skip to “Installing a Graphics Board, Option Board, or Blank Panel”.
If you are removing a blank panel next to another blank panel, first remove the baffle.
Remove the final two screws from the blank panel you are removing.
Lift the blank panel from the XIO module.
Go to “Installing a Graphics Board, Option Board, or Blank Panel” to replace a graphics board, option board, or install a blank panel.
| Note: It is best to use your option board installation manual when installing an option board. |
Before installing a graphics board, option board, or blank panel, you must power off the Octane workstation, wait 5 minutes for the heat sinks to cool, attach a wrist strap, and remove the XIO module. If you have not already done so, see “Preparing the Workstation to Install or Remove XIO Boards” and follow the instructions through removing the XIO module. Be sure to also read “About the XIO Module and XIO Boards” before beginning your task.
| Caution: Do not remove the cap on the XIO compression connector until your installation process is complete. |
Have the XIO module lying on its side with the handles facing you.
Determine which slot or slots you will use to install the graphics board, option board, or blank panel.

Note: The Octane/SI or SE graphics board always goes in slot A, and the Octane/SSI or SSE and Octane/MXI or MXE boards go in slots D and A. Option boards with three flex cables always go in slot B. 
Tip: Orient the board so the thick side is up. The thick side has more depth from components, heat sinks, or daughterboards.
Place the graphics board, option board, or blank panel on the standoffs.
Some option boards must be placed in designated slots. Always check your option board installation manual for information about board placement or other pertinent information.

Caution: Some option boards with three flex cables use extra-long screws and possibly a spacer that fits over the screw closest to the flex cables. Use these extra-long screws only with the option board. Using extra-long screws with a graphics board or blank panel damages the standoffs. See step 8 in “Removing a Graphics Board, Option Board, or Blank Panel With No Baffle,” for a listing of the number and types of screws used by option boards, graphics boards, and blank panels.
Replace the screws, tightening the board or panel to the standoffs.
Remove the caps from all XIO compression connectors. Keep the caps to protect the compression connector should you ever remove any XIO board.

Note: Be sure all the slots are filled, with a graphics board, option boards, or blank panels. The system does not cool properly if any of the slots are empty. If you are installing
Go To
An option board (without flex cables)
Option board with flex cables
Blank panel next to another blank panel
It is always best to use the option board installation manual for information on installing and removing option boards because many option boards have slot dependencies. These instructions provide generic information for attaching flex cables to graphics boards.
Turn the XIO module so that the graphics board in slot A or D and A is facing you.
Attach the connector with the shortest flex cables to connector A on the graphics board. Press down on the middle of the connector to ensure proper seating.
Lay the middle flex cable through the release levers of connector A, then attach the connector. Press down on the middle of the connector to seat it.
Lay the longest flex cable through the release levers of connectors A and B. Connect the connector and press down on it to fully seat it.
Go to the next section, “Installing the Cable Guard”.
This section describes how to install the cable guard.
The cable guard protects the flex cables from being scratched or caught when the XIO module is inserted or removed from the workstation.
The cable guard slides under the I/O panels and attaches beneath the screw on the graphics board and behind the spacer or standoff on the option board.
Remove the screw from the graphics board, as shown in Figure 5-26.
Slide the two prongs under the I/O panels. (Step A)
Push the cable guard toward the flex cables, laying the top hook on the top of the graphics board. (Step B) Continue placing pressure on the flex cables.
Press down on the center hole of the cable guard and slide it toward the back of the XIO module until its half-hook rests behind the spacer or standoff on the option board.
Place the screw from the graphics board through the hook on the cable guard and the graphics board, and into the standoff on the XIO module. Then tighten it.
If you received a screw with the cable guard, use this longer screw instead of the screw you just removed from the graphics board.
You have finished installing the flex cables and cable guard.
Remove the caps from all XIO compression connectors. Keep the caps to protect the compression connector should you ever remove any XIO board.
Go to “Installing the XIO Module”.
Install the baffle when you have two side-by-side blank panels.
Lay the blank panel over the empty slot.
Place the baffle over the two blank panels.
Insert and tighten the four screws.
Insert the remaining two screws into the remaining holes on the blank panel you are installing.
Keep the caps from the XIO compression connectors to place them on the XIO boards, the system module, or PCI module whenever you remove it from the Octane workstation.
Go to “Installing the XIO Module”.
If you have not already done so, see “Preparing the Workstation to Install or Remove XIO Boards” and follow the instructions through removing the XIO module.
A single texture memory option board installs on the Octane/SI or SE graphics board. See Figure 5-32. See Figure 5-33 for the location of the connectors on the Octane/SSI or SSE graphics board.
Use the same process to install texture memory option boards on the Octane/SI or SE and Octane/SSI or SSE graphics boards. Locate the texture memory option board connectors on the Octane/SI or SE or Octane/SSI or SSE graphics board.
Figure 5-33. Locating the Connectors for the Texture Memory Option Board on the Octane/SSI or SSE Graphics Board
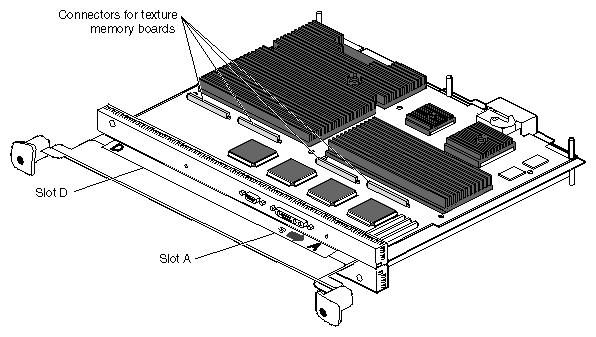 |
Two texture memory option boards install, side by side, on the Octane/SSI or SSE graphics board. See Figure 5-33.
If you are installing two texture memory option boards on the Octane/SSI or SSE graphics board, begin with the set of connectors near the D slot designation, as shown in Figure 5-33.
Align the texture memory option board above the graphics board as shown in Figure 5-34.
Lower the texture memory option board and slide the front edge under the I/O panel.
Align the two long connectors on the underside of the texture memory option board with the two connectors on the graphics board.
Press on the top of the texture memory option board above the connectors to seat the connectors.

Note: These connectors must be fully seated for the texture memory board to be recognized.
Place and tighten the nylon screw that came with the texture memory board through the hole in the I/O panel and into the hole on the texture memory option board as shown in Figure 5-35.

Caution: Do not use a metal screw; your board does not perform properly. Order another nylon screw from your authorized service provider if this screw is lost or damaged.
If you are installing texture memory boards on the Octane/SSI or SSE board, repeat the above steps to install the second board. (After the texture memory boards are installed, the Octane/SSI or SSE graphics board is known as the Octane/MXI or MXE graphics board.)
You are finished installing the texture memory option board and are ready to install the XIO module. Go to “Installing the XIO Module”.
If you have not already done so, see “Preparing the Workstation to Install or Remove XIO Boards” and follow the instructions through removing the XIO module.
A single texture memory option board is installed on the Octane/SI or SE graphics board. Two texture memory option boards are installed on the Octane/MXI or MXE graphics board. Use the same process to remove texture memory option boards from the Octane/SI or SE and Octane/MXI or MXE graphics board.
If you are removing texture memory option boards from the Octane/MXI or MXE graphics board, begin with the texture memory option board closest to slot A.
Remove the nylon screw from the I/O panel.
Push up on the ends of the texture memory option board farthest from the I/O panel to release the two connectors beneath.
Lift up and back to remove the texture memory option board from beneath the edge of the I/O panel.

Caution: If you are removing texture memory option boards from the Octane/MXI or MXE graphics board, be sure to remove both texture memory option boards. Follow the instructions in this section. Both texture memory boards must be removed for the Octane/MXI or MXE graphics board to work properly. If you are finished removing texture memory option boards, go to the next section, “Installing the XIO Module”.
Figure 5-39. Installing Slots A and D of the XIO Module Toward the Interior of the Octane Workstation
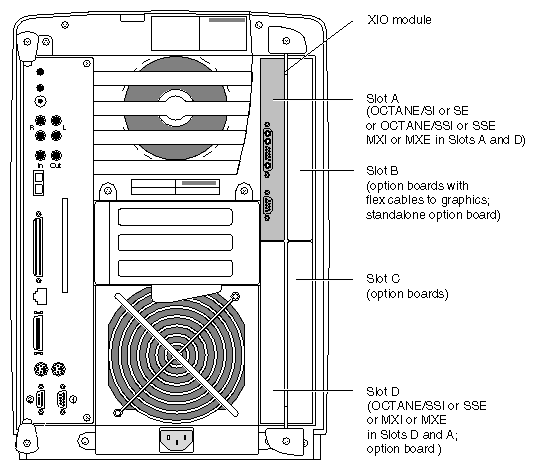 |
Follow these instructions to install the XIO module:
Replace the XIO module in the Octane workstation by sliding the XIO module into guides on the top and bottom of the workstation.
Before you insert the XIO module, make sure the handle portion protrudes in a locked position from the I/O panels, as shown in Figure 5-40.
If the handles are flush with the I/O panels, the XIO module will stop during insertion. Pull out the handles until the sliding portion of the XIO module looks like Figure 5-40, and then continue inserting the XIO module into the chassis.
Grasp the handle area with one hand while supporting the XIO module with the other, and slide the module into the chassis.
Use the handles to push the XIO module into a locked position. (The I/O panels are nearly flush with the workstation when properly inserted, however, there is a slight variation in the depth of the boards.)
Tighten the captive screws in the handles.
Remove the wrist strap.
Reconnect all XIO cables to the XIO module.
Connect any new cables to the XIO module.
You have finished installing an XIO board.
Plug the power cord into an electrical outlet. (Step A)
Push the power button on the front of the Octane workstation. (Step B)
Push the power switch on your monitor. (Step C)
You can verify your graphics or option board installation by using the hinv command.
To verify that your graphics or option boards are recognized, follow these instructions:
From the Toolchest > Desktop, open a UNIX shell.
At the prompt, type: hinv.
Look for a line similar to this:
Graphics board: MXI and Graphics board: SI or the name of the option board.
If your graphics or option board is not recognized, repeat the installation procedure.
If the graphics or option board is still not recognized, see Chapter 8, Troubleshooting, or the option board manual.
If the graphics board or option board is still not recognized, contact your authorized service representative.