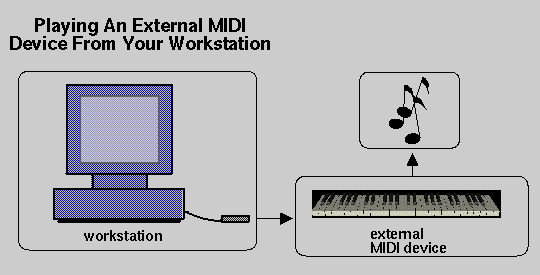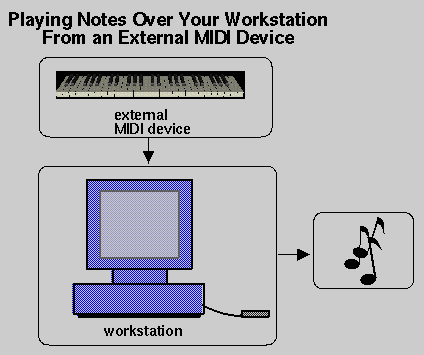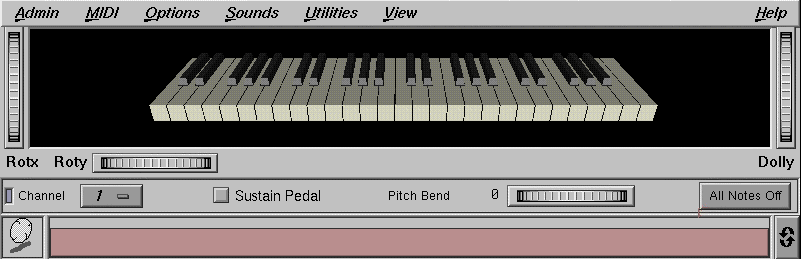This chapter contains the following sections:
This section contains:
This overview contains:
MIDI Keyboard is a tool for the music synthesis process. It lets you to experiment with and listen to various sounds on your computer and/or an external MIDI device. This includes allowing you to:
audition sound files and presets, using MIDI Keyboard to hear how presets or sound files sound when generated as different notes on a keyboard
For example, record your own voice with the Media Recorder , and save it as a sound file name voice.aifc. Open voice.aifc in MIDI Keyboard, then click on a MIDI Keyboard note such as C4 (middle C); the sound generated will be a note of your own voice, which changes pitch and speed when you click other keys.
use MIDI Keyboard for visual keyboard orientation as you experiment with creating (or just listening to) different sounds and note sequences
MIDI stands for Musical Instrument Digital Interface. It is a standardized digital language (and hardware specification) that enables computers and a variety of electronic musical instruments/devices to communicate with one another. Officially introduced in 1983, MIDI has come to offer musicians advanced avenues of creative sound and instrument coordination through computers.
The following books may offer useful background and supplementary information about working with MIDI:
The Musician's Guide to MIDI, by Christian Braut, SYBEX, Inc., 1994.
The MIDI Manual, by David Miles Huber, SAMS, 1991.
This document follows these conventions:
Links in italics launch a term definition. For example, click: presets.
Red words indicate “launch links,” meaning that if you click them, they launch the tool that they name, for example: Media Recorder .
The symbol “>” between a menu names menu items indicates a path to a menu choice. For example, “File > Open” means “Open the File menu and choose Open.”
This section contains:
If the MIDI Keyboard isn't already running, you can open it now by clicking these red launch words: MIDI Keyboard .
Or, you can open the MIDI Keyboard at any time by selecting Media Tools from the Find toolchest, then double-clicking the MIDI Keyboard icon.
If you wish to use MIDI Keyboard with an external MIDI device, you need to first do the following:
Connect the workstation to the external MIDI device with a Macintosh-compatible serial MIDI interface adapter. MIDI interface adapters connect to a serial port on your workstation. You should shut down your workstation before connecting or disconnecting a serial device to it.
If you aren't sure where the serial ports on your workstation are, or if you are not familiar with this kind of connection, refer to your workstation owner's guide for instructions on installing serial devices.

Note: Many new General MIDI products have a built-in serial port connector. In these cases, you can connect the General MIDI device's serial port directly to your workstation's serial port, instead of using an adapter. After you have connected the MIDI device to the serial port, use the System Manager to complete the software configuration part of the set up.
From the Toolchest. choose System > System Manager, then click Hardware and Devices.
Once you have completed the software port configuration, the workstation and the external MIDI device are able to communicate with each other, and you can move on to one of the following topics:
| Tip: The simplest form of the MIDI interface adapter is a molded unit with a serial cable on one end and MIDI IN and OUT jacks on the other. Names of some appropriate MIDI interfaces include: MIDI Quest, MIDI Strip, and Opcode MIDI Translator II. Alternatively, if you have busy serial ports, it is helpful to purchase a MIDI interface adapter with integral MIDI/serial switches so that you can switch easily from one use to the other without having to connect and disconnect cables each time. |
You can use MIDI Keyboard to play any keyboard note. This allows you to choose a preset or a sound file, then audition that sound at various pitches. When you open MIDI Keyboard, a preset is already selected by default.
To play notes:
If MIDI Keyboard isn't already running, start it now.
See “Launching the MIDI Keyboard” for instructions.
Pull down the MIDI menu, select the Interface rollover submenu, and choose “Software Synth.”
This tells MIDI Keyboard to play sounds from your workstation's software synthesizer.
Click on any MIDI Keyboard key.
The corresponding note is played. You can also drag the cursor over several notes for a “key wipe” affect.
When using MIDI Keyboard to play notes, you have some options:
You can try many different presets or sound files. See “Using Presets and Sound Files.”
You can play MIDI files. See “Using MIDI Keyboard As a `Player Piano' to Visualize MIDI Files.”
You can turn on the key labels, set the keyboard note ranges, or manipulate the keyboard view. See “Adjusting the Graphical Keyboard Settings.”
You can play the graphical keyboard by using your workstation keyboard instead of the mouse. See “Playing Notes by Typing.”
This section includes:
Preset (alternatively called voice, patch, program, or timbre) refers to one of many different types of sounds that can be assigned with MIDI Keyboard. For example, if you select the 013 Marimba preset, and then play a few notes with the MIDI Keyboard, the sound of the notes will resemble the sound of a marimba. MIDI Keyboard comes with many presets for you to use.
Preset-to-channel assignment in MIDI Keyboard affects Preset-to-channel assignment in Synthesizer Panel and vice-versa. Both tools affect the internal software synthesizer.
To assign presets with MIDI Keyboard:
Pull down the MIDI Keyboard Sounds menu, and select “Presets.”
The Presets rollover menu appears.
Choose from:
General MIDI Brings up a icon view window containing 128 General MIDI preset icons. Includes sounds ranging from Acoustic Grand Piano to Gunshot.
Golden Analog Brings up a icon view window containing a set of synthesizer sounds with a character popular in the 1970s and early 1980s.
Drag and drop any preset icon into the MIDI Keyboard drop pocket.
The filename window updates to indicate that the new preset has been accepted.
You can now click on any MIDI Keyboard key with the left mouse button and hear the corresponding note.
See “Playing Notes” for more information.
To increment or decrement the assigned preset number:
Open the MIDI menu and select “Preset Number +” to use the next highest preset number or “Preset Number -” to use the next lowest preset number.

Tip: Instead of using the menu, you can use the + and - keys on your keyboard to increment or decrement the preset number.
You can use MIDI Keyboard to sample a range of notes from sound files, the same way you can with presets. To do so:
If MIDI Keyboard isn't already running, start it now. See “Launching the MIDI Keyboard” for instructions.
Open the Sounds menu and choose one of the following:
General MIDI Sound Set
Brings up a icon view window containing General MIDI sound set directories. See Appendix C, “General MIDI Sound Sets and Percussion Maps” for a list of the General MIDI sounds.General MIDI Percussion Map
Brings up a icon view window containing General MIDI percussion map icons. See Appendix C, “General MIDI Sound Sets and Percussion Maps,” for a list of the General MIDI percussion maps.Cycles Brings up a icon view window containing single-cycle sound files, commonly used in sound synthesis.
Prosonus Sampler
Brings up a icon view window containing four different folders of sound files, categorized by type of sample: ambience, instruments, musictags, and special effects.Select a sound file from the window and drag it to the drop pocket. (Or drop in one of your own sound files.)
Click any MIDI Keyboard key to hear the corresponding note.
MIDI Keyboard can operate like a digital player piano, when used with Sound Player. To use MIDI Keyboard this way:
If MIDI Keyboard isn't already running, start it now. See “Launching the MIDI Keyboard” for instructions.
Turn on MIDI Input Animation:
Open the Options menu.
Select MIDI Input Animation.
A check mark indicates that it is selected (selecting it again turns it off).

Note: MIDI Input Animation is a CPU-intensive process. Lower-speed systems may not be able to handle this task. That is, the speed of the keys may not coordinate with the speed of the notes being played. It may help to make sure that other applications are not running concurrently. Pull down the MIDI menu, select the Interface submenu, and choose “SoftwareSynth.”
This tells MIDI Keyboard to play sounds from your workstation's internal software synthesizer.

Note: Alternatively, if you have an external MIDI device connected to your system, you can select the appropriate serial port from the MIDI menu. Open the Sounds menu and select “MIDI Songs.”
This brings up a icon view of MIDI files to choose from. Alternatively, you can use one of your own MIDI files.
Pull down the Utilities menu and select “Sound Player.”
The Sound Player tool appears.
Drag a MIDI file icon from the MIDI Songs directory and drop it into the Sound Player drop pocket, then click Play.
The graphical keyboard plays notes as the MIDI file plays.
| Tip: You may want to use the View menu controls to do things like turn on the key labels or extend the keyboard length. See “Adjusting the Graphical Keyboard Settings” for details. |
The graphical keyboard displays only one MIDI channel playing at a time, so if there are different channels playing in a composition, you will see only a player piano version of one.
| Tip: If your MIDI sound file has more than one MIDI channel and you want to see how each channel plays on the keyboard: |
Choose “MIDI Keyboard” from the Utilities menu to bring up an additional MIDI Keyboard window.
Use the Synthesizer Panel tool to see what channels are in a particular sound file.
Set the additional MIDI Keyboard to another applicable MIDI channel, then use Sound Player to play the MIDI file again, using both windows as “player pianos.”
You can use MIDI Keyboard to play an external MIDI device from your workstation. Follow these steps:
If you have not already connected the external MIDI device to your workstation and completed the software configuration of the connection, you need to do so first. See “Setting Up to Use an External Device.”
Start MIDI Keyboard.
See “Launching the MIDI Keyboard” if you need instructions.
From the MIDI menu, open the Interface submenu and choose the port connected to your external MIDI device.
This tells MIDI Keyboard to communicate with the external device.
Use the Channel menu button to select the channel over which the external device is receiving.
This tells MIDI Keyboard which MIDI channel to transmit over, from your workstation to the external device.
Click on any MIDI Keyboard key with the left mouse button.
The corresponding sound is generated by the external MIDI device.
To play notes over your workstation from an external MIDI device:
If MIDI Keyboard isn't already running, start it now. See “Launching the MIDI Keyboard” if you need instructions.
From the MIDI menu, open the Interface rollover menu and choose the port connected to your MIDI device.
MIDI Keyboard will communicate with the Interface you select.
Use the Channel menu button to select the channel over which the external device is transmitting.
Play a few notes from the external MIDI device.
The corresponding sound is generated by your workstation's software synthesizer, and you will see the notes being played on the MIDI Keyboard keys.
Since the keyboard animation can slow down the processing of MIDI data, you may want to turn it off at times. To do so, pull down the Options menu and make sure there is no check mark next to “MIDI Input Animation.” If there is a check mark, select it and it will turn off.
By default, MIDI Keyboard does not show the labels of the keys. You can turn on key labeling by pulling down the Options menu and selecting “Key Labels.” A check mark indicates key labelling is enabled. Turn it off by selecting the “Key Labels” menu item again.
| Note: Key Labels displays both the alphanumeric piano key labels and the numeric MIDI key labels. |
By default, MIDI Keyboard displays a range of 49 keys (from C2 to C6, with middle C at C4). You have many note range options to choose from, and can set MIDI Keyboard to display up to 128 keys. In addition, you can move the display an octave up or down.
To set the note range and keyboard length:
Pull down the MIDI Keyboard View menu.
Choose the Keyboard Length submenu, and select one of the five choices:
49 key range (from C2 to C6)
61 key range (from C2 to C7)
76 key range (from E1to G7)
88 key range (from A0 to C8)
128 key range (from C-1 to G9)
The graphical keyboard will become longer or shorter in width, depending on how many keys you select.

Note: If you want to display a wide range, it may be helpful to resize (pull out) the MIDI Keyboard window so that you have a better view of all the keys. Also see “Manipulating the Keyboard View” for information about getting a closer view of the graphical keyboard. If you would like to raise or lower the keyboard notes by octaves, do this:
Turn on the key labels (see “Turning On the Key Labels”).
Pull down the View menu and select “Octave Down” or “Octave Up.” The key labels change to reflect your choice.
Each time you select Octave Down or Octave Up, the key arrangement changes, until you have reached either end of the keyboard.
To return to the default keyboard arrangement with middle C in the middle, choose a key range again from the Keyboard Length menu.
There are a few things you can do to manipulate the keyboard view. But first, you must have the Graphics Examiner turned on. To turn it on, pull down the MIDI Keyboard Options menu, and choose “Graphics Examiner.” A small check mark indicates it is selected. When you turn Graphics Examiner on, new features will appear in a frame around the graphical keyboard. See Figure 11-3.
| Note: You cannot play the graphical keyboard when the Graphics Examiner is turned on. After you are done positioning the keyboard, turn the Graphics Examiner off by selecting it again from the Options menu. |
The Graphics Examiner comes with its own Help information, which you can find by holding the right mouse button down over the graphical keyboard, and then selecting “Help” from the Functions rollover menu. However, for the purposes of MIDI Keyboard, you will probably won't need to be acquainted with more than the five basic ways to manipulate the graphical keyboard, as follows:
Zooming and Dollying
The Zoom slider and the Dolly wheel can give you a closer view of the graphical keyboard.
When you use the Dolly wheel, you move the “camera” closer to or farther from the graphical keyboard. Drag the wheel up to make the keyboard appear smaller; drag the wheel down to make the keyboard appear larger.
Using the Zoom slider is comparable to changing the lens on a camera. The keyboard appear smaller or larger because the viewing angle of the lens is different.

Tip: Because changing the zooming angle introduces distortion, use the Dolly wheel for a better view of the keyboard. Rotating Up and Down
Drag the “Rotx” wheel to rotate the keyboard up or down.
Rotating Left or Right
Drag the “Roty” wheel to rotate the keyboard to the left or right.
Manipulating “By Hand”
When you put your cursor over the graphical keyboard, the cursor resembles a small hand. If you hold down the mouse button and drag, the keyboard will move in reaction to the hand movement. Release the mouse button when you are at the desired view.
Returning to Default Position
You can return the graphical keyboard to its default position at any time by positioning the cursor over the keyboard, holding down the right mouse button, selecting “Functions” from the popup menu, then selecting “Home” from the submenu.
Choose from:
The Pitch Bend wheel operates like the standard Pitch Bend found on most MIDI synthesizers. The Pitch Bend wheel allows you to change the pitch (frequency) of the sound being played. To use the wheel, hold the mouse button down and drag it to the right to increase pitch bend, and to the left to decrease it. If you wish to play notes while doing this, you need to play notes by typing (see “Playing Notes by Typing.”) When you release the pitch bend wheel, it snaps back to 0.
You can raise or lower the volume of the sounds generated from your workstation's software synthesizer by using the Audio Panel. To do so:
Open the Utilities menu and select “Audio Panel”. The Audio Panel appears.
Move the sliders under the label Speaker. Move the sliders up if you want to raise the volume; move the sliders down if you want to lower the volume.
MIDI Keyboard's key and key release velocity are set at 120 by default. Key velocity is a measure of how fast a piano key is pressed or released. Velocity can alter the volume and/or brightness of a sound. Slow, gentle playing generates low velocity values while banging on keys generates high values. The MIDI velocity range is 0 to 127.
To alter the velocity:
Pull down the MIDI Keyboard MIDI menu and choose “Controllers Window...”
The Controllers Window appears.
Type a new velocity value in the either or both of the Key Velocity fields.
Click the Close button when you are finished typing in the new velocity values.
| Note: Many synthesizers, and most internal software synthesizer presets, do not respond the key release velocity setting. |
You can turn the MIDI Keyboard “sustain pedal” on and off by clicking the words “Sustain Pedal” in the lower middle of the MIDI Keyboard window. A check mark in the check box indicates that the sustain pedal is on.
| Note: Holding down your keyboard space bar also engages the sustain function (but does not hold down the graphical MIDI Keyboard). |
The “Controllers Window...” command brings up a dialog box with many advanced sound control features, such as balance and pan. The “Controllers Window...” command is opened from the MIDI menu.
| Tip: Inside the controllers window, you can increment or decrement the number in any field by placing the cursor in the field and using + and - keys on your keyboard. |
You have the option of playing notes from your workstation keyboard (if it is the standard QWERTY keyboard). A couple of the benefits of this are:
You can play polyphonically. That is, you can play more than one note at a time.
You can sustain notes from the workstation keyboard, while using the mouse to check the effect of Pitch Bend and Modulation.
The standard workstation keyboard has enough keys to play the lowest four octaves of any keyboard length. For this reason, playing notes by typing works best visually when the graphical keyboard is set at the default “49” keyboard length.
To play notes from your workstation keyboard, press a few character keys on your workstation keyboard. If you have Typing Animation turned on, you will see the MIDI Keyboard keys move in response. The Typing Animation command is under the Options menu.
| Note: Typing Animation can be demanding on your system's CPU. If you find that the graphical keyboard is too slow to correspond with your typing, turn off “Typing Animation” when you play notes by typing. With “Typing Animation” turned off, the synthesizer still plays, but the graphical notes on the screen don't move. |
Playing the graphical keyboard this way allows you to play a range of four octaves:
The first octave is mapped to the bottom two rows of character keys on your workstation keyboard.
The second octave is mapped to the top two rows of character keys on your workstation keyboard.
Holding down the <Shift> key allows you to play in the same manner, yet up by two octaves.

Note: The <Caps Lock> key also allows you to play the notes up two octaves, but only on the alphabet keys, not the number keys.
| Note: Due to limitations of the typing keyboard, some key combinations may not play the expected notes. |
This section contains information on:
Use the Interface menu to tell MIDI Keyboard what to communicate with, by selecting the software synthesizer or a port to which you have an external MIDI device connected.
You can increment or decrement the current preset number by choosing “Preset Number +” to increment or “Preset Number -” to decrement.
The “Controllers Window...” and the “FX and Sound Controllers Window...” commands bring up dialog boxes for more advanced sound control, such as balance, pan, and release time. Each feature on these panels corresponds to a MIDI controller message defined in the MIDI specification.
Silences all sounds currently being generated, but in a more graceful manner than All Sound Off—all notes go into release decay and notes sustained with the sustain pedal are not disturbed.
The Options menu contains these commands:
A check mark in the box indicates that MIDI input animation is on, meaning that (when the cursor is in the MIDI Keyboard window) the MIDI Keyboard keys respond to MIDI messages. Selecting MIDI Input Animation turns it on or off.
A check mark in the box indicates that the Typing Animation is on, meaning that (when the cursor is in the MIDI Keyboard window) the keys will respond to typing on the connected workstation keyboard. See “Playing Notes by Typing.”
The Graphics Examiner command turns on the Graphics Examiner, which enables you to manipulate the graphical keyboard view. See “Manipulating the Keyboard View” for a full explanation.
The Sounds menu contains:
Brings up a directory of view of MIDI files, which you can play with the Sound Player tool.
The Presets menu allows you to choose from three different icon views of presets. You can assign any of these presets to MIDI Keyboard. See “Using Presets and Sound Files.”
The Sound Files menu allows you to choose these from four different sets of sound files:
| General MIDI Sound Set |
| |
| General MIDI Percussion Map |
| |
| Cycles | Brings up a icon view window containing single-cycle sound files, commonly used in sound synthesis. | |
| Prosonus Sampler |
|
The Utilities menu contains these four commands:
The Audio Panel command brings up the Audio Panel, which lets you adjust the audio parameters such as the volume (see “Adjusting Volume.”). Refer to the Audio Panel Help menu for detailed instructions on using the Audio Panel.
The MIDI Keyboard command brings up an additional MIDI Keyboard window. This is particularly useful if you want to use MIDI Keyboard for a player piano view of a MIDI sound file that contains more than one channel. See “Using MIDI Keyboard As a `Player Piano' to Visualize MIDI Files.”
The Sound Player command brings up the Sound Player tool. Sound Player gives you Stop, Play, and Rewind control of a sound file. See also “Using MIDI Keyboard As a `Player Piano' to Visualize MIDI Files.” Refer to the Sound Player Help menu for instructions on using that tool.
The Synthesizer Panel command brings up the Synthesizer Panel tool, which can be used for auditioning and experimenting with sounds, as well as monitoring which channels and presets are played. Refer to the Synthesizer Panel Help menu for instructions on using that tool.
The View menu contains:
The Octave Down and Octave Up commands affect which keys are displayed on the graphical keyboard. See “Setting the Note Range and Keyboard Length” for more information.
The Key Labels command turns the key labels on the graphical keyboard on or off. See “Turning On the Key Labels” for more information.
The Keyboard Length command lets you choose how many keys you want display on MIDI Keyboard. See “Setting the Note Range and Keyboard Length” for more information.
For information on these feature, see “Adjusting Pitch Bend.”
Use the Channel menu button to select the MIDI channel over which you want MIDI Keyboard to communicate.
If a note is somehow stuck, the All Sound Off button will turn off all sounds being generated on all 16 channels. After you press the All Sound Off button, there is no need to “turn sound on.” Continue to use MIDI Keyboard as usual. The All Sound Off button can also turn off sound generated by an external device, if that device is set to communicate with the workstation.
| Note: Some older synthesizers do not respond to the MIDI commands triggered by All Sound Off. In this case, reset the external device itself. |
The drop pocket is a place for you to put an icon of a preset that you would like play. Simply find the preset icon (see “Using Presets and Sound Files.”) and drop it in the drop pocket. The pathname field will update show the path and name of the preset file. You can also specify the file by typing the pathname into this field. In this case, the drop pocket will update to indicate the icon of the preset you typed in.
Clicking on the button with the circling arrows (the History button) displays a menu of the files whose names have appeared in the pathname field since you last opened MIDI Keyboard. Place the cursor over the button, then press the left mouse button to see the list. Selecting one of the displayed choices brings it into MIDI Keyboard.
This section addresses some of the problems you might encounter while using MIDI Keyboard:
You are trying to play notes with the graphical MIDI keyboard and no sound is being generated. Check the following:
volume and key velocity should not be too low (see “Adjusting Sound Settings”)
interface selection
cursor should be over the MIDI Keyboard window
graphics examiner should be turned off (see “The Graphics Examiner Command”)
if you are using an external MIDI device, is the serial port properly connected?
if you are using an external MIDI device, is the channel selection correct?
A note appears to be “stuck” and is droning on and on.
Click the All Sound Off button and the sound should stop. If you are working with an external device and the sound still doesn't stop, switch the external MIDI device off and on again.
MIDI works on the principle that every note requires an On and Off message. If the Off message somehow gets lost, its corresponding note will not turn off. This can happen when using external MIDI devices. For example, it could happen if a cable is accidentally pulled out.