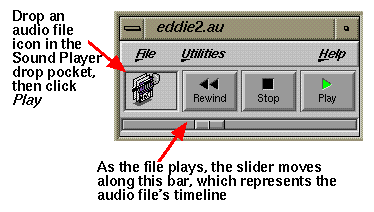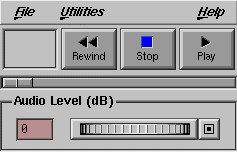These sections describe the Sound Player tool:
The Sound Player tool lets you play the following types of audio files on your system:
AIFF
AIFF-C
MIDI
MPEG-1
Sun/NeXt
Microsoft WAVE
See “Playing an Audio File with Sound Player” for instructions on using this tool.
| Tip: If you are not sure what the format of your sound file is, do this to find out: |
Highlight your sound file icon by clicking on it once (do not open the icon, just select it with your cursor).
With the icon highlighted, hold down the right mouse button.
A Desktop menu appears.
Select “Get Sound Info” from the Desktop menu.
A window appears that contains information (including the file format) describing your sound file.
This document follows these conventions:
Links in italics launch a term definition. For example, click: sample rate.
Red words indicate “launch links,” meaning that if you click them, they launch the tool that they name, for example: Media Recorder .
The symbol “>” between a menu names menu items indicates a path to a menu choice. For example, “File > Open” means “Open the File menu and choose Open.”
If Sound Player is not already open, you can start it now by:
Clicking on these red launch words: Sound Player .
To launch it by clicking on an icon:
From the desktop Toolchest, choose Find > Media Tools.
Double-click the Sound Player icon.
To play an audio file with Sound Player:
If it isn't already open, start Sound Player.
See “Launching Sound Player” for instructions.
Select an audio file:
Select File > Open.
A file browser appears. Use the file browser to select an audio file.
A collection of sound files was included with your digital media software. Check /usr/share/data/sounds/prosonus for audio files and /usr/share/data/music for MIDI files.
Press the Play button.
The audio file will play. As it does, a line moves across the bar underneath, indicating how much of the file has been played, as shown in Figure 6-1.
To stop playing the file, click the Stop button,
To rewind so that you can play the file again, click Rewind.
To exit Sound Player, open the File menu and select “Quit.”
| Tip: You can drop a sound file icon directly onto the Sound Player icon, which automatically opens Sound Player and plays the file. |
For a list of audio file formats accepted by Sound Player, see “About Sound Player.”
The Audio Level thumbwheel controls the intensity of the sound generated by the internal software synthesizer. The unit of measurement is decibels.
To adjust the audio level:
Select Utilities > Playback Control to open the Audio Level panel.
The Audio Level panel appears, as shown in Figure 6-2.

Note: A check mark next to “Playback Control” indicates that the panel is open (to close it, select “Playback Control” again). Click and drag the thumbwheel to the right to raise the audio level, or to the left to lower it.
If you increase the value above 0 dB, the sound typically becomes distorted.

Tip: Clicking the square to right of the thumbwheel brings the level back to 0.
This section contains:
The File menu includes the following commands:
| Clone | Creates an additional Sound Player window, exactly like the one you are cloning. For example, if Sound Player currently contains a file named capture.aifc, the clone will also contain that file. | |
| Open | Brings up a standard file browser to help you find and open an audio file. | |
| Save As | Allows you to create an additional file by saving the current file under a new name. | |
| Quit | Closes Sound Player. |
The Utilities Menu includes the following commands:
| Playback Control |
| |
| Audio Control Panel |
| |
| MIDI Devices |
|
There are two different ways to play a MIDI file:
To play a MIDI file with the internal software synthesizer, simply play the file as usual, per the instructions in “Playing an Audio File with Sound Player.”
To play a MIDI file over an external MIDI device (such as a MIDI synthesizer):
Connect the MIDI device's input to your workstation's serial port.
See your workstation owner's guide for instructions on installing serial devices.
After you have connected the MIDI device to the serial port, use the System Manager to complete the software configuration part of the set up.
From the Toolchest. choose System > System Manager, then click Hardware and Devices.
Now you can drop a MIDI file in the Sound Player drop pocket and use the Play, Stop, and Rewind buttons to play the file over the external MIDI device. See “Playing an Audio File with Sound Player” for step-by-step instructions.
| Note: Alternatively, you can play a MIDI device over your workstation speaker if you have the MIDI device's audio output hooked up and configured (using the System Manager) to your workstation. |