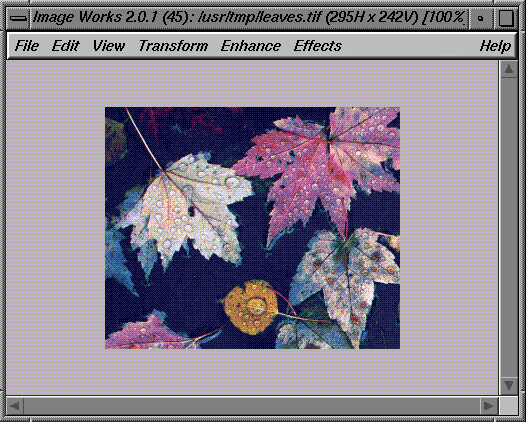This chapter contains these sections:
To open Image Works, choose Media Tools from the Find menu of the desktop toolchest. The MediaTools page of the Icon Catalog opens. Double-click the imgworks icon.
Image Works lets you manipulate images—blur, sharpen, stretch, scale, and flip images—and save them to a file. Image Works also lets you convert color images to black and white or make photographic negatives.
Many of the procedures available in Image Works are also available in ImageView, as described in Chapter 2, “ImageView.”
The Image Works window appears in Figure 4-1.
The Image Works window contains six main menus and a help menu:
| File | Lets you open, save, and print images. You can also set sampling preferences using the Set Preference menu. | |
| Edit | Contains the undo and redo commands, and allows you to copy and paste. | |
| View | Contains commands that let you increase and decrease the size of the image. Also allows you to see component distribution data displayed in a histogram. | |
| Transform | Contains commands that crop, scale, stretch, flip, or rotate an image. | |
| Enhance | Contains commands that let you use effects such as blur and sharpen, change the contrast and brightness, and change the color balance. | |
| Effects | Allows you to turn an image into black and white, apply special effects such as posterize and edges, and turn an image into a photographic negative. |
The balance of the Image Works window is the image area. When you open an image, this is where it appears.
You can open image files of various format types in Image Works. These include SGI, TIFF, FIT, GIF, JFIF (JPEG compressed images), and PhotoCD.
To open an image in Image Works:
Choose Open from the File menu.
Click the name of the file you want to open.
If you're opening a PhotoCD file, choose an image size by clicking one of the sizes in the “Open PhotoCD As” list.
Click the Accept button.
The image appears in the Image Works window.
With some file formats, such as PhotoCD, a single file can contain multiple subimages. You can open a specific subimage by typing the filename followed by a colon and the number of the subimage (for example, Sunrise:3) in the File Name field of the Open Image dialog box. Use the ImageInfo tool to get a list of subimages in the image file. See “Getting Information About an Image” and the imginfo(1) reference page for more information on using ImageInfo.
Use the Save command in the File menu to save your current work as is.
Use the Save As command in the File menu to save your work under a different filename. You can also use the Save As command to save your work in a format different from that of the original image file. When you choose the Save As command under the File menu, a dialog box opens. Use the File Format field of the dialog box to select the format. Available file formats are SGI, TIFF, FIT, GIF, and JFIF/JPEG.
SGI format is used by applications on Silicon Graphics systems, including IRIS Showcase.
TIFF format is the most common and useful file format.
The FIT format is not a standard, but is supported by the ImageVision Library (IL).
GIF format is useful for online graphics presentation, such as World Wide Web documents and multimedia authoring. It does not have the color capability necessary for publishing or technical uses.
JFIF (JPEG compressed) format uses very little disk space at the expense of some picture detail.
See the IFL manual pages on each of these file formats for additional information.
TIFF, GIF, and JFIF formats have additional options you can set using the Save As dialog box. To activate the relevant fields of the Save As dialog box for each file format, you must first select the format in the File Format field. For information on the options available, see:
If you are saving an image in TIFF format, you can turn compression on or off by clicking the Use Compression button in the Save As dialog box.
Turning compression on significantly reduces the amount of disk space needed to store the image without reducing the quality of the image. However, if you plan to use these images in PC or Macintosh files, you will encounter fewer compatibility problems if you turn compression off.
When saving an image in GIF format, the Set GIF Options button in the Save As dialog box is activated. Click this button to open the GIF Options dialog box. You can also open the GIF Options dialog box by choosing the Set GIF Options command from the File menu. The GIF Options dialog box lets you choose certain options before saving the image in GIF format.
You can increase or decrease the number of colors saved in the image file by using the Number of Colors to Save field of the GIF Options dialog box. You can choose 16, 64, 128, or 256 in the Number of Colors to Save field. By default, Image Works uses a maximum of 64 colors when saving a file in GIF format.
More colors give you a better quality image.
You may want to choose a high number in the Number of Colors to Save field to accurately represent photographs or other highly realistic images. However, files containing a large number of colors take up more disk space.
Fewer colors help save disk space and network transmission time.
You may want to choose a smaller number of colors for diagrams, line drawings, or other simple graphics.
If you are creating images for the World Wide Web, remember that your content is viewable by a worldwide audience. Internet users view images using a wide range of computer systems and software, with varying color graphics capabilities. To place fewer demands on the viewer's Web browsing hardware and software, choose the fewest colors that provide acceptable quality for your images. If you place several images on one page, use fewer colors in each image to help Web browsers faithfully show all the images.
Click the Use Dithering button of the GIF Options dialog box to turn this option on and off. A check mark indicates that the option is turned on.
Dithering changes the pixels in an image to simulate “lost” colors. When using fewer colors in an image, dithering may help improve its appearance. If you are saving a simple image, such as a line drawing or diagram that uses fewer colors, you may have better results if you turn dithering off.
By default, Image Works uses dithering when saving to GIF format.
Click the Use Interlacing button of the GIF Options dialog box to turn this option on and off. A check mark indicates that the option is turned on.
An interlaced image displays gradually. It starts out very rough, then progresses and adds detail as it displays. If an image isn't interlaced, the image doesn't appear until the complete image is ready to display. Both processes take the same amount of time. Authors of World Wide Web pages use interlaced images to give you visual feedback instead of a blank screen while you wait for an image to display.
By default, interlacing is turned on when saving to GIF format.
When saving images to GIF format, you can select a solid color in the image and make it transparent. This is useful when you want to eliminate the rectangular background of an image and give the impression that the image is floating on the page.
To choose a transparency color when saving images in GIF format:
Click the Choose Transparency Color button in the GIF Options dialog box. The GIF Transparency window appears.
Move your cursor across the image. The image appears magnified in the Pixel View in the GIF Transparency window. Click when the color you wish to make transparent appears within the small square in the center of the Pixel View.
The color disappears from the image.
When saving images in JFIF format, you can adjust the compression quality of the image using the JFIF Options control pictured in the Save As dialog box. Drag the slider to the left or the right to lower or raise the quality setting. By default, the compression is set to high (100). At this quality setting, all detail is saved. Lowering the quality decreases the amount of detail and decreases the size of the file.
Choose Set Preferences from the File menu to select the resampling method for your images.
The resampling method determines the procedure Images Works uses when you manipulate it in certain ways, such as resizing, stretching, and rotating (see “Editing Images in Image Works”). Nearest Neighbor works quickly, but produces lower-quality results. Bilinear and Bicubic use more complex, time-consuming methods, but produce higher-quality results. Bicubic is the most time-consuming of these methods and produces the highest-quality results.
These sections tell you how to use Image Works:
Many of the procedures described in these sections are also available in ImageView, as described in Chapter 2, “ImageView.”
To blur an image:
Choose Blur from the Enhance menu.
Drag the slider to change the degree of blur, or type a percentage in the field.
Change the kernel size, if you wish to do so.
Generally, a high blur factor and large kernel size produce a very blurred image.
Click the Apply button to make your changes take effect. To return to the original image, choose Undo from the Edit menu.
Click Reset to reset the blur scale.
Click Close to close the blur window.
Sharpening an image makes the colors more crisp. To sharpen an image:
Choose Sharpen from the Enhance menu.
Drag the slider to the right to sharpen the colors in the image, or type a percentage in the field.
Change the kernel size, if you wish to do so.
Generally, a high sharpen factor and large kernel size produce a very sharp image.
Click Apply to make your changes take effect. To return to the original image, choose Undo from the Edit menu.
Click Reset to reset the sharpen scale.
Click Close to close the Sharpen window.
To change a color image to black and white, choose the “Color to Grayscale” command from the Effects menu. To return to the original image, choose Undo from the Edit menu.
To turn an image into a photographic negative, choose Negate from the Effects menu. To return to the original image, choose Undo from the Edit menu.
The Crop command lets you cut an image, just as you would cut a picture using scissors. To crop an image:
Choose Crop/Add Margin from the Transform menu.
Pull down Add from the Crop button to add a margin to your image.
A selection rectangle appears in the image. Size the image using the rectangle. You can also fill in the fields with the amount you would like to crop the image, in pixels.
For example, if you enter 15 in the “pixels left” field, you snip 15 pixels off the left side of the image.
Click the Choose Color button to change the color of the crop area or margin.
Click Apply to initiate the changes. Choose Undo from the Edit menu to return to the original image.
Click Close to close the window.
The Scale command lets you resize an image and maintain the correct proportions (aspect ratio). To scale an image:
Choose Scale from the Transform menu.
Type the percentage by which you want to scale the image in the Scale Factor field, or type the desired size (in pixels).
The program figures out the percentage for you.
You can also resize by moving the handles on the corners of the image.
Click Apply to implement the changes. Choose Undo from the Edit menu to return to the original image.
Click Reset to reset the scale.
Click Close to close the window.
See also “Setting Preferences in Image Works” for information on choosing the procedure by which Image Works resizes an image.
The Stretch command lets you resize an image without maintaining the aspect ratio. To stretch an image:
Choose Stretch from the Transform menu.
Type the percentage by which you want to stretch the image horizontally and vertically in the appropriate fields, or type the desired size (in pixels).
The program figures out the percentage for you.
You can also stretch the handles on the corners of the image.
Click Apply to implement the changes. Choose Undo from the Edit menu to return to the original image.
Click Reset to reset the scale.
Click Close to close the window.
See also “Setting Preferences in Image Works” for information on choosing the procedure by which Image Works stretches an image.
You can flip an image upside down or sideways using the Flip Horizontal and Flip Vertical commands in the Transform menu.
The Rotate command lets you rotate an image counterclockwise at any angle. To rotate an image:
Choose Rotate from the Transform menu.
In the Rotate Image field, type the degree by which you want to rotate the image.
Click the Choose Color button to change the color of the crop area or margin.
Click Apply to initiate the changes.
Choose Undo from the Edit menu to return to the original image and remove any new color.
Click Close to close the window.
The Threshold feature allows you to selectively lighten and darken pixels in your image. For grayscale images, it forces all of the pixels to be either white or black. For color images, it forces all of the pixels into primary colors (black, white, red, green, blue, yellow, cyan, and magenta).
For example, in a black and white image, this means that you pick a gray level as a threshold. Everything lighter than the threshold gray becomes white. Everything darker than the threshold gray becomes black. Color images are handled just like black and white. The difference is that the threshold operation is done three times, once each for red, green, and blue.
Use Threshold on scanned line art to make edges crisper and remove background noise, or on color images for special effects.
To “threshold” an image, follow these steps:
Choose Threshold from the Effects menu. A dialog box appears.
To change the threshold level, drag the Threshold Level slider.
The threshold level determines how pixels are darkened and lightened in the image. Generally, pixels darker than the threshold level become black. Pixels lighter than the threshold level become white.
Click Apply to implement the changes.
Choose Undo from the Edit menu to return to the original image.
Click Reset to reset the scale.
Click Close to close the window.
To brighten or darken an image, follow these steps:
Choose Brightness from the Enhance menu. A dialog box appears.
Drag the slider bar to the left to darken the image and to the right to lighten the image.
Click Apply to implement the changes.
Choose Undo from the Edit menu to return to the original image.
Click Reset to reset the scale.
Click Close to close the window.
To adjust the amount of contrast in an image:
Choose Contrast from the Enhance menu. A dialog box appears.
Change the contrast of the dark areas by dragging the Shadows slider to the left, towards “flatter,” to decrease the contrast, or to the right to darken the contrast.
Change the contrast of the light areas by dragging the Highlights slider to the left, towards “flatter,” to decrease the contrast, or to the right to increase the contrast.
Click Apply to implement the changes.
Choose Undo from the Edit menu to return to the original image.
Click Reset to reset the scale.
Click Close to close the window.
The Posterize feature reduces the number of colors in an image. Use this feature to create special effects. To posterize an image:
Choose Posterize from the Effects menu. A dialog box appears.
To choose the number of color levels, enter a number between 2 and 256 in the Posterize Level field. A smaller number produces an image with fewer colors.
Click Apply to implement the changes.
Choose Undo from the Edit menu to return to the original image.
Click Reset to reset the scale.
Click Close to close the window.
To adjust the balance of color in an image, follow these steps:
Choose Color Balance from the Enhance menu. A dialog box appears.
Balance the color.
To raise and lower the red, green, and blue colors, drag the appropriate sliders.
To decrease the amount of color, drag towards “less.”
To increase the amount of color, drag towards “more.”
Click Apply to implement the changes. Choose Undo from the Edit menu to return to the original image.
Click Reset to reset the scale.
Click Close to close the window.
A histogram graphically depicts the distribution of color in an image. Choose Show Histogram from the View menu. For a color image, three graphs are displayed, illustrating the red, green, and blue components of the image. For a grayscale image, one graph is displayed, illustrating the gray levels of the image.
Very dark images have higher peaks towards the left of the histogram graph. Very light images have higher peaks towards the right of the histogram graph.
To understand the relationship between an image and its histogram, leave it open while using the Negate, Color To Grayscale, Brightness, Contrast, Threshold, Posterize, Equalize, Color Saturation, Find Edges, and Color Balance features. Each time you change the image, the histogram automatically updates.
When you finish viewing the histogram, click the Close button to close the histogram view.
Choose Color Saturation from the Enhance menu. Adjust the levels in the dialog box to make the colors more or less vivid.