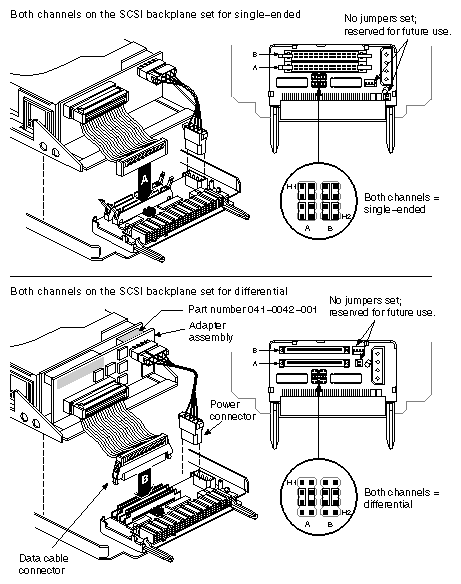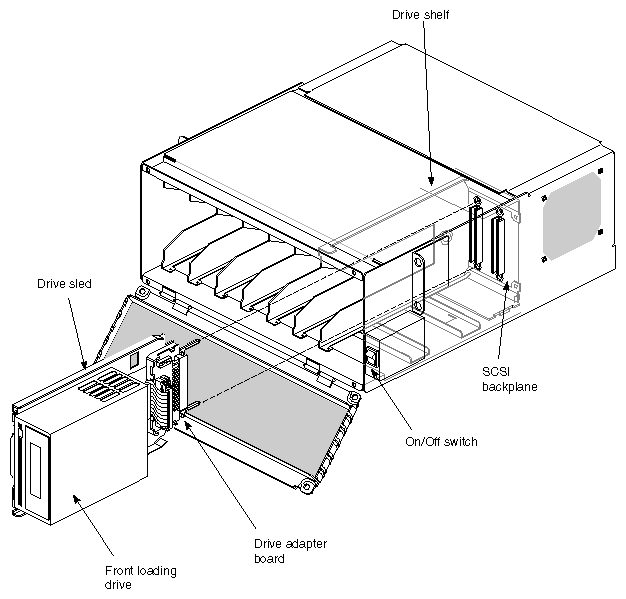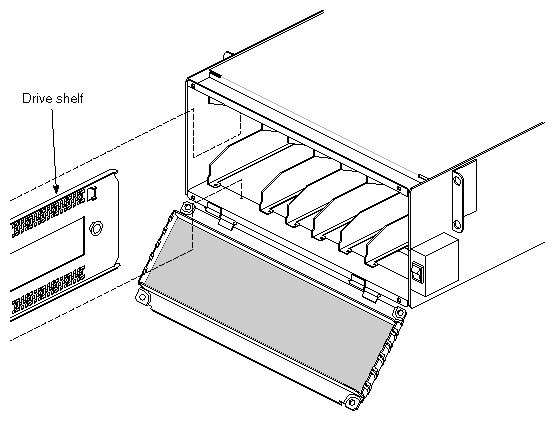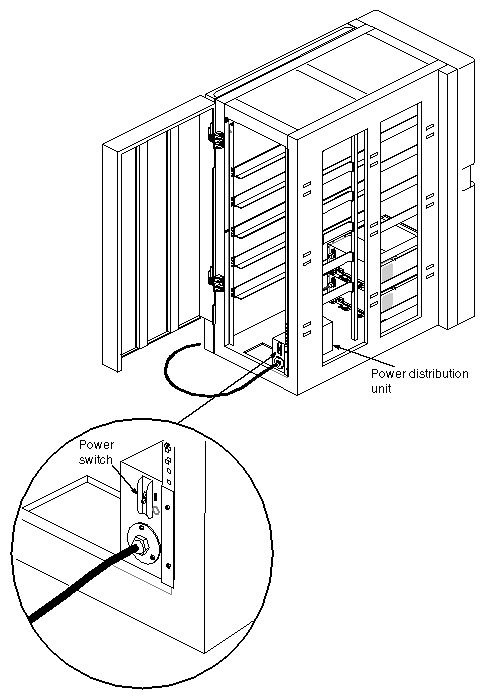After a Silicon Graphics-certified system support engineer (SSE) has installed the SCSIBox 2 and Vault rack, you can add compatible drives to the drive boxes as shown in this chapter.
This section describes how to install and remove drives for the SCSIBox 2; but before you install the drives, you need to perform these tasks:
select the SCSI ID for the drives
select the correct channel (A or B) on the drive sled
ensure that the drive sled jumpers are set correctly
Determine which channel (A or B) you want the drive to occupy, then plug the SCSI cable from the drive into the proper channel connector. See Figure 3-1.
Depending on the SCSIBox 2 type, the drive sled board jumpers should be set for either single-ended or differential operation. See Figure 3-1 for the jumper configurations.
Follow these directions to install the drive and drive sled assembly in the drive box. The drive and drive sled assembly are one modular unit.
| Caution: There are two types of SCSIBox 2s and two types of drives, single-ended and differential. If you do know which type of SCSIBox 2 or drive type you have, do not install drives into the drive box. Contact your field support or sales office, as required, to help determine your SCSIBox 2 or drive type. |
Orient the front-loading drive relative to the SCSIBox so that the drive is facing toward the right. See Figure 3-2.
Carefully insert the device into the drive bay until it seats firmly into the lever catch and the locking lever has moved all the way down.
After you have installed all of the drives, you can power on the drive box and rack. See Figure 3-2 if you do not know where the power switch is located.
| Caution: Be sure to recheck the SCSI ID of the drives to make sure you do not duplicate numbers. |
Full-height drives require two half-height drive slots. To install a full-height drive, you must first remove a drive shelf from the SCSIBox 2 using these instructions:
Open the front door of the SCSIBox 2.
Select a drive shelf for removal, then remove the two screws that secure the drive shelf to the top and bottom of the SCSIBox 2 chassis (see Figure 3-3).
Pull the drive shelf out of the chassis and store it for later possible use.
Follow the instructions in the previous section, “Installing the Drives,” to insert a full-height drive in the SCSIBox 2.
To notify the operating system of the new drives, you must run the MAKEDEV command, which creates the required device files for the software. If you do not know how to run MAKEDEV, refer to your system administrator's documents.
| Caution: Only a qualified system administrator or someone familiar with IRIX™ commands should execute MAKEDEV. |
The Vault has a power switch located in the rear of the rack as shown in Figure 3-4. It is recommended that you always power up the rack first before powering up the host system. If you need to bring down the entire system, turn off the rack first before shutting down the host system.
| Note: The SCSIBox 2s have on/off switches as well (see Figure 2-2). It does not matter if you turn these on or off before you turn the main Vault switch on or off. |