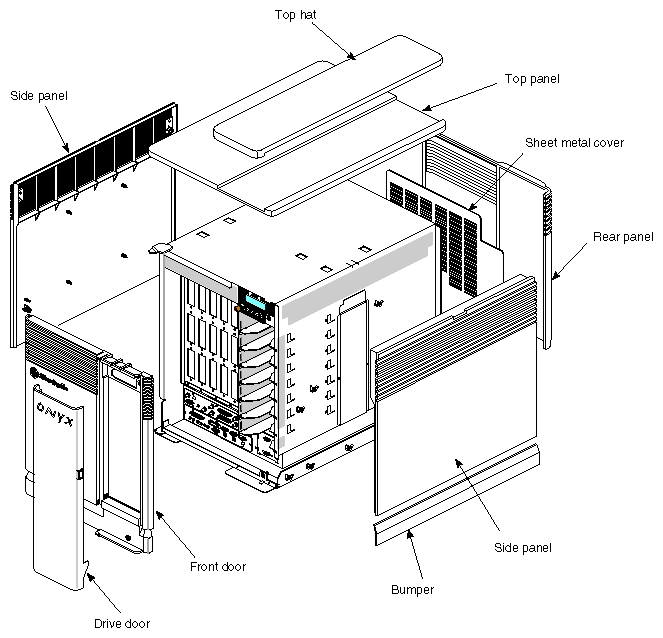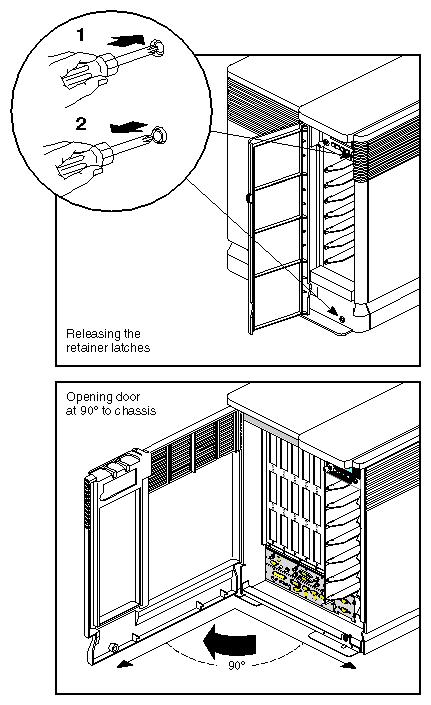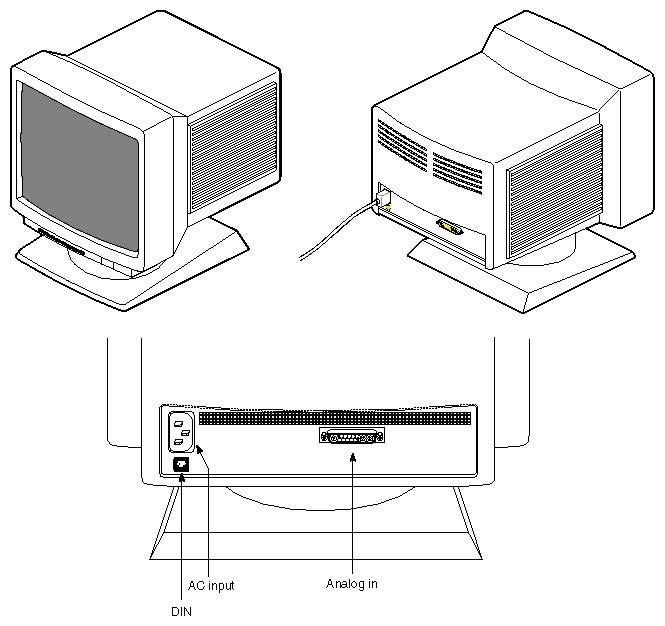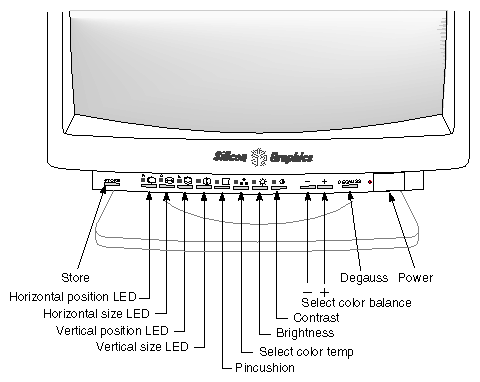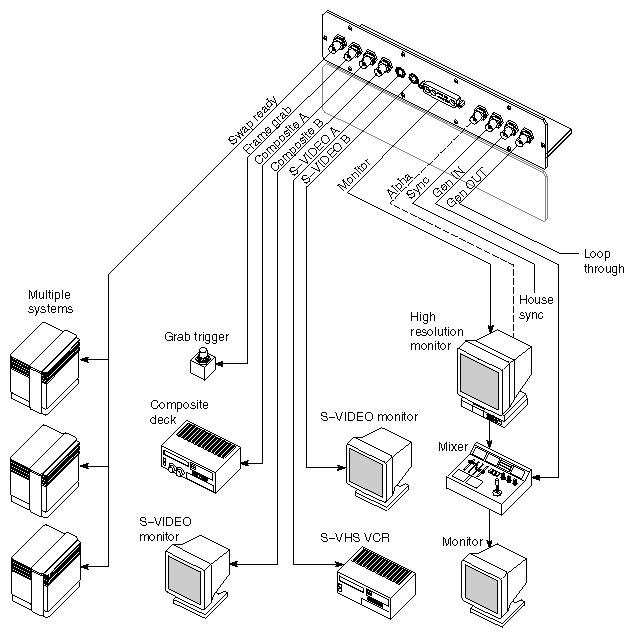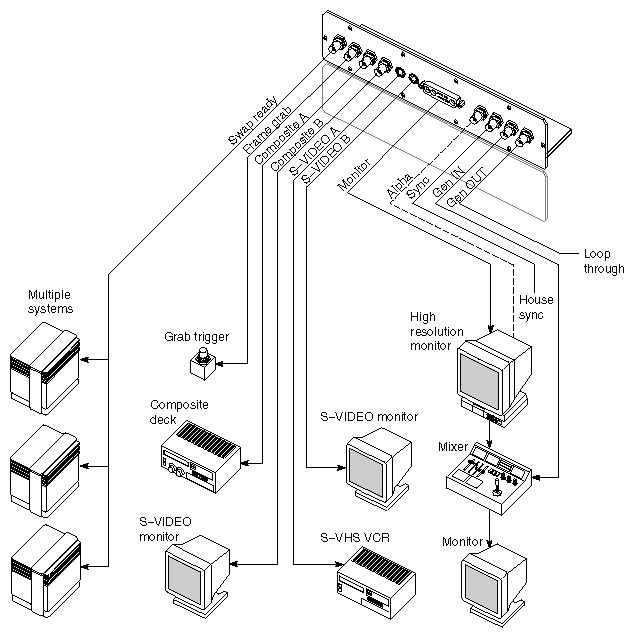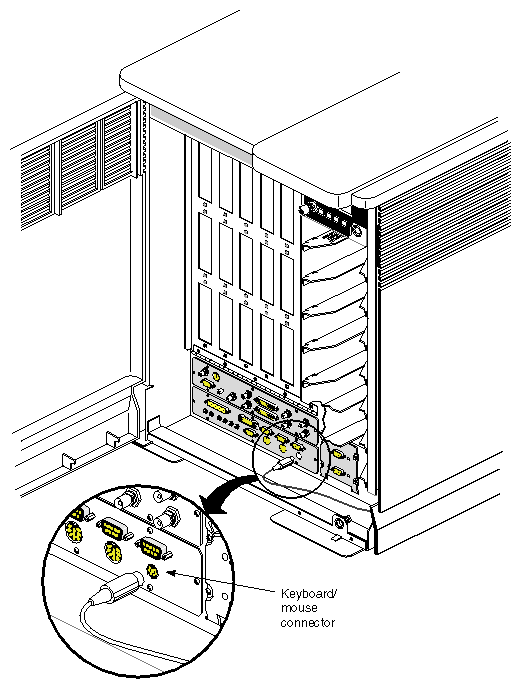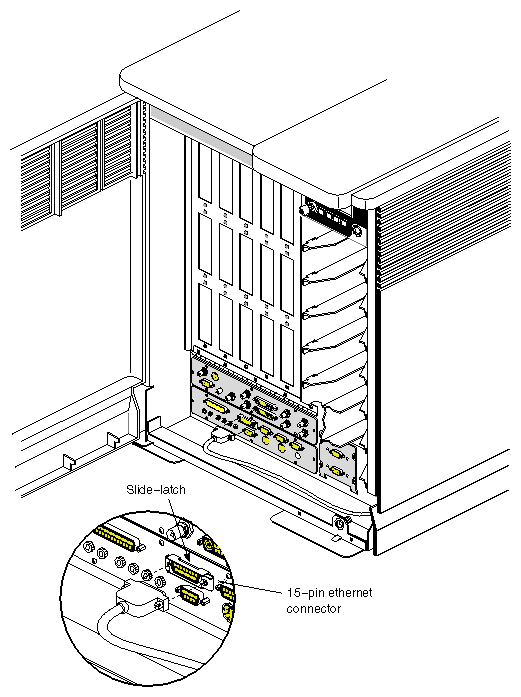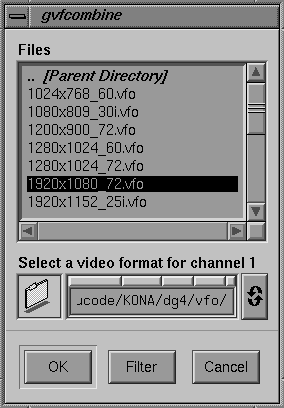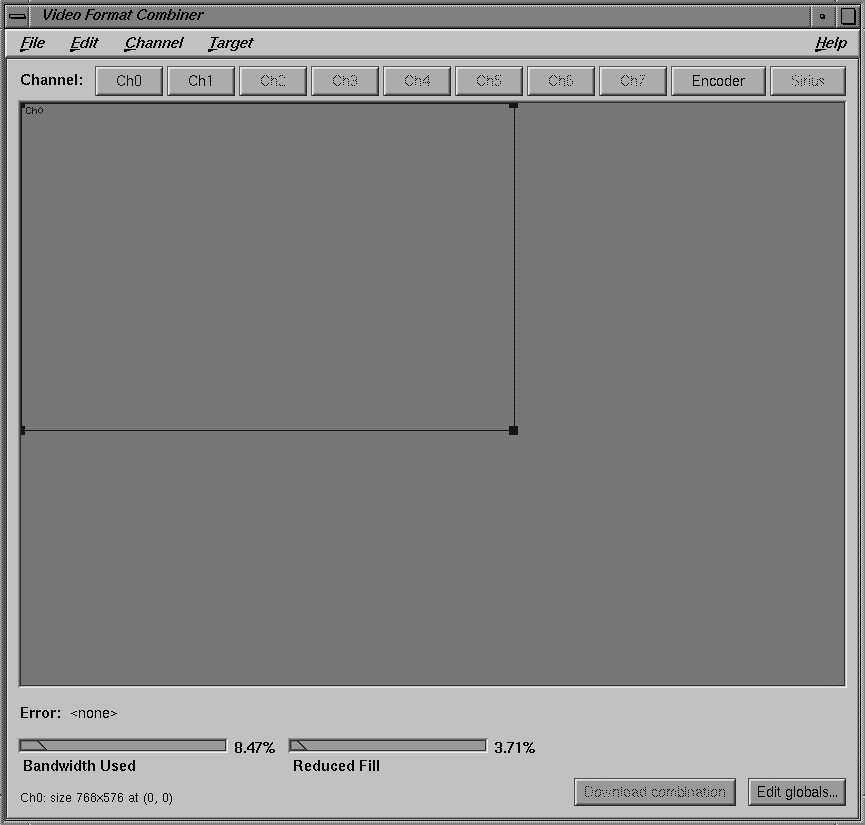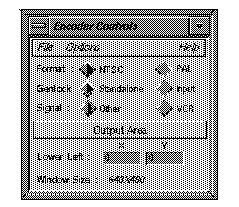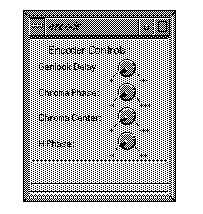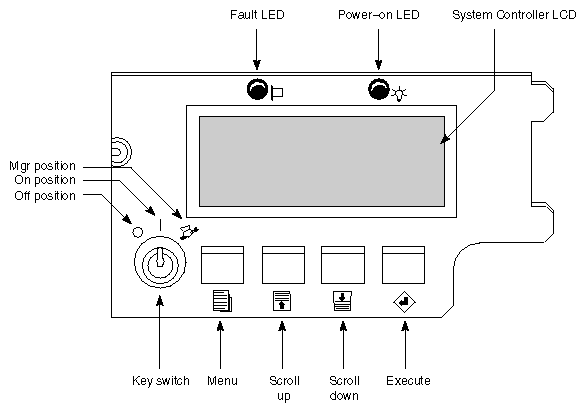This chapter describes the procedures you should use to operate your Onyx deskside workstation correctly.
Customer maintenance is limited to the outside of the chassis, which comprises plastic panels, front loading devices (FLDs), customer-related connections, and cables attached to the I/O panel.
| Note: This product requires the use of external shielded cables in order to maintain compliance with Part 15 of the FCC rules. |
No user-serviceable parts are found within the chassis.
The operating procedures described in this section are designed to ensure your safety and the integrity of your new system.
The Onyx deskside chassis can be configured for either 110 VAC or 220–240 VAC operation. The system requires alternating current (AC) service at specified voltage and current ratings for proper operation. Verify that the correct AC line voltages are selected for each peripheral.
Figure 3-1 shows user-accessible system components.
| Warning: To avoid electric shock and/or a fire hazard, do not disassemble the Onyx deskside chassis. No user-serviceable parts are located inside. |
| Note: Before connecting or disconnecting any terminal, peripheral, or front-loading drive, be sure the system is powered off and the primary power source is disconnected. The system power connection should be unplugged at the wall or back of the chassis before you open either door. |
Before you can operate your new system, you need to connect a monitor, a keyboard, and mouse.
To connect anything to the I/O panel, you must open the front door by using the following procedures:
Be sure that the system power is turned off, according to the procedures in this section.
Open the drive door to expose the drives and front panel retainer latches.
Release the two retainer latches by fully depressing and releasing each latch with a pointed object, such as the tip of a Phillips screwdriver; be careful not to mar the surface. The pointed object must be narrow enough to depress the inner button completely. Figure 3-2 shows the latch location and operation.
The chassis front door is released and can be pivoted on the hinge pins located on the left side of the door.
To close the front door, swing it to the closed position, then use a pointed object to fully depress and release the retainer latches.
A high-resolution 21-inch monitor ships as the standard monitor with Onyx InfiniteReality graphics and RE2 deskside systems. This section describes how to install the 21-inch monitor(s). Connect the monitor you received by following the steps in the applicable section.
| Caution: Before plugging any monitor into either a 110 VAC or a 220–240 VAC outlet, be sure that the electrical rating on the label is in either the 110 or the 220–240 range, whichever applies. |
When using a monitor in locations that do not have either of these outlets, contact your Silicon Graphics system support engineer before plugging in the monitor power cable.
| Note: If your monitor has white switches below the RGB posts, make sure they are pressed in so that they are in the 75-ohm position; otherwise, the monitor displays the wrong colors. |
Use only the cables specified to connect the monitor to the Onyx deskside chassis.
The InfiniteReality and RE2 graphics systems use a 21-inch, high-resolution monitor. This monitor uses a 13W3-to-13W3 cable. Connect the 13W3 cable to the graphics I/O panel's 13W3 connector, and plug the other end to the back of the monitor. See Figure 3-3 for an example of the connectors on the 21-inch monitor.
When an InfiniteReality or RE2 system is booted, the monitor operates in the default resolution of 1280 x 1024. To change the default video format, you may use the setmon command. For more information about the setmon command options, see the setmon reference (man) page.
Figure 3-4 shows the front control locations for the 21-inch color monitor.
Basic use of the front-panel monitor controls is described in Table 3-1. For additional details and information on your monitor, read the user's manual that comes with your monitor.
| Note: The 21-inch monitor has factory-set viewing modes (see Table 3-2) and memory for additional configurable settings. |
Table 3-1. 21-Inch Front-Panel Monitor Controls
Control | Description |
|---|---|
Power On/Off | Press the switch to turn monitor power On or Off (LED lights when power is On) |
Degauss | Press and release the Degauss button to manually degauss the monitor. Use this method only when color impurities appear after turning on the monitor. The monitor is automatically degaussed at power on. |
Contrast (half moon icon) | Press the (+) button to make the display (excluding the background) brighter. Press the (–) button to make the display (excluding the background) darker. |
Brightness control (sun icon) | Press the (+) button to make the display (including the background) brighter. Press the (–) button to make the display (including the background) darker. |
Horizontal Position | Press the (+) button to move the display position to the right. Press the (–) button to move the display position to the left. |
Horizontal Size | Press the (+) button to expand the display horizontally. Press the (–) button to shrink the display horizontally. |
Vertical Position | Press the (+) button to move the display position up. Press the (–) button to move the display position down. |
Vertical Size | Press the (+) button to expand the display vertically. Press the (–) button to shrink the display vertically. |
Pincushion | Press the (+) button to curve the left and right sides of the display outwards. Press the (–) button to curve the left and right sides of the display inwards. |
| Note: Input signals with approximately the same frequencies may be regarded as the same signal. |
Table 3-2. Preset Viewing Modes for the 21-Inch Monitor
Mode Number | Resolution | Pixel Clock | Horizontal Frequency | Vertical |
|---|---|---|---|---|
1 | 1280 x 1024 | 135 MHz | 79.98 KHz | 75 Hz |
2 | 1280 x 1024 | 129.25 MHz | 76.94 KHz | 72 Hz |
3 | 1280 x 1024 | 107.25 MHz | 63.84 KHz | 60 Hz |
4 | 1280 x 1024 | 89.57 MHz | 53.32 KHz | 50 Hz |
5 | 1280 x 1024 | 140.25 MHz | 81.92 KHz | 76 Hz |
6 | 1024 x 768 | 78.75 MHz | 60.02 KHz | 75 Hz |
7 | 1024 x 768 | 63.55 MHz | 48.73 KHz | 60 Hz |
8 | 1920 x 1080 | 216 MHz | 84.38 KHz | 72 Hz |
9 | 1600 x 1200 | 156.2 MHz | 74.81 KHz | 60 Hz |
10 | 960 x 680 | 54.43 MHz | 43.2 KHz | 60 Hz |
The Onyx InfiniteReality, RE2 or VTX graphics systems provide connections to a number of video peripherals.
The basic InfiniteReality graphics board set allows connection of two high-resolution 21-inch monitors. The following peripherals can also be connected:
composite video monitor
composite video cassette recorder
S-Video monitor or SVHS video cassette recorder
video mixer and monitor
StereoView devices
Before using the graphics software, connect the composite or S-Video monitor or VCR to the appropriate output ports on the I/O panel. Refer to Figure 3-6.
Both the CMPST ports use standard BNC video connectors. They are electrically identical: a tape deck or monitor can be connected to either port. Connect a cable to your composite monitor and to either of the CMPST ports. Connect another cable to your VCR and to the other composite port.
The S-Video port is an output port that connects to an S-Video monitor or SVHS video cassette recorder. The port uses a 4-pin mini DIN connector. The port can connect to either the S-Video monitor or to the VCR.
Video peripherals are connected to the InfiniteReality graphics I/O panel, as shown in the example in Figure 3-5. Connections for Reality Engine2 or VTX are shown in Figure 3-6 in the next subsection.
Note that frame grab functions in InfiniteReality are done with the Sirius option board. See the Sirius Video Programming and Configuration Guide
(P/N 007-2238-00x).
In addition to the standard high-resolution 21-inch monitor, the following peripherals can be connected to RE2 or VTX systems:
composite video monitor
composite video cassette recorder
frame grab trigger
S-Video monitor
SVHS video cassette recorder
video mixer and monitor
Before using the graphics software, connect the composite or S-Video monitor and VCR to the appropriate output ports on the I/O panel. Refer to Figure 3-6.
The CMPST A and CMPST B ports are standard BNC video connectors. They are electrically identical: a tape deck or monitor can be connected to either port. Connect a cable to your composite monitor and to either the CMPST A or CMPST B port. Connect another cable to your VCR and to the other composite port.
The video ports (S-Video A and S-Video B) are output ports that connect to an S-Video monitor and SVHS video cassette recorder. These ports use four-pin mini DIN connectors. They are also electrically identical: each port can connect to either the S-Video monitor or to the VCR. Connect a cable from your S-Video monitor to either S-Video A or S-Video B. Connect a cable from the tape deck to the remaining S-Video port.
The Onyx deskside system comes with a standard 101-key international keyboard. One connector on the keyboard cable plugs into the round 6-pin connector, marked Keyboard, on the I/O panel, and the other connector plugs into the socket on the keyboard. To install a keyboard, follow these steps:
Insert the connector on the cable into the round 6-pin mini-DIN connector on the I/O panel, as shown in Figure 3-7.
Attach the connector on the cable attached to your mouse to the matching connector on the side of the keyboard.
The Onyx deskside workstation comes standard with a SCSI drive rack that holds seven half-height front-loading devices (FLDs). Each FLD must be mounted on a drive sled before it can be mounted in the rack. The drive sled adapts the drive's power and signal connectors to the connectors on the SCSI drive backplane.
See the list of SCSI configuration rules at the beginning of Chapter 4 to better understand the importance of proper SCSI bus configuration.
| Note: FLDs can be installed and removed with the front door closed and only the drive door open. |
| Caution: Use proper handling and storage procedures to minimize the loss of data and equipment. In particular, do not remove disk drives while they are operating. Always power off the system prior to removing an FLD. Be sure to use standard electrostatic discharge prevention precautions when removing, storing, transporting, or replacing the FLDs. |
The drives being plugged into the rack can be configured to run on either SCSI channel A or B. They must also be set to operate with either single-ended or differential SCSI protocols. The configuration for these functions is set on the drive sled's adapter module board.
The drive rack in the Onyx deskside workstation accommodates up to seven half-height devices, or three full-height devices and one half-height drive.
Drive channels A and B are terminated on the SCSI drive backplane. There is no provision for plugging in an extension of the SCSI bus to the internal SCSI backplane.
To operate multiple external SCSI devices, you must order your system's IO4 with extra mezzanine SCSI channel daughter boards. These are the mezzanine options mentioned in Chapter 1; they connect to the I/O panel and then to external devices.
Your deskside Onyx comes with a standard 15-pin (AUI) Ethernet connector.
| Note: Always verify the type of signal being transmitted over your network cable before plugging in the connector. Some networks use a twisted-pair cabling system that carries AUI signals. These networks use an RJ-45 connector that is meant to be plugged into an IEEE 802.3 Transceiver unit. |
You can order optional boards for additional Ethernet connections.
Observe the following procedures when making Ethernet connections:
Identify the Ethernet drop intended for your workstation, and route it to the rear of the system. Repeat for additional connections.
You can install the cable by pushing it through the gap between the top of the plastic bumper and the bottom of the side panel. See Figure 3-1. Alternately, you can push the cable into the cable trough on the lower-left side of the system; repeat as necessary. Feed the cable in until it reaches the front of the system.
Plug in the Ethernet connector (make sure to secure the 15-pin connector with the slide latch). See Figure 3-8.
Continue with any additional peripheral connections or installations, or close and restart the system.
Use the following procedure to power on your new Onyx deskside workstation:
Make sure the power switches on all of the equipment are turned off.
Plug the power cord into each component. Make sure to connect the cords to three-pronged, grounded outlets only.
Turn on the power switches in the following order:
breaker switch located on the power-in panel on the back of the chassis
monitors or other video output devices
printer (if installed)
system Controller key switch
After you turn on the system power, boot the system according to the software instructions that accompanied your system. Log in as usual. The standard interface includes the Toolbox located in the upper-left corner of the screen. After you turn on the system power, the system begins the boot process.
The System Controller begins the system boot-up sequence. As the system comes up, its progress is automatically displayed on the controller's front panel by using a series of boot messages. Pushing any of the control buttons at this time will interrupt the sequence of boot messages that are appearing; see Table 3-3. Pushing a control button during the boot process can cause the following message to appear:
BOOT ARBITRATION ABORTED

Note: To monitor and understand the boot process on the System Controller's front panel, see “Using the System Controller” in
Chapter 5.Table 3-3. System Controller Boot Status Messages
Boot Status Message
Message Description
BOOT ARBITRATION NOT STARTED
The system CPU boards have not begun the arbitration process.
BOOT ARBITRATION IN PROGESS
The system CPU boards are communicating to decide which one will be the system master CPU.
BOOT ARBITRATION IS COMPLETE SLOT #0X PROC #0X
The chosen system master CPU has identified itself to the System Controller and communication is fully established.
BOOT ARBITRATION INCOMPLETE FAULT NO MASTER
The system was unable to assign a system master CPU.
BOOT ARBITRATION ABORTED
An operator pushed one of the front panel buttons while the System Controller was searching for the system master CPU.
When the power-on diagnostics have completed, you will see this message:
Starting up the system... To perform System Maintenance instead, press <Esc>.
Press <Esc> within five seconds. If you don't, the system will come up and display the desktop. If this happens, and you still want to access the system maintenance menu, log in, shut down the system using the “System Shutdown” command from the System Manager menu, and then restart it when prompted.
If you pressed <Esc> within five seconds after the completion of the power-on diagnostic, you should see a menu similar to the following:
System Maintenance Menu
1) Start System 2) Install System Software 3) Run Diagnostics 4) Recover System 5) Enter Command Monitor
Option ?
Select 5, enter the “Command Monitor,” and see the >> prompt.
Type hinv then press <Enter> to display the hardware inventory of your system.

Note: The hinv command does not report the status of the system graphics boards. See the IRIX Admin: System Configuration and Operation manual for information about reconfiguring your system. Quit the Command Monitor by typing Exit at the >> prompt.
The System Maintenance menu reappears. Type 1 to select the “Start System” command. IRIX comes up and displays the desktop.
InfiniteReality graphics provides a programming utility, the Video Format Combiner, with two interfaces:
the functional line-command interface ircombine
the graphical user interface (GUI) ircombine -gui
This section is mainly concerned with the GUI version of (ircombine). For information on ircombine(1G), consult its reference (man) page.
Use the Combiner only with Onyx InfiniteReality or i-Station graphics systems. For RE2 and VTX graphics systems you must use the video out panel (described in the next section) or other custom applications.
Both the line-command and GUI utilities create video format combinations—descriptions of raster sizes and timing to be used on video outputs—as well as configure the underlying framebuffer. You can use a video format combination as the current video configuration, store it as the default configuration to be used at system power on or graphics initialization, or save it in a video format combination file. You can create a combination from scratch or by modifying a current or default combination or a saved combination.
The Combiner utility is useful for applications that need multiple channels, for such uses as visual simulation, virtual reality, or entertainment. The Combiner utility instructs the video subsystem to convert digital information stored in the graphics framebuffer into a variety of video signals (or channels), ranging from standard high-resolution (1280 x 1024) to low-resolution outputs. The output can then be displayed on additional monitors, projection devices, or stored on videotape, in any combination. Output can be genlocked to an external reference signal.
The InfiniteReality pipeline can process image, geometric, and video data concurrently at real-time rates. The pipeline can convert a full-screen high-resolution display to a composite (NTSC or PAL) video output port: your application can record in real time whatever is being displayed on the screen.
To launch and display the Combiner's GUI, enter the following in any available IRIX window:
To specify a different display from the current workstation, such as a remote workstation, or a specific pipe of a remote rackmount system, as the target on which to display the combination, use
/usr/gfx/ircombine -gui -target displayname
| Note: The first time InfiniteReality graphics was initialized, or the first power on of the system with InfiniteReality graphics installed, the video output was defined for the channels available on the workstation. To reinitialize graphics, enter |
(/usr/gfx/stopgfx ; /usr/gfx/startgfx) & <Enter>
Note that the parentheses are necessary. Wait for the text port (or system console display) to appear, then input the ircombine command.
In the Combiner main window, click the button for the channel you want to define or modify. See Figure 3-9 for an example of the main window interface.
You might for example, select Ch1 for the first channel. This selection corresponds to Chan1 connections on the InfiniteReality system's I/O panel.
The managed area is the display surface taking up most of the Combiner main window.
 |
When you click a channel button, the Files window appears. You can then select a video format for that channel (see Figure 3-10 for an example).
The dimensions of the format (for example, 1920 x 1200 for the format file 1920x1200_75.vfo) are the output dimensions, but need not be the input dimensions of the channel's rectangle in the managed area. You can easily resize the rectangle with the mouse or by editing channel attributes.
Once you have defined a channel, the channel's rectangle appears in the managed area of the Combiner's main window. You can move or resize the rectangle as desired. Note that the “Bandwidth Used” scale indicates that memory is in use. See Figure 3-11 for an example of a specified video format.
The Combiner interface has many other functions and applications. You can use the Combiner to
define a channel using the on-screen window as input
copy an existing channel format and content to a new channel
align one channel with another
change the video format for a channel (or delete it entirely)
edit the attributes (size, pixel format, etc.) of a channel
select the “field layout” order in which data is scanned from the framebuffer
select and copy a video format stored in a different file
choose an output pixel format for a particular channel
control overlapping rectangles by setting the cursor priority
allocate pixel width and depth for framebuffer fields
set horizontal and vertical phase for a given channel
specify whether sync components have sync enabled by default
modify the brightness characteristics of the monitor
change the default output video gain value for a channel
save a combination of all the channels present in the Combiner's main window and make global changes to them
arrange the pixels (set pixel depth) in the framebuffer to optimize framebuffer output speeds
select the InfiniteReality internal sync (or use an external source that is connected to the “Genlock In” port)
save a video format combination as a default and write it to EEPROM
run a user-defined hardware configuration simulating more RM6 boards than you have (used when an application is too large)
The information in this section is intended only as an introductory overview of the Combiner. For more detailed information on using the Combiner with your Onyx InfiniteReality graphics system, see the InfiniteReality Video Format Combiner User's Guide (P/N 007-3279-00x).
With the video out panel, you can control the video signals to the CMPST A and B ports and the S-Video A and B ports. Use the video out panel only with RE2 and VTX graphics systems.
Popup menus allow you to select between NTSC and PAL video formats, standard or in-house video synchronization, and standalone or special genlock signals. An Options menu allows you to fine-tune the genlock delay, chrominance phase, chrominance color, and horizontal phase signals.
To start the video out panel, enter the following command in a text window and press <Enter>:
vo |
The video out panel Encoder Controls menu appears on your screen (Figure 3-12).
The Controls menu has buttons that select different video options. These options are described in Table 3-7.
Table 3-4. Options on the Controls Menu
Option | Function |
|---|---|
Format | NTSC or PAL. These two buttons select between the two most common composite video standards. You must select the correct format that matches your composite video monitor. Note: When you select a video format, the rest of the controls default to the most appropriate setting for that video format. |
Genlock | Genlocking is used to synchronize to another video signal. This is normally set to Stand alone. The input setting is used with special “in-house” signals. |
Signal | Other or VCR. These buttons select the type of synchronization signal to be sent to the monitor/VCR. This is normally set to Other. |
Output Area | Clicking this button causes a window to appear on the screen. By holding down the mouse button, you can move this window over your screen until it covers the display that you want to transmit or capture. |
Lower Left | As an alternative to using the Output Area button, you can enter the lower left x and y coordinates in these boxes to precisely position the output screen. |
Window Size | This display shows the screen resolution for the video mode you have selected. It automatically shows the appropriate mode when you click on NTSC or PAL. |
The video signals can be controlled through the Options menu. Click on the Options field in the Controls menu to invoke the Options menu (see
Figure 3-13 for an example).
The Options menu has buttons that control the video signals through the ports. The buttons are controlled by the mouse. Place the cursor on the button, and click and hold down the mouse button. As you move the mouse in an arc, the button turns just like a rotating knob. The options are described in Table 3-5.
| Note: In most cases, the Options menu is not needed. For most uses, the default settings are perfectly suitable. |
Table 3-5. Options on the Options Menu
Option | Function |
|---|---|
Genlock Delay | Genlocking is synchronized with another video signal. This control allows you to minutely control the advance or delay of the synchronization. The control cycles through a range of 0 to 63. |
Chroma Phase | Chrominance is a separate signal that contains color information. It is derived from the I and Q signals in the NTSC video format, and from the U and V signals in the PAL video format. This control regulates the amount of light in each pixel comprising the R, G, and B signals. It is roughly analogous to the hue control on a color television. It cycles through a range of 0 to 255. |
Chroma Center | This control is analogous to the tint control on a color television. It controls the color saturation of the display and cycles through a range of 0 to 255. |
H Phase | This control regulates the horizontal sync, which is the lowest portion of the horizontal blanking part of the video signal. It provides a pulse for synchronizing video input with output. The control cycles through a range of 0 to 63. |
This section takes you through a sample session with the video out panel. To start, assume that you have a graphic image or animation sequence running on the 21-inch high-resolution monitor. Size the window in which the display is running so that it doesn't take up the entire screen.
Type the command vout and press <Enter>. The Controls menu appears.
Click either the NTSC or PAL button, depending on the video format of your monitor and VCR. Your choice here determines the default settings for the rest of the controls.
Click the Output Area button. A black rectangle appears on the screen. The rectangle has the correct format, that is, aspect ratio, for either PAL or NTSC. This rectangle is much smaller than the full screen area because NTSC and PAL operate at a much lower resolution than your graphics system does.
Use the mouse to move this window. Move the cursor over the frame of the window and click and hold down the mouse button. You can now move the window over the portion of the image or animation that you wish to send to the composite monitor or VCR. If the image is too large to be captured in the window, resize the display window, then pull the black output window over the image again.
Once you have covered the display with the output window, you see the demo or image appear in the output window and also on your composite video monitor. If you have a VCR connected, you can begin recording immediately.
The Onyx deskside workstation should be completely powered off only for relocation, routine maintenance, or repair. Before beginning this procedure, log out and shut down the software using the software instructions that follow:
To halt operating system activity and prepare the system for power off, use the System menu and select “System Shutdown.” Alternately, you can become superuser and enter /etc/halt in a functional UNIX® window. The /etc/halt command gracefully shuts down the system software and leaves you at the PROM monitor level. If you are remotely logged in to the system, you will be prompted before the shutdown procedure is executed.
Turn the System Controller key switch to the Off position to eliminate all power to the boards and peripherals.
Switch the system circuit breaker to the off position to eliminate all power to the OLS and backplane.
Unplug the power cord from the socket to cut off all electrical power to the system.
To reboot the Onyx deskside system, use the /etc/reboot command input to the system monitor. The /etc/reboot command can be entered from any functional UNIX shell on your workstation monitor. You must be superuser before trying to input this command. If you are remotely logged in to the system, it will prompt you to confirm the command before executing it.
After successfully entering the command, the system gracefully halts and then automatically restarts.
| Caution: Use the key switch (not the main system circuit breaker switch) to reboot your system only if the system is completely unresponsive. See Figure 3-14 for its location. Using the system circuit breaker to power-cycle and reboot the system can cause damage to system software and data. Use the System Manager menu and select “System Shutdown” or the /etc/reboot command, if possible. |