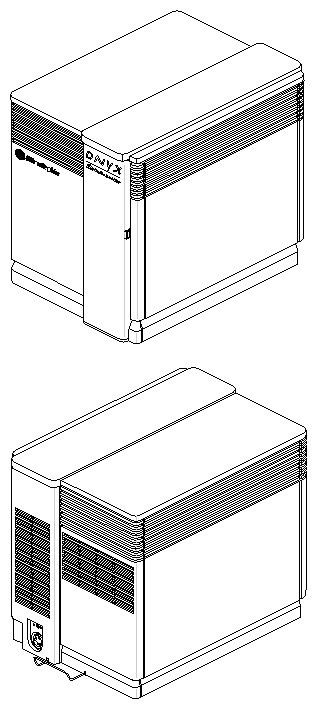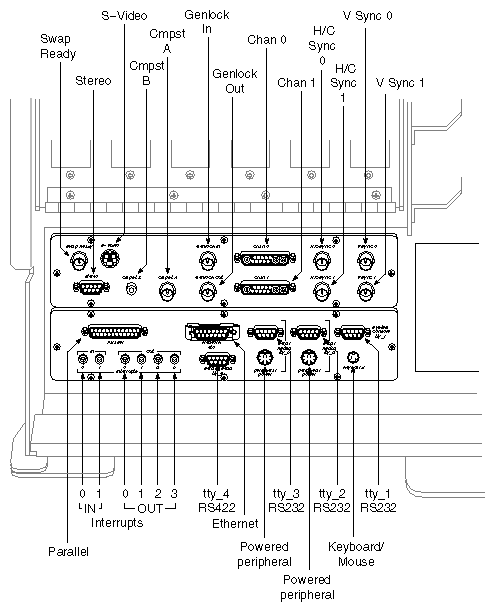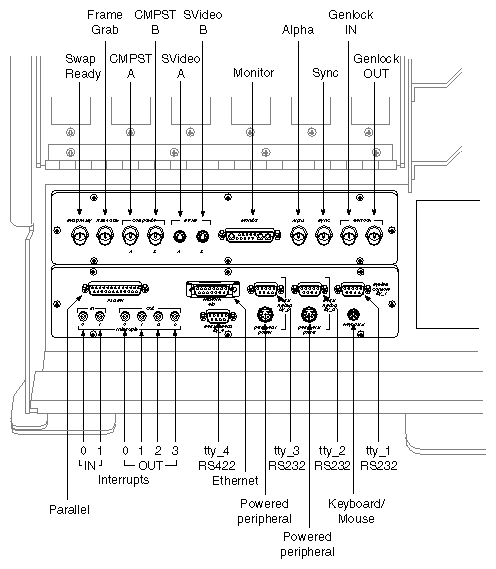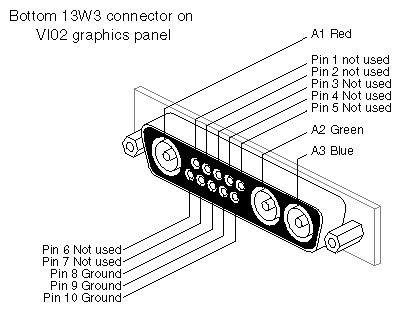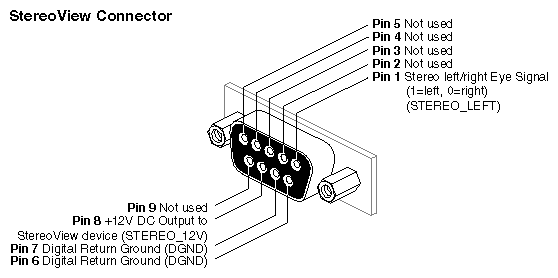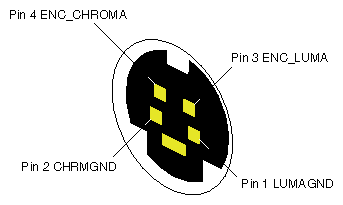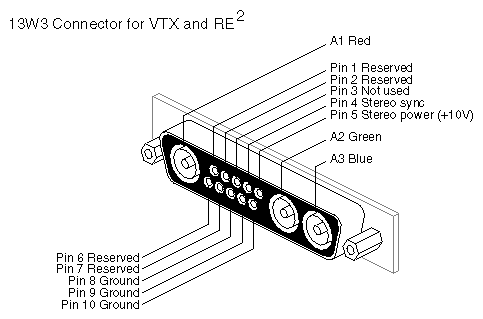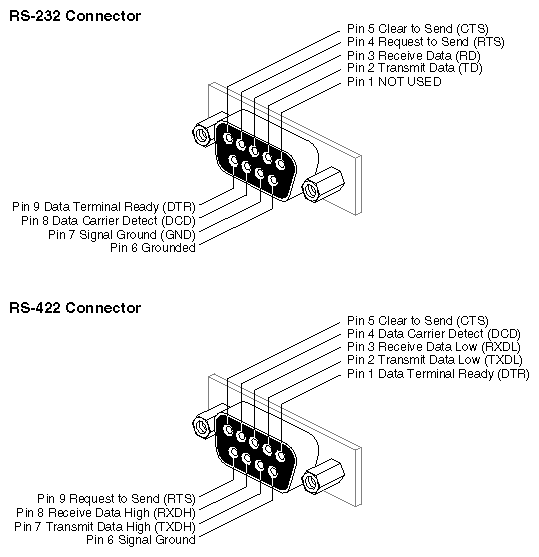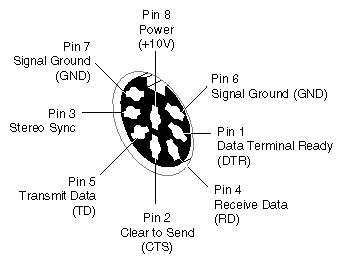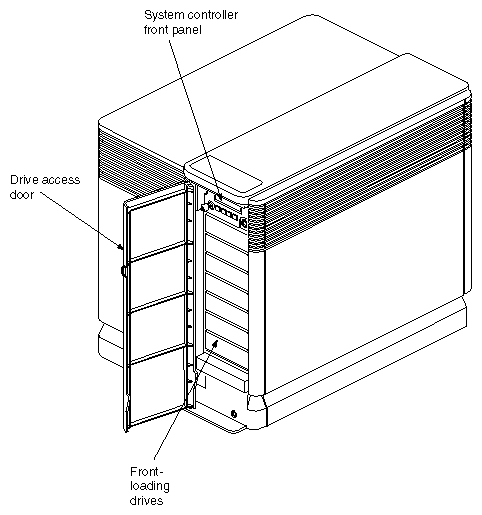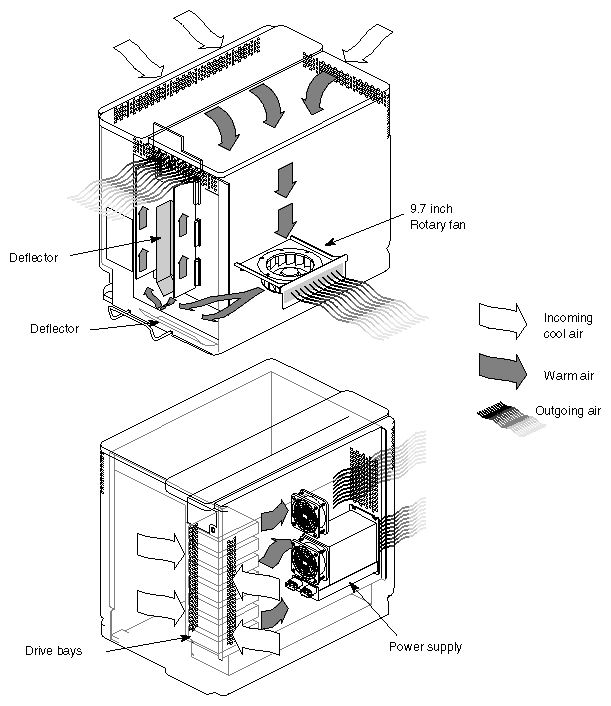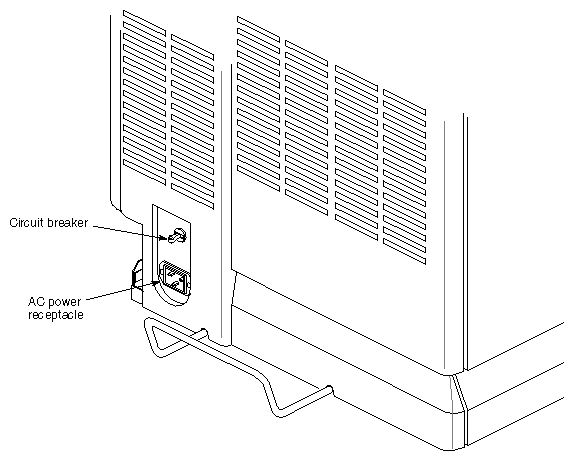This chapter describes the major features of the Onyx deskside graphics workstation chassis, along with its controls, connectors, and indicators.
| Warning: To avoid electric shock and/or to prevent a fire hazard, do not disassemble the POWER Onyx or Onyx deskside system. No user-serviceable parts are located within the chassis. All internal installation and maintenance must be performed by Silicon Graphics trained personnel. |
This chapter is intended to give you a better overall understanding of Onyx deskside systems. It is not intended as a guide for system disassembly or removal/replacement of components, except where end-user access is specified.
The Onyx deskside chassis houses all boards, drives, and other components in a single, upright enclosure. With its small physical dimensions and quiet operation, the chassis fits into a lab, server room, or a normal office environment. Figure 2-1 shows the external appearance of the Onyx deskside chassis.
The Onyx deskside chassis is a compact unit that contains a 13-slot cardcage, system boards, a power supply, and selected peripherals and cables. System connector locations are indicated in Figure 2-2, and connector descriptions are listed in Table 2-1.
In addition to graphics connectors, the I/O panel is used to connect external devices to the Onyx deskside system. These devices include ASCII terminals, printers, and modems. Instructions for connecting these devices are located in Chapter 3, “Getting Started.”
The I/O panel configuration for InfiniteReality graphics based systems is shown in Figure 2-2. Table 2-3 lists and describes the InfiniteReality I/O and graphics connectors illustrated in the figure.
The I/O panel configuration for the basic RealityEngine2 (RE2), and VTX graphics connections is shown in Figure 2-3.
Table 2-3 describes the standard RE2 I/O interface and graphics connectors shown in Figure 2-3. They are listed from left to right, starting with the graphics/video connectors.
The single-jack interrupt ports require stereo-audio type 3.5 mm plug connectors with shielded cables. These plugs are not for use with headphones, microphones, and so on.
| Note: If you disconnect a cable from a peripheral device, you should also disconnect it from the I/O connector on the I/O panel. This helps prevent the system from picking up external electrical noise. |
Table 2-1. InfiniteReality Graphics Connectors
Connector Type | Connector Description | Connector Function |
|---|---|---|
BNC | Swap ready | Interface to other graphics systems |
9-Pin sub-D | Stereoview | Interface to Stereoview device |
4-Pin mini-DIN | S-Video | Interface to SVHS VCR or monitor |
RCA jack | CMPST 1 | Interface to composite monitor or VCR |
BNC | CMPST 0 | Interface to composite VCR or monitor |
BNC | Genlock IN | Interface to video mixer |
BNC | Genlock OUT | Loop through connection |
13W3 | Monitor connection | 1280 x 1024 hi-res monitor |
13W3 | Monitor connection | 1280 x 1024 hi-res monitor |
BNC | Sync 0 | Horizontal optional sync for monitors |
BNC | Sync 1 | Horizontal optional sync for monitors |
BNC | Vsync 0 | Vertical optional sync for monitors |
BNC | Vsync 1 | Vertical optional sync for monitors |
Table 2-2. Standard I/O Connectors
Connector Type | Connector Description | Connector Function |
|---|---|---|
25-Pin sub-D parallel | Centronics® compatible parallel port | Drives parallel printer |
15-Pin sub-D Ethernet | 15-Pin Ethernet | Standard Ethernet connection |
9-Pin sub-D RS-232 or round 8-pin DIN powered RS-232 | RS-232 Serial Port tty_3 (Use only one connector) | Supports either RS-232 powered or unpowered serial interface |
9-Pin sub-D RS-232 or round 8-pin DIN powered RS-232 | RS-232 serial port tty_2 (Use only one connector) | Supports either RS-232 powered or unpowered serial interface |
9-Pin sub-D RS-232 | RS-232 serial port tty_1 | Supports RS-232 serial interface for system console terminal |
3.5-mm tip-ring-sleeve interrupt 0-1 input jacks | Single jack plugs | External interrupt to system |
3.5-mm tip-ring-sleeve interrupt 0-3 output jacks | Single jack plugs | Interrupt generation to external system |
9-Pin sub-D RS-422 | RS-422 serial port tty_4 | Supports RS-422 serial interface |
6-Pin mini DIN | Keyboard connector | Supports keyboard and mouse |
Table 2-3. Standard Connectors With RE2 and VTX
Connector Type | Connector Description | Connector Function |
|---|---|---|
BNC | Swap ready | Interface to other graphics systems |
BNC | Frame grab | Interface to grab trigger |
BNC | CMPST A | Interface to composite SVHS VCR |
BNC | CMPST B | Interface to composite Monitor |
4-Pin mini-DIN | S-Video A | Interface to SVHS VCR |
4-Pin mini-DIN | S-Video B | Interface to video monitor |
13W3 | Monitor connection | Main hi-res monitor |
BNC | Alpha | Additional interface to hi-res monitor |
BNC | Sync | Additional interface to hi-res monitor |
BNC | Genlock IN | Interface to video mixer |
BNC | Genlock OUT | Loop through |
Figure 2-4 shows the 13W3 pinouts for the Monitor connectors on the standard InfiniteReality VIO2 graphics panel. Note that the optional VIO6 graphics panel 13W3 connectors all use the same pinout pattern as that shown in Figure 2-4.
Figure 2-5 shows the 9-pin StereoView connector pinouts. Figure 2-6 shows the pinouts for the InfiniteReality graphics S-Video connector.
Figure 2-7 shows the 13W3 Monitor connector pinouts for VTX and RE2.
Both powered and unpowered serial connectors are provided on the Onyx deskside workstation. Terminals, modems, printers, and other peripherals with independent power sources use the 9-pin sub-D connectors (see Figure 2-8). Powered peripherals use a circular 8-pin DIN connector for data and DC power (see Figure 2-9).
| Note: Each serial port supports one device. Do not attach (daisy-chain) more than one device to each sub-D or DIN connector. For ports tty_2 and tty_3, you must use either the 8-pin powered connector or the 9-pin sub-D; you cannot use both simultaneously. |
The two 8-pin powered connectors together support a total of 3 amps of current at +10 V for powered peripherals. You may connect one or two powered peripherals as long as the current drawn by the device(s) does not exceed 3 amps of current at +10 V.
The RS-232 standard recommends the use of cables no longer than 50 feet (15.2 meters). This standard should also be applied to the RS-422 connector. Longer runs introduce a greater possibility of line noise occurring. This can affect data transmission and cause errors. For cable runs longer than 50 feet (15.2 meters), use an appropriate extender device.
| Note: Do not run cables through areas that are electrically noisy, such as areas where large electric motors, welding apparatus, or X-ray machines operate. Bury outside wiring in conduit, as lighting strikes can damage the system. |
The parallel printer port on the system I/O panel is a 25-pin Centronics compatible connector. Figure 2-10 illustrates the pinouts for the parallel printer port connector.
Table 2-4 shows the pin assignments and the signals that they carry.
| Note: The optimum recommended length for a cable used with this parallel port is 10 feet (3 meters). Maximum length should not exceed 20 feet (6 meters). |
Table 2-4. Centronics Compatible Parallel Port Pin Assignments
Pin | Assignment |
|---|---|
1 | STB (Data Strobe) |
2 | DATA 0 |
3 | DATA 1 |
4 | DATA 2 |
5 | DATA 3 |
6 | DATA 4 |
7 | DATA 5 |
8 | DATA 6 |
9 | DATA 7 |
10 | DATA ACK |
11 | BUSY |
12 | PE (Paper Empty) |
13 | SLCT (Select) |
14 | AUTOFD |
15 | ERROR |
16 | INIT (Reset) |
17 | SLCTIN |
18 through 25 | GND |
A narrow front door on the right side of the chassis allows you to access the System Controller front panel and install front-loading devices in the drive rack. The System Controller front panel is located just above the drive rack. Figure 2-11 shows the location of the key switch and control buttons on the System Controller front panel.
The position of the key switch determines what mode the System Controller is monitoring (see Figure 2-11). Press the Menu button for a display of executable options. The Scroll Up and Scroll Down buttons allow you to move up and down through the menu list and scroll through a 10-message error file within the menu. Press the Execute button, and the System Controller performs the option that is listed.
The key switch on the System Controller front panel serves two purposes:
It turns the system boards and peripherals on and off.
When the key is removed, it prevents unauthorized shutdown or alteration of system operations from the control panel.
When the key switch is in the On position, no alteration of system function can be executed from the front panel menus. If the switch is moved into the Manager position, system operations can be modified, reset, or limited. Access to the Manager functions should be limited to trained system administrators and service personnel only.
| Note: Always remove the key from the System Controller's front panel before closing the front door covering the LCD panel and drive bays. |
For a detailed description of how to use the System Controller, see the System Controller information in Chapter 5.
The SCSI drive rack (shown in Figure 2-11) is a vertically oriented enclosure, with seven half-height drive bays. Each bay is defined by a sheet-metal drive tray. The SCSI drive sled slides into the tray and locks in place with its connectors pushed into the SCSI backplane. The sheet-metal drive trays can be removed to allow the installation of full-height devices.
The internal SCSI backplane provides a maximum of two SCSI channels. The channels are terminated on the backplane and are not used to control externally mounted SCSI devices. The channels are compatible with either 8-bit or 16-bit SCSI buses, and they are configured at the factory to support single-ended and differential SCSI devices in the drive rack. Channel A is set to single-ended and channel B to differential operation.
| Note: It is important that the operational setting on the drive sled printed circuit board agree with the setting of the IO4 SCSI channel. If you are installing a single-ended device, it should plug into channel A on the sled board. If you are installing a differential device in the internal rack, the drive should be plugged into channel B on the sled board. Chapter 4 provides details of what happens if you violate these guidelines. |
| Caution: Never plug a drive into your system while it is powered on. |
The Onyx deskside chassis is cooled by a combination of one rotary “blower box” and two conventional 5-inch (12.7 cm) fans that draw in ambient air. The 9.7-inch (24.6 cm) vaned rotor provides the main chassis cooling by drawing air in through openings near the top and exhausting it out the lower side and rear. See Figure 2-12 for an example.
One 5-inch fan cools the system power supply, while the other draws air from front to back, helping to cool the drive tray assembly.
| Caution: Never operate your Onyx workstation with any of its sheet-metal panels open or removed. The system will overheat, and damage to internal components may result. |
The vaned rotor (see Figure 2-12) is in contact with the System Controller and changes speed to provide more or less airflow, depending on the temperature of incoming air. These changes are initiated by a temperature sensor that helps the System Controller adjust the rotor fan for efficient cooling with the lowest possible noise level. Note that the fan generally runs faster in InfiniteReality workstations because of the greater thermal output of the higher-performance graphics boards.
AC voltage feeds into a power receptacle and circuit breaker assembly located on the lower left rear panel of the Onyx deskside workstation. The circuit breaker switch controls the main power supply to the chassis and provides alternating current (AC) circuit protection. The power receptacle and circuit breaker are shown in Figure 2-13.
The Onyx deskside workstation is available as either a 110 VAC or 220–240 VAC system. Certain graphics configurations require the use of a 220–240 VAC supply; check with your sales or service representative.
Voltage is routed into a special power supply known as an offline switcher (OLS). The OLS supplies power to the chassis backplanes by converting the AC voltage to 48 VDC. The 48 VDC is converted by power boards that plug into the backplanes and provide voltages needed by system boards and devices.
Three VME slots are provided for the addition of third-party, special application boards. Sun® VME power pin (9U VME) conventions are supported. Silicon Graphics supports the Sun convention for additional power and ground pins on the P3 connector.
| Caution: It is the responsibility of the chassis owner to verify that a new board meets VME specifications; otherwise, the board or chassis can be damaged during installation. VME boards should be installed only by qualified service personnel. |
See Appendix E for additional VME related information.