This chapter gives you information on safety and comfort when using workstations and some helpful hints on maintaining the Challenge S server. It also gives you important regulatory information.
This section gives you some basic guidelines to follow to keep your hardware and the software that runs on it in good working order.
To keep the server in good running order, follow these guidelines:
Do not
place the Challenge S server on a soft surface such as a carpet; this alters the airflow through the bottom of the chassis
enclose the chassis in a small, poorly ventilated area (such as a closet), crowd other large objects around it, or drape anything (such as a jacket or blanket) over it
use the system as a shelf or a table (except for the monitor)
run the server with the top cover off; this alters the air flow and can greatly reduce product life
connect cables or add other hardware components while the server is turned on
move the server while it is running, or within 1 minute of powering it off; you may damage the hard disk drive
use an adapter to plug the server into a two-pronged (ungrounded) outlet
lay the server on its side
place liquids or food on the server or console keyboard
Do
plug in all cables completely
plug the server into a power surge protection strip (if possible)
wear a wrist strap (grounding strap) to avoid the discharge of static electricity when installing or replacing SIMMs, the CPU, and GIO option boards
When your system is up and running, follow these guidelines:
Do not
use the root account unless you are performing administrative tasks
Do
You can increase the comfort and safety of your work environment, and decrease your chances of repetitive strain injuries, by following the guidelines given below. These guidelines help you create a healthy and productive work environment by
using a workstation correctly
properly choosing a site for your system and its components
setting up your desk and chair correctly
Table 10-1 shows recommended guidelines for furniture and system adjustment, as developed by the American National Standards Institute (ANSI). [1]
Local Visual Display Terminal (VDT) guidelines issued by country, state, or municipality may apply and supercede the guidelines in Table 10-1.
Table 10-1. ANSI/HFS 100-1988 Guidelines for VDT Workplace Adjustment
Adjustment | Small Female | Midpoint | Large Male |
|---|---|---|---|
Seat pan height | 40.6 (16.0) | 46.3 (18.2) | 52.0 (20.5) |
Work surface height (keyboard and mouse) | 58.5 (23.0) | 64.75 (25.5) | 71.0 (28.0) |
Screen viewing height | 103.1 (40.6) | 118.1 (46.5) | 133.1 (52.4) |
Screen viewing distance | >30.5 (>12) | >30.5 (>12) | >30.5 (>12) |
Screen viewing angle | 0-60 degrees | 0-60 degrees | 0-60 degrees |
Adjustment parameters are defined in Figure 10-1. Guidelines are shown for small females (standing height of 150 cm, or 59 in.) and large males (standing height of 185 cm, or 73 in.). Midpoints are also interpolated for persons of more average height.
Figure 10-1. Basic Parameters of Visual Display Terminal Workstation Adjustment (Adapted From ANSI/HFS 100-1988)
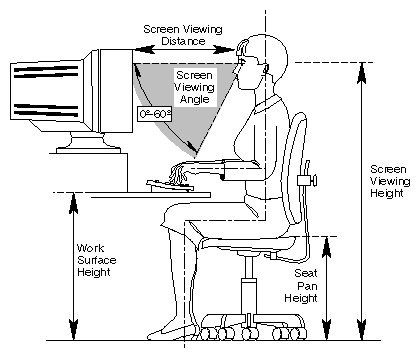 |
If you work on a CAD system, you may feel more comfortable using the ranges of adjustment shown in Table 10-2.
Table 10-2. Workstation Adjustments Preferred by CAD Users
Adjustment[a] | Mean | Range |
|---|---|---|
Seat pan height | 54 (21.3) | 50-57 (19.7-22.4) |
Work surface height | 73 (28.7) | 70-80 (27.6 -31.5) |
Monitor center above floor | 113 (44.5) | 107-115 (42.1-45.3) |
Screen viewing | 70 (27.6) | 59-78 (23.2-30.7) |
Work surface tilt | 8.6 degrees | 2-13 degrees |
Monitor tilt[b] | -7.7 degrees | -15 - +1 degrees |
[a] Derived from Grandjean, Etienne. Ergonomics in Computerized Offices. London: Taylor & Fran cis Ltd., 1987, p. 148. [b] Negative tilt = a forward monitor inclination (top of the screen toward the operator) | ||
The following tips may be useful for setting up an ergonomic work environment that is safe, comfortable, and productive. Although you may be able to perform this procedure yourself, it is useful to work with a friend to achieve the best fit.
A good work chair should swivel, and you should be able to adjust the seat height while sitting. The seat should have a rounded front edge. The chair should have a large enough base to remain stable when adjusted to its maximum height. It should have casters or glides. Many chairs rock, which may partially relieve the muscle tension from sitting in a fixed position. Some chairs can also be adjusted for seat tilt and depth, armrest height, backrest angle, and lower back support. Check the instructions that came with your chair to take advantage of its adjustability features.
Select a work surface that provides enough space to do your work without excessive turning, twisting, or stretching. The height of the work surface should be adjustable and, if possible, it should be wide enough to use the mouse and keyboard at the same height. This helps your neck, shoulders, and upper arms to stay relaxed while you work.
Indirect lighting should be used, whenever possible, to prevent glare on the display screen. If you prefer lower levels of lighting (for example, 200-250 lx) than are usually found in offices, separate task lighting may be needed for reading documents. Wearing darker-colored clothing helps minimize glare reflections on the screen.
Adjust your chair first, from a seated position if possible. Your lower leg and thigh should form approximately a 90 degree angle at the knee, and your feet should rest flat on the floor. If you are short, you may want to use a footrest for better comfort.
Once your chair is adjusted, raise or lower your work surface to a height that allows you to keep your wrists flat and straight while using the keyboard and mouse. The angle between your lower and upper arm should be 70-90 degrees at the elbow. If necessary, use a padded wrist rest under the keyboard to support your wrists.
To minimize screen glare, position your monitor screen perpendicular to overhead lighting sources and windows. Do not set the monitor in front of or behind a window, or parallel to other sources of light. Tilting the screen forward slightly helps avoid glare. Adjusting the monitor controls to minimize brightness and maximize contrast may also reduce the effects of glare.
Adjust your monitor height so that your line of sight in your regular seated position is at or near the top the screen. You should be able to see the whole screen without tilting your head forward or backward, within a 60-degree viewing angle of the normal line of sight. With smaller monitors, this may require using a display stand under the monitor base. With larger monitors, it may require a longer viewing distance (see Table 10-2).
These adjustment steps should be done each time a different person uses the workstation.
When using the keyboard, mouse, or other input devices, keep the wrists flat as much as possible, and do not rotate the hands inward toward the thumbs or outward toward the fingers.
Electronic keyboards and input devices do not require as much force to operate as manual typewriters. Type or click lightly on the keyboard or mouse.
Document stands can be mounted on the work surface or swing out on an arm to position documents next to the display. These can be helpful in maintaining a healthy posture for using the workstation (head in approximately a straight line with the body).
You may find it helpful to take rest breaks of several minutes every one to two hours. During breaks, focus your eyes on objects or scenery at least 30 feet away, stretch, and move around.
The Challenge S server conforms to several national and international specifications and European Directives listed on the “Manufacturer's Declaration of Conformity” which is included with each product. The CE mark insignia displayed on each device is an indication of conformity to the aforementioned European requirements.
| Caution: Your workstation has several governmental and third-party approvals, licenses, and permits. Do not modify this product in any way that is not expressly approved by Silicon Graphics. If you do, you may lose these approvals and your governmental agency authority to operate this device. |
This device complies with the Class A limits of Part 15 of the FCC Rules. Operation is subject to the following two conditions:
This device may not cause harmful interference.
This device must accept any interference received, including interference that may cause undesired operation.
This equipment does not exceed the Class A limits of Canada's Department of Communications Radio Interference Regulations for radio noise emissions.
This device complies with Class A electromagnetic emissions limits of C.I.S.P.R. Publication 22, Limits and Methods of Measurement of Radio Interference Characteristics of Information Technology Equipment, Germany's BZT Class A limits for Information Technology Equipment, and with Japan's VCCI Class 1 limits.
 |
The equipment described in this guide generates and uses radio frequency energy. If it is not installed and used in accordance with the instructions in this guide, it can cause radio and television interference.
This equipment has been tested and complies with the limits for a Class A computing device in accordance with the specifications in Part 15 of FCC rules. These specifications are designed to provide reasonable protection against such interference in a residential or office installation. However, there is no guarantee that the interference will not occur in a particular installation.
You can determine whether your system is causing interference by turning it off. If the interference stops, it was probably caused by the server or one of the peripherals. To tell if the interference is caused by one of the peripherals, try disconnecting one peripheral at a time to see if the interference stops. If it does, that peripheral is the cause of the interference.
If your system does cause interference to radio or television reception, try to correct the interference by using one or more of the following suggestions:
Turn the television or radio antenna until the interference stops.
Move the system to one side or the other of the radio or television.
Move the system farther away from the radio or television.
Plug the system into an outlet that is on a different circuit from the radio or television. (That is, make certain the server and the radio or television are on circuits controlled by different circuit breakers or fuses.)
The Challenge S server is FCC-compliant under test conditions that include the use of shielded cables between the server and its peripherals. The server and any peripherals you purchase from Silicon Graphics have shielded cables. Shielded cables reduce the possibility of interference with radio, television, and other devices. If you use any cables that are not from Silicon Graphics, make sure they are shielded. Telephone cables do not need to be shielded.
The serial-terminal cable supplied with your system uses additional filtering molded into the cable jacket to reduce radio frequency interference. Always use the cable supplied with your system. If your terminal cable becomes damaged, a replacement cable should be obtained from Silicon Graphics.
Silicon Graphics designs and tests its products to be immune to effects of electrostatic discharge (ESD). ESD is a source of electromagnetic interference and can cause problems ranging from data errors and lockups to permanent component damage.
It is important that while you are operating the Challenge S server you keep the top cover in place. The shielded cables that came with the system and its peripherals should be installed correctly, with all screws/thumbscrews fastened securely.
An ESD wrist strap is included with Silicon Graphics option products, such as memory and graphics upgrades. The wrist strap is used when installing these upgrades to prevent the discharge of static electricity, and it should protect your system from ESD damage.
If you do not have a wrist strap, we strongly recommend you obtain one in the event you remove or replace any components in the system.
Silicon Graphics, Inc. warrants this hardware product, option, or accessory against defects in material and workmanship for a period of twelve (12) months after the date of its original retail purchase (the “Warranty Period”). If you discover a defect in the Product during the Warranty Period, Silicon Graphics will, at its sole option, repair or replace the Product at no charge to you, provided that you (i) return the product (transportation charges prepaid) during the Warranty Period to the authorized Silicon Graphics dealer (or Silicon Graphics service center, if purchased directly from Silicon Graphics) from whom it was purchased, or return it to another authorized Silicon Graphics dealer in the country of its original purchase; and (ii) include a copy of a bill of sale bearing the appropriate Silicon Graphics serial number as proof of the original date and location of the Product's purchase. This warranty applies only to hardware products manufactured by or for Silicon Graphics and distributed under Silicon Graphics' trademarks, and does not apply to any (i) Silicon Graphics software accompanying the Product, which is licensed under a separate statement included with the software; (ii) Product that has been damaged by abuse, accident, misuse, misapplication or improper installation; and (iii) any Product that has been modified or has had its serial number removed or defaced.
The warranties and remedies specified above are exclusive, and are in lieu of, and Silicon Graphics disclaims, all others, express, implied, oral or otherwise, including, without limitation, any warranty of merchantability or fitness for a particular purpose. No oral or written information or advice given by Silicon Graphics, or its dealers or distributors, will create a warranty or increase the scope of this warranty, and you may not rely on such information or advice. Some states do not allow the exclusion of implied warranties, so the exclusion above may not apply to you. Any applicable implied warranties are limited in duration to the period of time specified above. This warranty gives you specific legal rights, and you may have other rights that vary from state to state. Silicon Graphics is not liable for any special, consequential, incidental or indirect damages of any kind (including without limitation loss of profits, data or goodwill, or property damage), whether or not Silicon Graphics has been advised of the possibility of such loss, however caused and on any theory of liability, arising out of the use of the product, or resulting from a breach of this warranty. These limitations shall apply notwithstanding the failure of the essential purpose of any limited remedy. Silicon Graphics' liability for actual damages for any cause whatsoever, regardless of the form of action, will be limited to the net amount paid by you for the purchase of the Product that caused the damages or is directly related to the cause of action. Some states do not allow the limitation or exclusion of liability for incidental or consequential damages, so this limitation may not apply to you.
Silicon Graphics, Inc.
2011 N. Shoreline Blvd.
Mountain View, CA 94039-7311
For Product and Technical Support, call your dealer, or call Silicon Graphics at (800) 800-4744 in the USA.
[1] American National Standard for Human Factors Engineering of Visual Display Terminal Workstations. ANSI/HFS 100-1988. Available through the Human Factors Society, Inc. P.O. Box 1369, Santa Monica CA 90406, USA.