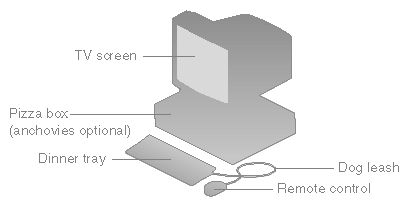This appendix provides an overview of the structure and usage of the paragraph and character tags used in the SGI Book Building Templates. It also explains how to use SGI's implementation of certain FrameMaker features, and how to generate and format a table of contents and lists of examples, figures, and tables. The sections in this chapter include
The SGI Book Building Templates are a set of FrameMaker files pre-formatted with text margins, headers, page-numbered footers, paragraph and character tags, table formats, conditional text settings, variables, and markers which can be translated into HTML by the bookbuild tools. The templates are made up of the following files:
The book file is a list of filenames, each name referencing a file you wish to include in your book. The names are listed in the order in which the files should appear in your book, and attached to each name (though not appearing in the main book file window) is a collection of information about how the file will be paginated, and how figures, tables, and heading paragraphs are numbered. The book file contains both files you create through standard text entry (chapters, appendixes, and so on), and special “generated” files (Table of Contents, List of Figures, List of Tables, Index) that you create and update using utilities in the book file.
When you access the File menu through the book file, the selections are slightly different than for a normal file. This is because the book file is not a true text file that you can edit in the normal manner, but rather an organizational and formatting tool for your book as a whole. When you want to perform operations that affect how the book file orders, paginates, or generates and updates the files it contains, use the book file. If you wish to alter the content of a text file, or change the output of a generated file, open that particular file.
For information on creating and populating a bookfile, see “Creating a Book File”.
The IPFront.doc contains the title page, credits page, a “what's new” section and a record of revision section. Customize the boilerplate information, such as book title, document number, credits, copyright, limited and restricted rights legend, regulatory information, and trademarks, taking care to keep the paragraph tagging the same as the boilerplate. If your book is a revision of an existing book, complete the “What's New in this Guide” and “Record of Revision” sections. If it is a new book, remove these sections from the file.
The IPFront.doc should be named front.doc for your book and be the first file listed in the bookfile.
Once you have created a bookfile and have at least one file listed in it, you can generate a Table of Contents, List of Examples, List of Figures, List of Tables, and an Index from the File > Generate/Update utility. These templates are applied after the generated files are created and provide the necessary formatting and structure to the generated information. See “Applying the Templates to Existing Files ” for instructions on how to apply the IPTemplates to your generated files.
To create generated files, see “Adding Generated Files to Your Book File ”.
The IPIntro.doc template is used for a preface and/or the “About This Guide” portion of your manual. For books with no part tabs or chapter tabs, the IPIntro.doc is positioned in the bookfile directly before the first chapter. When a part tab and/or chapter tab is used, the IPIntro.doc immediately proceeds the tab(s). Since the preface or “About This Guide” is considered part of the front matter of a book, the page numbering continues in roman numeral format.
Tabs are optional divider pages that appear at the beginning of a printed book's chapters, or, in the case of online and printed books, at the beginning a book's parts. Position the tabs in the bookfile accordingly. Do not use tabs before an appendix or a group of appendices. No page numbers appear on tabs; however, the book pagination accounts for their presence.
The IPChap.doc is used for all chapters of a multi-chapter book. For a one-chapter book, use the IPNoChap.doc, where a chapter title but no chapter number appears at the top. Follow the guidelines in the SGI Editorial Style Guide or your company's own style guide when writing the content of your chapters, and use the paragraph and character tags as described in this book for formatting your content.
The IPAppendix.doc is used for one or more appendices in your book and include an appendix title and identifying letter. Follow the guidelines in the SGI Editorial Style Guide or your company's own style guide when writing the content of your appendices, and use the paragraph and character tags as described in this book for formatting your content.
If new terminology is introduced in your book and it is not included in the SGI Glossary of Terms, the IPGlossary.doc can be used to provide the glossary terms and definitions. When a user clicks on a glossary item in the online version of your book, the glossary's definition appears in a restricted viewer. For books with a local glossary, the definition in the local glossary is accessed. If the glossary item doesn't have a local glossary definition, then the definition in the master glossary appears. Also use the IPGlossary.doc if you want a complete glossary for your book.
To apply any template to a document file:
Open and iconify the appropriate template file.
Open the file to which you are applying the template.
Delete all paragraph tags.
Open the paragraph catalog by clicking on the ¶ icon.
Click Delete.
When the Delete Formats dialog box appears, place your cursor over the Delete button, click it once, and hold down the Enter key.
When all paragraph tags are gone, click Done.
Delete all character tags.
Open the character tag catalog by clicking on the f icon.
Click Delete.
When the Delete Formats dialog box appears, place your cursor over the Delete button, click it once, and hold down the Enter key.
When all character tags are gone, click Done.
Delete all table formats.
Choose Table > Table Designer > Commands > Delete Format.
When the Delete Formats dialog box appears, place your cursor over the Delete button, click it once, and hold down the Enter key.
When all table formats are gone, click Done.
Delete all master pages except for Right, Left, and First.
Choose View > Master Pages.
Choose Special > Delete Page <master page name>.
Delete reference pages.
Choose View > Reference Pages.
Choose Special > Delete Page <reference page name>.
Delete unused cross-reference formats.
Choose Special > Cross-Reference.
Click the Edit Format... button.
When the Edit Cross-Reference Format dialog box appears, place your cursor over the Delete button, click it once, and hold down the Enter key.
When all cross-reference formats are gone, click Done.
Click Cancel for all warning messages that appear asking if you would like to change all cross-references of format x to editable text.
Click Done when you return to the main cross-reference window.
Apply the template formats.
Select File > Import > Formats.
When the Import Formats dialog box appears, select the iconified template from the “Import From Document:” popup menu.
Select all the formats in the “Import and Update” list.
Click Import.
Choose File > Save.
The length of the paragraph tag list is more a result of the number of variations within basic tag groups than the number of groups themselves. These variations are necessary to properly indent paragraphs, according to this indentation scheme:
Paragraphs at the same level should be indented the same amount.
The left margin of the second paragraph in a list item should be indented such that it lines up with the left text margin of the previous paragraph (see “ Lists” for examples).
Indentation levels for tags within a group use a standard nomenclature: Tagname for the tag that puts the paragraph at the margin; TagnameInd or TagnameInd1 for the first 1/4" indent, and TagnameInd2, 3, 4, and so on for each succeeding 1/4" indent.
| Note: Headings and introductory matter (AppNum, ChapNum, ChapTitle, GlossaryTitle) are exceptions to this scheme. |
The introduction, chapters, appendixes, and index have one, and only one, ChapTitle tag. The glossary uses a similar tag, GlossaryTitle. In an introduction, appendix, glossary, or index, the title tag is the first tag in the file. In chapters and appendixes, ChapTitle is preceded by ChapNum and AppNum, respectively. In the introduction, chapters, and appendixes, the ChapTitle tag should always be followed by at least one Text tag, the contents of which introduce the material.
The template supports three levels of headings: Heading1, Heading2, and Heading3. The standard rule for nesting sections is that there should never be only one of any section level nested within the next highest section. This means that Heading1, for example, should be followed by two or more Heading2s, or none at all.
| Note: It is recommended that you only use three levels of headings. The online translator includes support for Heading4 and Heading5; however, these tags exist to support legacy documents in which these paragraph tags were used in SGI documents. |
This is a dummy paragraph.
There are six types of lists: bulleted, square-bulleted, dashed, ordered, hanging, and tabular. Lists may appear at the margin or within other lists (given the specific restrictions described below). However, nesting beyond one level (that is, nesting two or more levels deep) is not supported in the templates. Lists may not appear within Notes, Cautions, Warnings, Hints, Tips, or Shortcuts.
These further restrictions apply to lists:
A list must contain at least two items.
A bulleted list should not appear within a bulleted list. Instead of the nested bullets, use a dashed list for the indented material.
A dashed list appears only within a bulleted list.
A hanging list may not appear within another hanging list.
The square-bulleted list for is used only for substeps within an ordered list.
No sublists may appear inside tabular lists.
There are three tags for bulleted lists: Bullet, BulletInd, and BulletInd4.
This is the Bullet tag:
Bullet Bullet Bullet Bullet Bullet Bullet Bullet Bullet Bullet Bullet Bullet Bullet Bullet Bullet Bullet Bullet Bullet Bullet Bullet Bullet Bullet
Another Bullet
BulletInd appears here within a numbered list:
First list item
BulletInd BulletInd BulletInd BulletInd BulletInd BulletInd BulletInd BulletInd BulletInd BulletInd BulletInd BulletInd
Another BulletInd
Second List Item Second List Item Second List Item Second List Item Second List Item Second List Item Second List Item Second List Item Second List Item
BulletInd4 is used here within a hanging list:
| HangBody | HangItem
| |
| HangBody | HangItem |
For each required level of indentation, there are two variations of the List tag: ListX and ListX1st. Use the ListX1st variation for the first item in the list, and the ListX variation for subsequent items. In all, there are six ordered list tags: List, List1st, ListInd, ListInd.1st, ListInd4, and ListInd4.1st.
This is an example of the List tags:
This is the List1st paragraph tag. List1st List1st List1st List1st List1st List1st List1st List1st List1st List1st List1st List1st List1st List1st List1st
This is the List paragraph tag. List List List List List List List List List List List List List List List List List List List List List List List List List
This is the List paragraph tag. List List List List List List List List List List List List List List List List List List List List List List List List List
This is an example of the ListInd tags:
Bullet
Bullet
This example uses the ListInd4 paragraph tags:
There are two hanging list tags: HangingList and HangingListInd. If the options or commands you wish to document are longer than the space provided, use a tab and then a forced return (Shift+Enter, Control+J, Alt+Enter, or Alt+M) to begin a new line. Do not alter the paragraph tag.
Here is a sample hanging list:
| Item | body of the hanging list item body of the hanging list item body of the hanging list item body of the hanging list item body of the hanging list item body of the hanging list item | |
| another item | body of the second hanging list item |
Here is another sample hanging list. This one uses HangingListInd and a forced return after the tab for each item because at least one of the items exceeds the length of the tab delimiter.
Bullet
thisisanitemofarbitrarylength used to demonstrate what hanging lists should look like when the item to be documented hangs over the explanatory text.
shorter item another hanginglist body.
bullet
Tabular lists are multi-column tables that do not use the explicit markings (such as headings and titles) that one normally associates with tables. They are either multi-column lists or hanging lists where the item in the first column wraps. They are created using the FrameMaker table utility. Use one of the table formats called TabularList. For the text in a tabular list, use the paragraph tag TabularListText. Anchor the table at the end of the preceding paragraph.
This is a table created with the TabularList format:
item one | item four | item seven |
item two | item five | item eight |
item three | item six | item nine |
This is bulleted list with an indented hanging list created with the TabularList format:
Bullet
item one
Long explanation of item one. Long explanation of item one. Long explanation of item one. Long explanation of item one. Long explanation of item one. Long explanation of item one. Long explanation of item one. Long explanation of item one.
item two is a long one that wraps and wraps and wraps
Long explanation of item two. Long explanation of item two. Long explanation of item two. Long explanation of item two. Long explanation of item two. Long explanation of item two. Long explanation of item two. Long explanation of item two. Long explanation of item two. Long explanation of item two. Long explanation of item two.
Bullet
This is a tabular list inside a hanging list:
| HangItem | HangBody
|
Text is the standard unadorned paragraph tag. Text always appears at least once following a ChapTitle or HeadingX. It can be used within any section, interspersed with Code, Example, Hint, Tip, Note, Caution, Warning, or any type of list. It can also appear as a second and following paragraph in any type of list. There are five levels of indentation for regular text: Text, TextInd, TextInd2, TextInd4, and TextInd5.
This sentence is Text, and the tag in the bulleted item is TextInd:
The example below uses TextInd2:
Bullet
Bullet
The following example uses TextInd4 and TextInd5:
The Code and Example tags both produce Courier text. The only difference between the two is the amount of spacing between paragraphs: Code has no line spacing, Example has 5 points of line spacing. Code is used mainly for blocks of programming code or output, where it's important to fit as much on the page (or screen) as possible. Example is used primarily for single code lines (Code and Example are basically interchangeable in this context) or for sequences of command lines. Code and Example can appear at the margin, or within lists, but not within Hints, Tips, Notes, Cautions, Warnings, or Shortcuts.
Code and Example tags do not contain any tabs. Do not add any tabs. If you do, you run two risks: Using File > Import > Formats will overwrite them, and your code will not be formatted correctly if your book is built for online use. If you need to import code or example text that contains tabs, there are scripts available to convert the tabs to spaces before you import the text in FrameMaker.
| Caution: Once you begin a block with an Example, Code1st, CodeExt1st, or CodeMargin1st paragraph, you must tag subsequent paragraphs in the block with the appropriate variation of that tag for second and following paragraphs. If you mix and match Code and Example tags, the online tools will mis-format your block. |
When you need to embed a line or two of code in regular text, use an Example tag. There are five variations: Example, ExampleInd, ExampleInd2, ExampleInd4, and ExampleInd5.
When you need to embed a line or two of code in regular text, use the Example paragraph tag:
Example |
The following example uses ExampleInd:
The following example uses ExampleInd2:
The following example uses ExampleInd4 and ExampleInd5:
For sample programs—or simply for longer code examples—use a Code paragraph tag. To give your code block the correct vertical spacing above it, use the 1st paragraph tag for the first line of code. There are ten basic Code tags: Code1st, Code, CodeInd1st, CodeInd, CodeInd2.1st, CodeInd2, CodeInd4.1st, CodeInd4, CodeInd5.1st, and CodeInd5. In addition, there are four Code tags for displaying longer lines of code that don't fit within the margins: CodeExt1st, CodeExt, CodeMargin1st, and CodeMargin.
| Note: If you find it necessary to break a line of code, use the proper syntax for the programming language you are documenting. |
The following example uses Code1st and Code:
Code1st Code |
The following example uses CodeInd:
The following example uses CodeInd2:
The following example uses CodeInd4 and CodeInd5:
If you have long lines of code that require more characters per line, you can use CodeExt1st and CodeExt tags, which reduce the letter spacing and produce an 80-column line within the text margin:
You may also use the CodeMargin1st and CodeMargin paragraph tags to display long lines of code:
For *real* long lines of code, you might need to use the CodeMargin1st paragraph tag. It's companion, for second and following lines, is the CodeMargin paragraph tag |
For code and example blocks that you want to be able to cross-reference and display in the List of Examples at the beginning of your book, precede your block with either the CodeTitle or ExampleTitle paragraph tag, depending on the paragraphs that make up your block.
| Note: Both tags produce the same automatic string preceding the title, and use the same numbering scheme. The differentiation is necessary for online conversion, because Code and Example are different constructs in the SGML DTD. |
Example A-1. Code Block Beginning With the CodeTitle Paragraph Tag
blah, blah, blah blah, blah, blah blah, blah, blah |
There are five message tags: Msg, Msg1st, MsgExpl, MsgMargin, and MsgMargin1st. These are the tags for things like error messages, system feedback, and so on. This is the sequence for error message constructs:
one Msg1st (or variants) paragraph tag
zero or more Msg (or variants) paragraph tags
one or more MsgExpl paragraph tags
zero or more paragraph tags that can appear following the paragraph tag MsgExpl.
Msg1st
MsgExpl MsgExpl MsgExpl MsgExpl MsgExpl MsgExpl MsgExpl MsgExpl MsgExpl MsgExpl MsgExpl MsgExpl MsgExpl
BulletInd4 BulletInd4 BulletInd4 BulletInd4 BulletInd4 BulletInd4 BulletInd4 BulletInd4
ExampleInd5 ExampleInd5 ExampleInd5 ExampleInd5
TextInd5 TextInd5 TextInd5 TextInd5 TextInd5 TextInd5

Note: NoteInd5 
Tip: HintInd5 TextInd4 TextInd4 TextInd4 TextInd4 TextInd4 TextInd4 TextInd4
ExampleInd4 ExampleInd4 ExampleInd4 ExampleInd4
ListInd4.1st ListInd4.1st ListInd4.1st ListInd4.1st ListInd4.1st
TextInd5 TextInd5 TextInd5 TextInd5 TextInd5 TextInd5 TextInd5
ListInd4 ListInd4 ListInd4 ListInd4 ListInd4 ListInd4

Note: NoteInd4
If you need more space, use MsgMargin1st and MsgMargin.
MsgExpl MsgExpl MsgExpl MsgExpl MsgExpl MsgExpl MsgExpl MsgExpl MsgExpl MsgExpl MsgExpl
TextInd4 TextInd4 TextInd4 TextInd4 TextInd4 TextInd4 TextInd4
ListInd4.1st ListInd4.1st ListInd4.1st ListInd4.1st ListInd4.1st ListInd4.1st ListInd4.1st
ListInd4 ListInd4 ListInd4 ListInd4 ListInd4 ListInd4 ListInd4 ListInd4 ListInd4 ListInd4
TextInd4 TextInd4 TextInd4 TextInd4 TextInd4 TextInd4 TextInd4

Note: NoteInd4
Use the Equation paragraph tag to produce equations with titles and numbering. If you don't want the numbering, use the appropriate version of the Text tag necessary to produce the proper level of indentation. For full instructions on how to produce equations, see the FrameMaker documentation.
| Note: Equations are not currently supported online, except as snapped figures. If your document will be built for online use and you wish to include equations, snap them and treat them as figures as described in “Creating Equations as Figures” in Chapter 3. Apply the conditional text setting OnlineOnly to the anchored frame and PrintOnly to the equation and the Equation paragraph tag. Prior to printing the book, hide the OnlineOnly conditional text. |
 |
Typing math equations is different from typing text. The FrameMaker math editor is also a math package that evaluates and solves equations. SGI does not currently use this equation solving capability, but you should enter equations with the proper syntax to give them a mathematically correct look and to enable use of the equation solver in the future.
Equation objects include variables, operators, relations, and functions. Each entry that you make from the keyboard or from the Special > Equations menu has a mathematical meaning. For example, FrameMaker assumes that a single letter is a variable. When you type one letter after another, FrameMaker assumes the variables are to be multiplied, because in mathematical notation, multiplication is implicit when variables are combined with no spaces between them. If what you really intend is a single variable whose name contains two or more characters, you must select Start String from the Equation menu and type the variable name between the quotes. The quotes disappear when you enter the next object in the equation. Use the space bar to select equation objects for editing.
When you use a variable from an equation in a sentence, some engineers prefer that variable to be set off from the surrounding text with a numeric space before and after it. This prevents the variable-width spacing adjustment from being applied to the spaces surrounding the variable, thus making it stand out from the surrounding text.
Even if you don't use equations, keep in mind that the typography of mathematical symbols is different from that of letters and text symbols. For example, a minus sign has a slightly different appearance and vertical alignment from a dash symbol. A multiplication symbol is different from the letter x.
Use the minus symbol and apply the Symbol character tag rather than use a dash to indicate a negative value or a subtraction. Similarly, enter the multiply symbol (Ctrl+Q 4 and apply the Symbol character tag) rather than the letter x when you intend to represent multiplication. The most common case of this is when quoting dimensions, as in 3 × 5. Do not use the letter x to represent “3 by 5.”
Table A-1 contains a list of the most common mathematical symbols and how to create them so they appear correctly in your FrameMaker document as well as your online book. See FrameMaker Help's keyboard map for additional symbols.
Table A-1. Creating Mathematical Symbols
Symbol | Key Combination in FrameMaker | Character Tag to Apply |
|---|---|---|
± | Ctrl+Q 1 | Symbol |
× | Ctrl+Q 4 | Symbol |
÷ | Ctrl+Q 8 | Symbol |
- | Dash | Symbol |
≥ | Ctrl+Q 3 | Symbol |
≤ | Ctrl+Q Shift+3 | Symbol |
∞ | Ctrl+Q Shift+5 | Symbol |
There are two tags used for figures that appear inline in the hard copy: Fig and FigTitle. The Fig tag should not have any text in it. Its sole purpose is to serve as a placeholder for the anchored frame that holds the figure. FigTitle follows immediately after Fig, and holds the title of the figure.
Use this procedure to set up figures:
Press Enter to create a new paragraph.
Press Enter again to create a paragraph that automatically has the FigTitle paragraph tag applied to it. Type in the figure title.
Place the cursor in the Fig paragraph and Choose Special > Anchored Frame.
In the Anchored Frame dialog box, choose these settings:
Anchoring Position: Below Current Line
Alignment: Right
Cropped
Size: width = 5.375” and height = your choice (the frame can be resized once it's inserted)
Click New Frame.
Import your figure by reference from the print directory into the anchored frame, using the File > Import > File dialog box.
To select a text object in an anchored frame, the anchored frame itself, or a text column on a page, without opening the toolbox and changing to the arrow selection tool, simply hold down Ctrl while clicking the object. Shift selects and deselects additional objects after the first object is selected.
To move graphic objects in incremental (smaller than grid units) steps, even when Graphics > Snap is turned on, hold down Ctrl and use the arrow keys to move objects.
For more information about figure formats, see Chapter 4, “Working With Figures”.
To create a table, follow these steps:
Place the cursor at the end of the paragraph that immediately precedes where you want the table to go.
Choose Table > Insert Table.
Select the proper Table Format and insert the number of body rows you need (you can always add or delete these later). Click Insert.
A pre-formatted table with a pre-numbered table title appears just below the text paragraph.
The templates use three paragraph tags for text in the various parts of a table. All these tags are applied automatically when you create your table.
The table title appears in the table block above the table. It uses the TableTitle paragraph tag.
Place your cursor at the end of the table number and press Esc+Tab. Type in your table title.
Heading Cells use the TableHead paragraph tag.
Place your cursor in the first row's cell and type the first column's heading. Pressing Tab allows you to navigate from cell to cell.
Tables can be customized by adding, deleting, or resizing rows and columns as needed.
If you need additional columns or rows:
Choose Table > Add Rows or Columns
Complete the fields in the dialog box as necessary.
Click Add.
To delete any unnecessary rows or columns:
Highlight the rows or columns.
Press Backspace:
The Clear Table dialog box allows you to select Leave Cells Empty or Remove Cells from Table.
Click Clear.
If you need to delete an entire table and its table title:
Highlight the anchor for the table (the table will appear highlighted as well)
Press Backspace.
To resize columns:
Highlight the rows or columns.
Choose Table > Resize Columns.
Complete the fields in the Resize Selected Columns dialog box.
Click Resize.
Tables should always line up with the left text margin.
Figures, such as screen snaps of icons or other small images, can be included in a table cell. To include a figure within a table:
Place your cursor in the cell in which you want a figure.
Choose Special > Anchored Frame.
In the Anchored Frame dialog box, choose these settings:
Anchoring Position: At Top of Column
Alignment: Left
Cropped
Size: width = cell width and height = your choice (the frame can be resized once it's inserted)
Click New Frame.
Import your figure by reference from the print directory into the anchored frame, using the File > Import > File dialog box. See Chapter 4, “Working With Figures”, for complete instructions.

Caution: Though you may use any character tags you wish within a table, do not use any paragraph tags other than those designated for each of the three table parts. In addition, if you include any equations created in Special > Equations in your tables, they will not appear online. Follow the instructions in “Creating Equations as Figures” in Chapter 3 if you want to include equations in your tables.
Table A-2 uses the Table-5Col table format tag found in the Table Format dialog box.
Table A-2. Real N x N Operations (TableTitle)[a]
N | Load 4, 4*N | N | Load 4, 4*N | N |
|---|---|---|---|---|
128 | .003 | 128 | .003 | 128 |
256 | .0105 | 256 | .0105 | 256 |
512 | .039 | 512[b] 312 | .039 | 512 |
128 | .003 | 128 | .003 | 128 |
256 | .0105 | 256 | .0105 | 256 |
512 | .039 | 512 | .039 | 512 |
1024 | .150 | 1024 | .150 | 1024 |
[b] This is a table footnote in a table cell. It uses the TableFootnote tag. | ||||
If you have a multi-page table, the string “(continued)” should appear after “Table X-X.” To force this string to appear, insert the Special > Variable > TableContinuation variable before the Tab in your table title. It does not appear in the first page of your table, so you may choose to insert it as a precaution even if your table currently fits on a single page.
Hints, Tips, Notes, Cautions, Warnings, and Shortcuts are used to provide short, supplemental or cautionary information. They are not meant to provide space for long blocks of interpolated information. Therefore, there is no support for second and following paragraphs either in the templates or in the online translator. To highlight these paragraphs, a horizontal rule appears just above and just below the paragraph.
| Note: The workaround, if you absolutely must add a line of Code or Example after your Note, is to use two forced returns, like this: <Shift+Enter> <Shift+Enter> line of code |
Use one of the Hint paragraph tags to provide supplemental information related to the text. There are five Hint tags: Hint, HintInd1, HintInd2, HintInd4, and HintInd5.
This example uses Hint.
| Tip: Hint Hint Hint Hint Hint Hint Hint Hint Hint Hint Hint Hint Hint Hint Hint Hint Hint Hint Hint Hint Hint Hint Hint Hint Hint Hint |
The example below uses HintInd:
The following example uses HintInd2:
Bullet
Bullet
The following example uses HintInd4 and HintInd5:
Use one of the Tip paragraph tags to provide supplemental information related to the text. There are five Tip tags: Tip, TipInd1, TipInd2, TipInd4, and TipInd5.
This example uses Tip:
| Tip: Tip Tip Tip Tip Tip Tip Tip Tip Tip Tip Tip Tip Tip Tip Tip Tip Tip Tip Tip Tip Tip Tip Tip Tip Tip Tip Tip Tip Tip Tip Tip Tip Tip Tip Tip Tip |
The example below uses TipInd:
The following example uses TipInd2:
Bullet
Bullet
The following example uses TipInd4 and TipInd5:
Use one of the Note paragraph tags to provide supplemental information related to the text. There are five Note tags: Note, NoteInd1, NoteInd2, NoteInd4, and NoteInd5.
This example uses Note:
| Note: Note Note Note Note Note Note Note Note Note Note Note Note Note Note Note Note Note Note Note Note Note Note Note Note Note |
The example below uses NoteInd:
The following example uses NoteInd2:
Bullet
Bullet
The following example uses NoteInd4 and NoteInd5:
Use one of the Caution paragraph tags to point out actions that may cause damage to your system. There are five Caution paragraph tags: Caution, CautionInd1, CautionInd2, CautionInd4, and CautionInd5.
This example uses Caution:
| Caution: Caution Caution Caution Caution Caution Caution Caution Caution Caution Caution Caution Caution Caution Caution Caution |
The next example uses CautionInd:
The following example uses CautionInd2:
Bullet
Bullet
The following example uses CautionInd4 and CautionInd5:
Use one of the Warning paragraph tags to call attention actions or practices that may cause physical harm to the user. There are three Warning paragraph tags: Warning, WarningInd, and WarningInd2.
This example uses Warning:
| Warning: warning warning warning warning warning warning warning warning warning warning warning warning warning warning warning warning warning |
The following example uses WarningInd:
The following example uses WarningInd2:
Each of the three warning paragraph tags has an icon to the left of it. This icon must be added manually, following this procedure:
Place the cursor at the very beginning of a Warning paragraph.
Choose Special > Anchored Frame and select the correct settings according to the type of warning paragraph tag you are using. See Table A-3.
Table A-3. Anchored Frame Specs for Warning Tags
Paragraph TagAnchor
PositionBaseline
OffsetNear-Side
Offset
Height
WidthWarning
Left side
-0.2"
-1.5"
0.5"
.05"
WarningInd1
Left side
-0.2"
-1.75"
0.5"
0.5"
WarningInd2
Left side
-0.2"
-2.0"
0.5"
0.5"
When you complete this and reactivate the page, you see an empty box to the left of the Warning.
Choose View > Reference Pages and scroll to the Warning Reference Page. Copy the warning symbol in the square box. The icon is clearly labeled and has an explanation with it. After you copy it, choose View > Body Pages.
Select the anchored frame you created and use the Edit > Paste command to paste the icon into the frame. Do not move the icon around in the frame. It is positioned correctly and moves with the text.

Note: When the Warning paragraph is the first paragraph on the page, FrameMaker bumps the anchored frame down so it doesn't run above the top of the upper margin. You must add an empty Text tag above the Warning tag, then set the Space Above for the Warning paragraph to 0.0". Only employ this workaround when you are certain that a Warning tag will fall at the top of a page.
The four flag tags in this section have been created for writers to use in internal drafts They are based on the Warning paragraph tag from the standard IPChap.doc template.
There are four Flag paragraph tags. They are for internal use only and should be tagged with the Comment conditional text so that they don't appear in finished books. The online translator does not support these tags, so the bookbuild will break if you try to build a file without making the text conditional.
Examples of the four tags appear when viewing the templates through FrameMaker.
Writers are encouraged to use these tags to communicate with their editors and reviewers, rather than inserting comments in brackets or in different fonts. The advantages of using these tags are as follows:
They are easy for editors and reviewers to locate and distinguish from live text.
They are easy to find when the document is final and it's time to remove them.
They add visual interest and relieve the monotony.
Each of the four flag tags has an icon in the left margin of the tagged paragraph. If you copy an existing flag paragraph from your document or from this template, you will copy the icon with it. In other cases, you must add the icon manually. Follow this procedure:
Place the cursor at the very beginning of a flag paragraph.
Choose Special > Anchored Frame and select the correct settings according to the type of flag paragraph tag you are using. See Table A-4.
Table A-4. Anchored Frame Specs for Flag Tags
Paragraph TagAnchor
PositionBaseline
OffsetNear-Side
Offset
Height
WidthFlagEditor
Left side
-0.4"
-1.5"
0.7"
0.6"
FlagFiction
Left side
-0.4"
-1.5"
0.7"
0.5"
FlagMissing
Left side
-0.4"
-1.5"
0.5"
0.7"
FlagNew
Left side
-0.2"
-1.5"
0.5"
1.0"
When you complete this and reactivate the page, you will see an empty box to the left of the flag paragraph.
Choose View > Reference Pages and scroll to the Warning reference page. Copy the icon from the appropriate box. The icon is clearly labeled and has an explanation with it. After you copy it, choose View > Body Pages.
Select the anchored frame you created and use the Edit > Paste command to paste the icon into the frame. Do not move the icon around in the frame. It is positioned correctly and moves with the text.
Flag paragraphs are not supported in the translator, so they will not appear in the HTML versions of your documents. However, your document will build properly with flag paragraph tags in it if you mark them as conditional text. This must be done manually.
When it is time to remove the flag paragraphs from your document, you can find them quickly by using the FrameMaker Edit > Find/Change function:
Choose Edit > Find/Change.
Change the Find popup menu to Paragraph Tag.
Click the Use Wildcards button.
Type flag* in the text area.
Click Find.
This is an example sentence that has a footnote at the end.[3]
The paragraph tag called PageBreak positions the paragraph that follows the tag at the top of the next page. To use PageBreak, create an empty paragraph immediately preceding the paragraph you wish to break to the next page, and apply the tag to the empty paragraph.
Character tags may appear within any paragraph tag. The only restriction on their use is that they should be applied only to actual visible characters or to spaces within a character-formatted string.
Many of the character tags in the character catalog are used to format non-editable text in such paragraph tags as Warning and FigTitle. Table A-5 describes the character tags you may use for character formatting, along with their formatting specs.
|
| Online Format Using SGIDOC DTD | Online Format Using SGIDOCBK DTD |
|
|---|---|---|---|---|
bold | bold | bold |
| |
italic | italic | body font | For onscreen buttons only. | |
8p | NA | NA | For figures only, does not appear in main text | |
| NA | NA | For figures only; does not appear in main text | |
| NA | NA | For figures only; does not appear in main text | |
CmdLineOpt | Palatino bold | body-font bold | Courier |
|
italic | italic | Courier |
| |
italic | italic | italic |
| |
Palatino Italic | italic | Courier |
| |
Palatino bold | body-font bold | Courier |
| |
italic | blue italic | blue italic |
| |
Helvetica Bold | Helvetica Bold | Courier |
| |
italic | italic | bold |
| |
Palatino bold | body-font bold | Courier |
| |
Palatino Regular 10pt; default text | red | red |
| |
Courier | Courier | Courier |
| |
subscript | subscript | subscript |
| |
superscript | superscript | superscript |
| |
Σψμβολ | Σψμβολ | Σψμβολ |
| |
Courier Bold | Courier Bold | Courier Bold |
| |
Palatino Italic | Italic | Italic |
|
The SGI Book Building Templates include a standard set of cross-reference formats. You may use these or create your own, up to a maximum of twenty-four. If you need more custom formats, you may delete unused existing tags. However, do not change the specifications for any existing tags, because your modifications will go away if you or the next author ever reapply the template defaults.
The online tools do not recognize cross-reference format tags. They rely solely on the cross-reference string that appears in the text. This is why you can add any new formats you wish.
“Creating Online Links” in Chapter 3 describes the template cross-reference formats and how to use them.
There are five custom markers:
| 15 | Marker #15 is used to override DTD restrictions on certain constructs: type “override” into the marker. | ||
| 16 | CrossBook Link is used to flag cross-book links for QA purposes. | ||
| 17 | If you want to launch Netscape and point your browser to a URL, use this:
See “Creating Links to URLs” in Chapter 3 for complete instructions on how to use Marker Type 17. |
The SGI Book Building Templates support six text conditions:
HelpSubTopic (see “Tagging FrameMaker Files for Help” in Chapter 7 for details)
ColorPrintOnly
For information on how to use the FrameMaker conditional text features, see the FrameMaker documentation.
The IRIS InSight inline widget allows you to use digital media in your online document. The syntax is as follows:
type:referenced_filename
Movie_Title
For the first paragraph, use the InlineObj paragraph tag. type can be SGIVIDEO, SGIRGB or SGIAUDIO. The title paragraph is optional. It uses the InlineTitle paragraph tag. Both InlineObj and InlineTitle must use the OnlineOnly conditional tag. For more information, see “Creating Inline Media Links” in Chapter 3.
Use the HelpTopic paragraph tag for embedding help in an online document. For instructions on creating a help document or embedding help in an online book, see Chapter 7, “Creating Online Help ”.
You can create a book file as soon as you have at least one standard text file that will go into it. If you do so at this point, you will be able to take advantage of such book file utilities as automatic pagination and creation of generated files. You will also be able to open your files by double-clicking their names in the book file. Once you have created your book file, keep it open while working on any files it contains. This will help you keep track of your files and allow you immediate access to bookfile utilities.
To create a book file, follow these steps:
Open a document that will be part of your book.
Choose File > Generate/Book.
Choose the radio button that says “New multi-file book, including filename.doc.”
A new window pops up on your screen within a few seconds. The header bar should have a name like filename.book and the main window should contain the name of the document you had open when you chose Generate. This new window is your bookfile.
After you have generated a new multi-file book, save the file as your bookfile using a prefix that will easily identify your book, such as Prog.book. This prefix will become the prefix for generated filenames. FrameMaker names generated files according to the title of the bookfile in which they reside. So, if your bookfile is named Prog.book, then you will have names like Prog.TOC, Prog.LOT, and so on. You cannot change these generated filenames later.
“Add” and “generate” are two separate procedures in FrameMaker. “Add” means add a file pointer to a bookfile. “Generate” refers to the actual process of searching constituent files for designated paragraph tags and creating a “generated” file. Please note that the bookfile itself is also considered a “generated” file.
To add names of files created through standard text entry (chapters, appendixes, and so on) to your bookfile, follow these steps;
Choose File > Add File. The window that comes up has three main areas. The top portion allows you to choose the type of file you wish to add.
Choose Document File. The right field lets you choose where you would like the file to go in your bookfile. You can highlight any file in the list and chose Before or After Current File from the pulldown menu directly above the list. The left field lists the files you can add.
Choose the file you want from the left field and click Add. The name of the file should appear in the bookfile.
Highlight the new filename by clicking it in the bookfile, and go to File > Set Up File. The window that appears allows you to set the specifications necessary for your file to have the correct page and paragraph numbering. Table A-6, Table A-7, Table A-8, and Table A-9 contain guidelines on how to set these specifications according to the combination of part tabs and tabs included in your book.
Table A-6 shows the specifications that should be set for text files that you add to your book when there are no part tabs or chapter tabs:
Table A-6. Page Setup for Text Files (No Part Tabs or Chapter Tabs)
| First Page | Page | Paragraph |
|
|---|---|---|---|---|
Front.doc | right | restart | restart | not used |
Intro.doc | right | continue | restart | not used |
Chap1.doc | right | restart | restart | not used |
Chap2.doc | right | continue | continue | not used |
AppendixA.doc | right | continue | restart | not used |
AppendixB.doc | right | continue | continue | not used |
Glossary.doc | right | continue | continue | not used |
Table A-7 shows the specifications that should be set for text files that you add to your book when there are chapter tabs.
Table A-7. Page Setup for Text Files (With Chapter Tabs)
| First Page | Page | Paragraph |
|
|---|---|---|---|---|
Front.doc | right | restart | restart | not used |
Intro.doc | right | continue | restart | not used |
Tab1.doc | right | restart | restart | not used |
Chap1.doc | right | continue | continue | not used |
Tab2.doc | right | continue | continue | not used |
Chap2.doc | right | continue | continue | not used |
TabA.doc | right | continue | restart | not used |
AppendixA.doc | right | continue | continue | not used |
TabB.doc | right | continue | continue | not used |
AppendixB.doc | right | continue | continue | not used |
Glossary.doc | right | continue | continue | not used |
Table A-8 describes the specifications that should be set for text files that you add to your book when there are part tabs.
Table A-8. Page Setup for Text Files (With Part Tabs)
| First Page | Page | Paragraph |
|
|---|---|---|---|---|
Front.doc | right | restart | restart | not used |
Intro.doc | right | continue | restart | not used |
PartTab1.doc | right | restart | restart | not used |
Chap1.doc | right | continue | continue | not used |
PartTab2.doc | right | continue | continue | not used |
Chap2.doc | right | continue | continue | not used |
AppendixA.doc | right | continue | restart | not used |
AppendixB.doc | right | continue | continue | not used |
Glossary.doc | right | continue | continue | not used |
Table A-9 describes the specifications that should be set for text files that you add to your book when there are part tabs and chapter tabs.
Table A-9. Page Setup for Text Files (With Part Tabs and Chapter Tabs)
| First Page | Page | Paragraph |
|
|---|---|---|---|---|
Front.doc | right | restart | restart | not used |
Intro.doc | right | continue | restart | not used |
PartTab1.doc | right | restart | restart | not used |
Tab1.doc | right | continue | continue | not used |
Chap1.doc | right | continue | continue | not used |
PartTab2.doc | right | continue | continue | not used |
Tab2.doc | right | continue | continue | not used |
Chap2.doc | right | continue | continue | not used |
TabA.doc | right | continue | restart | not used |
AppendixA.doc | right | continue | continue | not used |
AppendixB.doc[a] | right | continue | continue | not used |
Glossary.doc | right | continue | continue | not used |
[a] Note that each appendix does not have its own chapter tab. Use just one chapter tab for all appendices in your book. | ||||
To add names of files to be created through the FrameMaker file generation utility (Contents, Figures, Tables, Index), follow these steps:
Choose File > Add File.
From the top portion of the window that appears, choose the type of file you wish to add.
If it is a TOC, LOE, LOF, or LOT, choose Generated List, and use the popup menu directly to the right to select the type of generated file you wish to add.
If it is an Index, choose Generated Index and use the popup menu directly to the right to select Standard Index.
From the right portion of the Add File window, choose where you would like the file to go in your book file. You can highlight any file in the list and chose Add File Before or Add File After from the popup menu directly above the list. When you are satisfied with your choices, click Add.
The Set Up File window immediately appears. It provides various FrameMaker utilities with the information necessary to create and paginate your new generated file. Table A-10 describes the settings you should use for each type of generated file:
Table A-10. Page Setup for Generated Files
FilenameFirst Page
SidePage
NumberingParagraph
Numbering
PrefixInclude Paragraph Tagged
TOC.fm
right
continue
restart
not used
ChapTitle,
GlossaryTitle,
Heading1,
Heading2,
Heading3 (optional)LOE.fm
right
continue
restart
not used
CodeTitle
ExampleTitleLOF.fm
right
continue
restart
not used
FigTitle
LOT.fm
right
continue
restart
not used
TableTitle
IX.fm
right
continue
continue
not used
Index
Once you have made your choices, press Enter and the new filename appears in your book file. You can tell it is a generated file by the plus symbol that appears immediately to the right of the name.
At this point, the file itself does not actually exist. What you have done is add the name of a file that FrameMaker will create when you choose Generate/Update from the File menu. See the section “Generating the TOC, LOE, LOF, LOT and Index ” for instructions on how to generate these files.
FrameMaker assumes that when you finally generate your generated files (as opposed to just adding their names to the book file), all the appropriate files are in your book file in the correct order, and have been set up with the correct specifications using File > Set Up File.
To rearrange files so they are in the proper order, use File > Rearrange Files. The window that appears is self-explanatory. This window is the only place where files can be deleted from your book.
After rearranging your files, use File > Set Up File to check for the proper specs, or fix any files that weren't set up when they were added to the book file. See Table A-7 through Table A-10 for the proper specs.
The best way to create your generated files is as follows:
Set up your book file as described in “Creating a Book File”.
Copy the corresponding SGI Book Building Templates for your generated file to your working directory.
Rename the copied template files using the same names that these sections have in the book file.
Select File > Generate/Update.
FrameMaker assumes that it is overwriting existing files and simply dumps the generated text into a pre-formatted template section. You should then be able to open up your generated file and see it already fully formatted.
One way to tell if this procedure hasn't worked is if unformatted files pop up at the end of the generation process. This indicates that FrameMaker did not recognize the renamed template copies you put in with your document files, probably because you misnamed them. If this occurs, simply apply the templates to your generated files by using File > Import > Formats. Then choose File > Generate/Update to regenerate the content.
The template uses a single autonumbering scheme to run Chap/AppNum, the “#-” in the footer, Headings, Tables, Figures, Examples, and Equations. The scheme relies upon your having built a book, set up your files, and used File > Generate/Update to repaginate the files.
If your autonumbering doesn't work, here are some possible causes:
You haven't built the book, set up your files in your book, or repaginated using File > Generate/Update.
You've “hardwired” the autonumbering.
One or more chapters or appendices don't have the proper Num or Title tag.
You're using an old or hybrid version of the template.