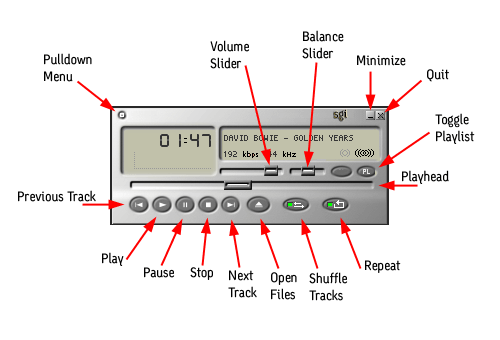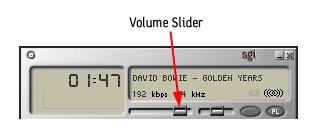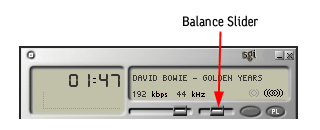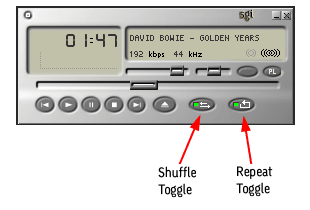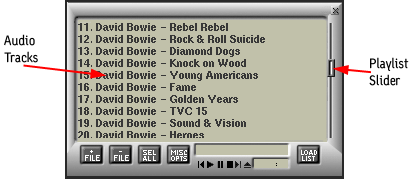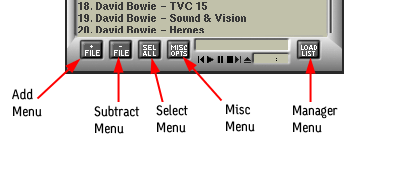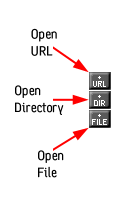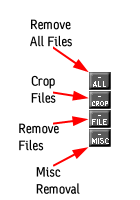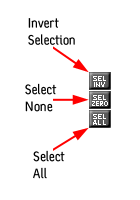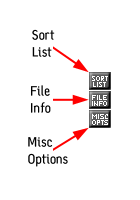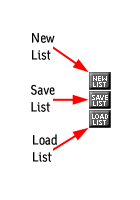These sections describe the Music Player tool:
The Music Player tool lets you play the following types of audio files on your system:
AIFF
AIFF-C
MPEG-1
Sun/NeXT
Microsoft WAVE
Sound Designer II
BICSF (IRCAM)
Audio Visual Research
Amiga IFF/8SVC
SampleVision
Creative Labs Voice
See “Playing Audio Files with Music Player” for instructions on using this tool.
Tip: If you do not know the format of your sound file, do the following:
|
You can launch Music Player in on of the following ways:
Clicking on an icon:
From the desktop Toolchest, choose Find > Media Tools.
Double-click the Music Player icon.
From the command line enter: musicplayer
Figure 14-1 shows the Music Player control panel that you use to play audio files.
To play an audio file with Music Player, perform the following steps:
If it is not already open, start Music Player.
See “Launching Music Player” for instructions.
Select audio file(s) by either of the following methods:
Click on the Pulldown Menu button and select Open Files from the menu.
Click the Open Files Button.
A file browser appears. Use the file browser to select one or more audio files.
A collection of sound files was included with your digital media software. Check /usr/share/data/sounds/prosonus for audio files.
Press the Play button.
The audio file will play. As it does, a line moves across the playhead, indicating how much of the file has been played, as shown in Figure 14-1. The following list describes common play options:
To stop playing the file, click the Stop button,
To temporarily pause the playing file, click the Pause button,
To play the previous track, click the Previous Track button.
To play the next track, click the Next Track button.
To exit Music Player, open the File menu and select Quit, or select the Quit button.
| Tip: You can open an audio playlist, which automatically loads all of the tracks directly into the playlist. |
For a list of audio file formats accepted by Music Player, see “About Music Player”
This section describes how to adjust the following music settings:
The Audio Level slider controls the intensity of the sound in gain or attenuation, relative to the digital audio data. The unit of measurement is decibels.
To adjust the audio level use the volume slider, as shown in Figure 14-2.
| Note: The default volume on program startup is 0dB, which means output audio volume is not altered from the original file. |
The audio balance slider controls the balance of the audio between the left and right stereo channels.
To adjust the audio balance use the balance slider, as shown in Figure 14-3.
| Note: The default balance on program startup is centered, which means output balance is 50% to the left and 50% to the right. |
The shuffle and repeat modes define what happens when the end of an audio file is reached.
The shuffle button, as shown in Figure 14-4, toggles shuffle mode. This mode causes the program to jump to a random track when the last one has completed playback. The repeat button, as shown in Figure 14-4, toggles repeat mode. This mode causes the program to revert to the first track when the entire playlist has been played back.
| Note: Shuffle mode always has preference over repeat mode in the sense that shuffle mode will always cause a random track to be played. |
This section describes the following menus:
The Main pulldown menu includes the following selections:
| Open Files | Brings up a standard file browser to help you find and open one or more audio files. | |
| View File Info | Retrieves information about the currently selected file in the playlist. | |
| Playlist Editor | Toggles the visibility of the playlist box. | |
| Preferences | Brings up the Preferences Menu. | |
| Skin Selection | Brings up a standard file browser to allow you to choose a custom bitmapped skin to decorate Music Player. | |
| Help | Opens up the help submenu that ultimately leads to this document. | |
| Quit | Quits Music Player. |
The Preferences Menu includes the following selections:
| Playlist Font | Allows you to specify the font used for the playlist when displaying music tracks. | |
| Default Music Search Path | Allows you to specify a default search path when browsing for audio files. | |
| Default Skin Search Path | Allows you to specify a default search path when browsing for decorative skins. | |
| Track Name Rotation | Allows you to specify whether you'd like the trackname to rotate in the display. |
This section describes how you select audio tracks from the playlist and how to use some enhanced playlist features.
The playlist is a powerful tool that allows you to load multiple tracks in one session, and to browse through and play them in a sequential or random fashion.
To browse the playlist, use the playlist slider, as shown in Figure 14-5.
Double-click on the desired track to start playback.
| Note: You may also use the arrow keys on the keyboard to browse tracks. |
The playlist has a number of control buttons that provide enhanced playlist management using pulldown menus. As shown in Figure 14-6 the following menus are available:
The playlist Add menu, as shown in Figure 14-7 provides the following functions:
| Open File | Creates a file selection box to allow the selection of one or more audio files. | |
| Open Directory | Creates a file selection box to allow the selection of an entire directory filled with audio files. | |
| Open URL | Creates a file selection box to allow the selection of a URL (http address) that points to an audio file. |
The playlist subtract menu, as shown in Figure 14-8, provides the following functions:
| Remove All Files | Removes all files from the playlist. | |
| Crop Files | Removes all files from the playlist. | |
| Remove Files | Removes all selected files from the playlist. | |
| Misc Removal | Removes all files from the playlist that no longer exist on the drive. |
The playlist select menu, as shown in Figure 14-9, provides the following functions:
| Select All | Selects all files in the playlist. | |
| Select None | Deselects all files in the playlist. | |
| Invert Selection | Inverts the current playlist selection. |
The playlist misc menu, as shown in Figure 14-10, provides the following functions:
| Sort List | Pulls up a file information box on the selected file. | |
| File Info | Sorts all audio files alphabetically. |
The playlist manager menu, as shown in Figure 14-11, provides the following functions:
| Load Playlist | Loads a previously saved playlist. | |
| Save Playlist | Saves the current playlist to disk. | |
| New Playlist | Clears the current playlist. |