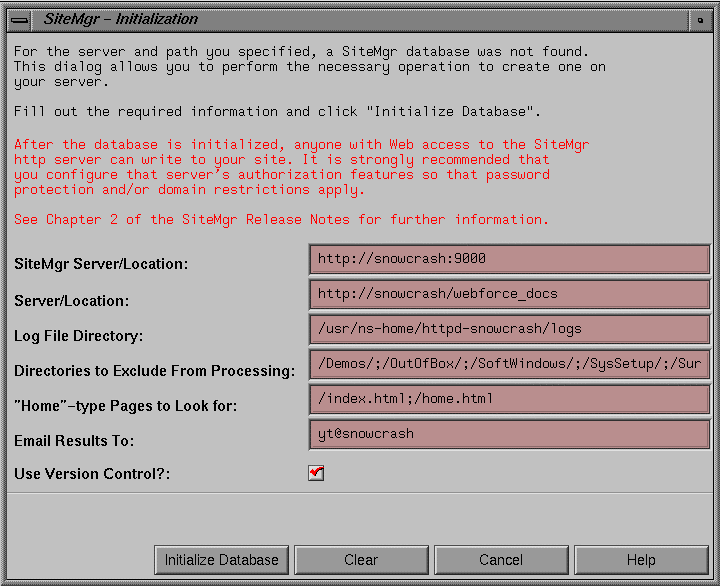This chapter tells you how to use Site Manager to check files in and out, preview Web pages, view links, and perform other tasks. Follow the appropriate link to your area of interest:
This section covers the following topics:
Site Manager is designed to let a number of users access Web site files on a system that acts as the Site Manager server. Usually, a system administrator configures this server.
Learn about:
Once the Site Manager server software is installed, use the client software to initialize the database on the Site Manager server. See “Initializing the Site Database” and “Updating the Site Database” for details.
Before you install the server software on your system, you should read the following sections.
Must read:
Security is very important and effects the installation and usage of Site Manager.
Nice to read:
Site Manager works well with sites sized up to 25,000-30,000 documents (“documents” refers to servable objects in the document root). If your site is unusually large, make sure you read about partitioning.
If you plan to use templates for HTML or other document types, you will want to read about how you can customize server files.
Other reference:
The Site Manager release notes contain useful information about administering your Site Manager server.
The man pages list command-line options for Site Manager. See sitemgr(1), sitestat.cgi(1), smdbf.cgi(1), sitemgr.cgi(1), and smcmd(1). A description of the CGI processes appears in “Installing and Finding Software on the Server.”
This section covers just the software you need to run Site Manager on your server. The system you use as the Site Manager server should be the system that also acts as the Web site server. Software pre-requisites include:
Web server software like Netscape FastTrack Personal Server or Apache.
RCS if you want to use version control with Site Manager.
Perl if you want to use Site Manager's printing, link-checking and HTML/VRML validation features.
Minimally, you need the following subsystems on the Site Manager server:
SiteMgr Base Software (sitemgr.sw.base)
SiteMgr Server Extensions (sitemgr.sw.server)
The client software makes it easy to perform some administrative tasks (like initializing and updating the database), so you should also install:
SiteMgr Client Software (sitemgr.sw.client)
You may want to install the other subsystems. See the Site Manager release notes for a full list.
The server extensions are three CGI scripts, located in /usr/sitemgr/bin:
sitemgr.cgi handles requests from the Site Manager client
sitestat.cgi retrieves statistical data
smdbf.cgi creates and maintains the database
For security purposes, you can tag the CGI scripts with a different password. See the section on Security and SiteMgr in Chapter 2 of the release notes for details.
These CGI processes are also symbolically linked in /var/www/cgi-bin/. If your Web server software uses a different pathname, you'll need to add the following symbolic links:
# cd <default_HTTP_server_CGI_directory> # ln -s /usr/sitemgr/bin/sitemgr.cgi . # ln -s /usr/sitemgr/bin/sitestat.cgi . # ln -s /usr/sitemgr/bin/smdbf.cgi . |
The FastTrack server uses /var/www/cgi-bin, so you won't need to make symbolic links if you are using this server.
Also in /usr/sitemgr/bin , you'll find the following utilities:
smcmd—You can use this command-line client program for certain adminstrative tasks. For example, you could create a script to automatically publish sets of documents to your Web site. See the smcmd(1) man page for details.
html2ps—Site Manager uses this to print documents displayed in the Preview window.
smgeturl—html2ps uses this utility to include graphics for printing.
vrmllint—Site Manager uses this to check links in VRML files. If you have another version of vrmllint installed in /usr/local/bin/, Site Manager will use that version instead.

Note: vrmllint only works with VRML 1.0. weblint—Site Manager uses this to check links in HTML files. If you have another version of weblint installed in /usr/local/bin/, Site Manager will use that version instead.
webping—Site Manager uses this when it validates external site links.
You can find Site Manager document template files in /docroot/.sitemgr/, where docroot is the pathname of the top-level directory that Site Manager recognizes as your Web site. For example, /var/www/htdocs/. See “Creating and Editing Document Templates.”
If your site contains over 25,000 servable objects (HTML, VRML, images, media, and so on), Site Manager may stall during initialization of its database.
To partition your site:
Plan a logical way to use existing directories or to add new ones. For example, a marketing Web site might have a hierarchy of directories organized by product. Each of these directories will be the new top-level for a Site Manager database.
Initialize a database for each new top-level directory. See “Initializing the Site Database.”
If you want, set up new security access for these directories.
We strongly recommend that you provide a secure server environment for Site Manager. Why? Because after a client initializes the database (see “Initializing the Site Database”), anyone with Web access to the Site Manager http server can write to your site. You should configure your server's authorization features so that password protection and domain restrictions apply.
For instructions on setting up a secure server for Site Manager, see the section on “Security and SiteMgr” in Chapter 2 of the release notes . Also see the paragraph on file permissions in “Important Notes for the Site Administrator.” For additional information, refer to your httpd server documentation.
| Note: If you are using FastTrack server version 2.0P for IRIX 6.5, see “Important Notes for the Site Administrator” for compatibility issues. |
The Site Manager server (the system hosting the Web site) uses a database to track all the requests made by you and other people in your workgroup. The first time you use Site Manager, you need to initialize the database so that the server recognizes you as a user and can keep track of your workflow (getting files, updating files, using version control, and so on).
To initialize the site database:
Enter the server name in the Web Site Location text field and press Enter or click the Load Web Site button. You see the “Site Manager Initialization and Update Dialogs,” shown in Figure 3-1.
You can build a database that is a subset of the document root's available documents; just enter the URL for the subdirectory that you want to be an independent database in the Server location text field. For example, if the root of the entire site is http://www.fiddle.com, but you want BigDeal to have its own “sub-site,” enter http://www.fiddle.com/BigDeal in the text field. If you decide to set up sub-sites, also see “General Tips.”

Note: If the dialog doesn't appear, verify that the Site Manager server software is installed on the Web server system.
If the setup information is correct, click Initialize Database. If not, change the setup information to the correct values, then click Initialize Database. (See “Site Manager Initialization and Update Dialogs” to learn what information each text field requires.)
Click OK in the SiteMgr Information dialog box that appears.
| Note: By default, version control is enabled. If your site does not have a version control system in place, you may wish to disable version control. For a full discussion of the issues, see “About Version Control.” |
The Site Manager database configuration takes a few minutes. When it is completed, Site Manager sends you an e-mail confirmation. Until that message is received, you cannot use Site Manager to interact with your site. If you try to load your Web site during initialization, a dialog prompts you to wait and displays how many documents have been processed so far.
It is important to update your site database if you or the system administrator has manually updated files (that is, not used Site Manager to change or remove files) on the server that hosts the Web site.
To update the database manually, choose Views > Update Site Information, verify that the information displayed in the dialog is correct, and click Update Database. For more information, see “Site Manager Initialization and Update Dialogs.”
See also “Initializing the Site Database.” This topic describes the site database in more detail.
Site Manager is configured to work with the RCS version control system for file checkin, checkout, locking, and so on. To enable or disable version control in Site Manager, you must click the Version Control checkbox in the “Site Manager Initialization and Update Dialogs.” (It is selected by default.)
If you enable version control in Site Manager during the database initialization process, RCS files are read, utilized, and created (if no version control files exist for the HTML, VRML, graphics, and other files on your site). Enabling version control allows you to keep track of the history of your files, provides locking capabilities so that users don't overwrite each other's files, allows you to check out older versions of files, and compares new to old versions of files (often referred to as a “diff”).
If you have RCS on your server and elect to use Site Manager's version control tools:
Existing version control locks are displayed (using a lock icon) in Site Manager.
A lock created through Site Manager causes an RCS-style lock on the Site Manager server; HTML, VRML, text, and other files are tracked and locked via RCS, while others are soft-locked via the database.
Users can view source history logs (which contain version numbers, checkin comments, and so on), perform diffs, and get earlier revision of documents in the “Revision Info Panel.”
Some button labels in the Site View are different; see “Action Buttons” for more details.
| Note: If you decide to use Site Manager's version control tools, you need to install RCS. On IRIX 6.2 systems, you can install the subsystem eoe.sw.rcs from your IRIX 6.2 part 1 of 2 CD. On IRIX 6.3 or 6.4 systems, you can install eoe.sw.rcs from your IRIX 6.3 or 6.4 CD. On IRIX 6.5, eoe.sw.rcs is on the IRIX Foundation 1 CD. |
If you elect not to enable version control in Site Manager:
Existing RCS locks of all type are completely ignored (you can overwrite files and so on) and are not displayed in Site Manager, regardless of the existence of a potential RCS-style lock from another tool.
RCS history files are not used or examined in any way. You cannot view any RCS logs, perform diffs or get earlier revisions of documents in the Revision Info Panel.
You are not alerted if a document is locked by another tool or user.
Some button labels in the Site View change when you don't use source control; see “Action Buttons” for more details.
Disabling version control in Site Manager has a couple of advantages: it makes creating and updating the database quicker and more efficient, and it doesn't put RCS files in your directories when you may not want them. Users of Site Manager who have extremely small sites, have no desire to track the revision history of their documents, or are their site's only publisher may not require version control.
Site Manager helps you control the rampaging, wild, out-of-control party that is Web site administration. Need to validate links? Check files into and out of your source control area? Edit and preview your Web pages? All this, and so much more, is available to you through Site Manager.
Site Manager has two views, the Site View and the Link View. The top half of the Site View contains the Site Display pane. This pane shows you all the information about your Web site, including a list of the files and directories. The Display pane is where you select files to be moved, renamed, checked in and out, and so on.
| Note: Site Manager does note display empty directories or directories that contain only version control information. |
A Web site must be Site Manager enabled before you can access it through Site Manager (see “Setting Up Your Site Manager Server” for details). Once a site is enabled, you just need to point Site Manager to it to access and manipulate its database of information. Follow these steps:
Enter the URL of the Web site in the Web Site Location text field.
Press Enter or click the Load Web Site button.
A directory view of the site appears in the “Site Display Pane.” Also in the directory view:
A small, red circle icon appears next to any document with broken links.
A small lock icon appears next to documents that are locked using version control.
If you want to access a Site Manager-enabled server outside your local network firewall, you need to run Site Manager from the command line with the -web option. Enter the following command:
% /usr/sbin/sitemgr -web |
To display the contents of your work area (the directory where the files you have checked out of the source tree are placed while you work on them), choose Session > Show Workarea. Site Manager launches a Directory View display of your work area.
| Tip: Suppose you checked out a file and now want to find it quickly in your work area. Select that file in the Site View (if it's not already selected), and choose Selected > Find in Workarea. |
To define your work area, choose Options > Preferences. If you haven't defined a work area, Site Manager creates one for you in $HOME/sitemgr_wa.
| Note: Empty directories, or directories that contain only version control information, are not displayed in Site Manager. You won't be able to check these items out and display them in your work area. |
If you have multiple people making changes to a particular site and suspect that authors have published new documents, or if you want to point Site Manager at a different Web site, you must update your site view:
Enter the URL of the site in the Web Site Location text field. If you have accessed the site in the past, you can use the Site Selection button (see “Site Controls”) to choose the site from the list of sites you have accessed. (If you are updating your current site rather than accessing a new one, you can skip this step.)
Click the Load Web Site button.
The new information is displayed in the Site Display area.
The Site View contains four controls that affect how the list of files is displayed. These controls include the thumb wheel and buttons to the left of the directory view area. (For more information on the controls, see “Site Controls.”) You can manipulate the site directory view in the following ways:
Size: You can adjust the size of the files, folders, and their accompanying information by clicking and dragging the thumb wheel. To return to the default size, click the small, square button immediately below the thumbwheel.
Expansion: You can expand or collapse the directory hierarchy. By default, Site View shows only the top level of directories and files. The down arrow opens all the directories to reveal all the files beneath them. The up arrow collapses the directory hierarchy and shows only the top level of directories and files. You can also double-click a directory to collapse or expand it.
To generate and view statistics about your Web site, click the Statistics tab in the Action pane. You can also choose Selected > Statistics from the menu bar.
By default, the statistics are generated from the access logs for your Web site. You can also view statistics based on the Error, Agent, or Referrer logs (see “Log File Descriptions” ). Just choose the appropriate menu button item, and the statistics are automatically updated in the Action pane. (See “Statistics Panel” for more information on those buttons.)
You can choose to graphically view the statistics. The Link View window can display this information as a dynamic animation or as a single, aggregate overview.
To see a visual playback of your logs:
Click the Statistics tab in Site View.
Click Animate in Linkview.
Choose your animation preferences in the Stats Play dialog that appears.
View follows traffic moves each node that is “hit” in the statistics animation to the center of the sphere, so you can see where activity is occurring. This is useful if you have a large site where you might not be able to see all the nodes hit during the animation. If you don't select this option, you have manual control over your viewpoint, which is useful if you want to focus your attention on a particular part of your site. (Manual control means that you can click nodes as the animation plays, or drag the sphere to see a different section up close.) You can toggle this option on or off at any time during the animation playback.
Persistent trails retains the link path highlighting between nodes that occurs during the statistics playback. Turn this option on if you want to see a visual trail of activity once the animation is complete.
Click Play.
The animation shows traffic to your site by color coding both nodes and links. At the beginning of the animation, all nodes are gray. When a document is hit, its node briefly flashes yellow before becoming redder. If the traffic came from another document within your site, you will also see the originating node and the path between that source and the destination node flash yellow, like a laser beam. If you want these trails to remain yellow, make sure you choose Persistent trails (see step 3).
Also see “Statistics Visualization.”
To see a static, graphical representation of your logs:
Click the Statistics tab in Site View.
Click Color in Linkview.
This shows an overview of the log data where each node is colored according to the number of hits it received. Nodes with many hits are red, and those with few hits are gray. This coloring shows the combined hits over a period of time.
To revert to the original Link View color scheme, click the Reset Color button.
For more information on how the Link View changes when you use it to display statistics, see “Statistics Visualization.”
The Site Manager print function allows you to print a directory listing of the site. To print:
Choose Session > Print.
Select what you want to print from the menu choices. You can print either the visible site outline (what is currently being displayed) or the entire site outline, which prints an expanded list of all directories including their files and sub-directories.
Designate the appropriate printer in the dialog.
See also “Printing a File.”
If you want to print one of your Web pages:
In the Site View, select the file you want to print.
Click the Preview tab if the its window is not visible.
Click Print Document.
| Note: If you are not using Site Manager's built-in preview, you'll need to use your specified browser's print function. |
See also:
Site Manager provides you with a number of revision control, editing, and validation functions. Learn about:
The Site Display pane in Site Manager functions in much the same way as your desktop's Directory View. You can select files or directories, or sweep-select multiple combinations of files and/or directories.
To select a single file or directory, move the mouse cursor to the icon and click the left mouse button.
To select multiple items (this is also known as a “sweep-select”):
Place your cursor just to the right of the first file you want to select.
Click the left mouse button and drag the cursor to the last file you want to select.
See also:
| Note: Site Manager doesn't display empty directories or directories that contain only version control information. |
You can move files from one directory to another in Site View by using the desktop drag-and-drop functionality:
Select the file you want to move.
Click and hold the left mouse button.
Drag the file to the icon of the directory in which you want it to appear.
Release the right mouse button.
Site Manager automatically updates relative hyperlinks when you move a document.
To display the source control history or link information for a selected document, choose Selected > Revision Info or Selected > Link Info.
| Note: You can get information on only one file at a time. If you have multiple files selected, information appears for only the selected file listed first in the Site View. |
Also see:
The source repository for Site Manager exists on the Site Manager server. You check files out from the server for editing, and these files are placed in your work area (the default is $HOME/sitemgr_wa) on the client machine (your system). When you check the files back in, they are copied from your work area back to the server system.
To check files into or out of the source repository:
Select the file or files to be checked in or out. (See “Selecting Files and Directories” for information on how to select files.)
Click the Check In or Check Out button. You can also choose Selected > Check In/Out in the menu bar.
By default, the file that is checked out is the most recently checked-in version of the file. To check out an earlier version of your file, see “Checking Out Older Versions of Files.”
To check in a new file that has been created outside of Site Manager, or to create a space for a new file to edit in the source repository, see “Checking in New Files.”
Site Manager creates a source archive in a directory on the server system called RCS for each directory in the document_root tree. Files are retrieved from the designated WWW site, locked, and written to the work area on your system, preserving the directory structure from which it came. Site Manager tracks where this file is placed.
If you move (or remove) this file to a different location, that information will be lost, and subsequent edit operations may not be available from within Site Manager. The file may still be in a locked state. To unlock a file, select it and choose Selected > Unlock Document.
Empty directories, or directories that contain only version control information but not HTML, VRML, graphics, or other kinds of files, are not displayed in Site Manager.
To check in a new file (a file that has been created outside of Site Manager):
Select a directory in the Site View in which you want the file to reside.
Choose Selected > New Document > From Existing Local File.
In the “Check In Dialog,” enter a filename in the Local Filename and Publish To text fields, or click the Browse... button and use the file manager to select a filename.
Click OK.
To create a new document based on a Site Manager template:
Select a directory in the Site View in which you want the file to reside.
Choose Selected > New Document > Create Copy from Template.
In the “Copy Prompt Dialog,” replace doc_new.html with a more appropriate filename and check an appropriate radio dial.
Click OK.
You can use the Revision Info panel to check out older versions of your Web pages from the source tree. To check out a particular version:
Select the file that you want to check out a version of. (See “Selecting Files and Directories” for information on how to select files.)
Click the Revision Info tab. You can also choose Selected > Revision Info from the menu bar.
In the Revision Info panel, click the version of the file that you want to check out. Click the Preview or Show Differences buttons to help you determine which version of the file is the one you want. Show Differences displays the differences between the selected version and the latest version of the file.
Click the Get Copy... button. A confirmation dialog pops up. If it lists the version of the file you want to check out, click OK.
If you are using version control, this feature automatically locks and unlocks files when you check them in and out from the server. You may want to manually lock or unlock a file in the following circumstances:
You're not using version control and you don't want other people in your workgroup to make changes to a particular file you're working on.
You are using version control, but you need to override the locking scheme.
To lock or unlock a file:
Select the file or files to be locked or unlocked. (See “Selecting Files and Directories” for information on how to select files.)
Choose Selected > Lock Documents or Selected > Unlock Documents from the menu.
Also see “About Version Control.”
To rename a file or directory:
Select the file or directory to be renamed. See “Selecting Files and Directories.”
Choose Selected > Rename. The file that you selected is highlighted and displayed with its full pathname.
Enter the new filename and press Enter. A dialog comes up, asking for confirmation. If the new name is correct, press OK. If not, press Cancel.
| Note: You can rename only one file or directory at a time. |
To remove a file or files from your source tree:
Select the file or files to be removed. (See “Selecting Files and Directories” for information on how to select files.)
Click the Remove button. You can also choose Selected > Remove in the menu bar.
| Note: If you are using version control (RCS), you can recover files that you have accidently removed. When a directory is removed, all files other than the RCS files are deleted, and that directory no longer appears in Site Manager. You can still recover the files in that directory through dirview or a UNIX shell at a later time. |
To edit your HTML files:
Select the file or files to be edited. (See “Selecting Files and Directories” for information on how to select files.)
Click the Edit button. You can also choose Selected > Edit in the menu bar.
Site Manager automatically checks out and locks a file when you are editing it. For information on locking, see “Locking and Unlocking Files.”
Site Manager uses Cosmo Create as your default HTML editor. (Cosmo Create is a graphical WYSIWYG HTML editor that is part of your installation package; see the documentation on Cosmo Create for more information.) If you want to use a different editor, change the editor option in Options > Preferences. (See “Changing Site View Preferences” for more information.)
When you choose New Document > Create Copy From Template, Site Manager creates a new document based on a default HTML template that is found on the Site Manager Server. See also “Checking in New Files.”
If you have administrator privileges on the Site Manager server, you can change the HTML template or create new templates for other document types (like VRML or text, for example).
To edit the HTML template:
Site Manager creates a file named smtemp.html in the directory /var/www/htdocs/.sitemgr/ the first time a Site Manager client requests the New Document > Create Copy From Template command.
Open the file /var/www/htdocs/.sitemgr/smtemp.html in your preferred HTML or text editor and save the changes to the same filename.
If the file doesn't exist yet (because no one has used the Create Copy From Template command), just create a new HTML file named smtemp.html. Site Manager will use this file and not overwrite it with a default file the first time someone requests Create Copy From Template.
To create a new document template:
Create a template for the document type in your preferred editor. For example, you might use Cosmo Worlds to create a VRML world with some basic elements that make up your VRML template.
Save this file to /var/www/htdocs/.sitemgr/smtemp.xxx. (replace the .xxx extension with the extension for your document, as in .wrl for a VRML file, .txt for a text file, and so on.
You should notify users in your Site Manager client group that additional templates besides smtemp.html are available. The dialog for New Document > Create Copy From Template only displays smtemp.html, so users must know the file extensions for additional templates to type into the path and filename text box.
| Note: Your Web server may not use /var/www/htdocs as its document root (the directory at the top of your document tree). Be sure to substitute the appropriate pathname if necessary. For example, you might be using /usr/local/etc/httpd/htdocs instead. |
Use Validate when you want to check the links in your Web page, verify that all the references to inline graphics are correct, or check to make sure that the page contains only valid HTML or VRML.
To validate your Web pages:
Select the file or files to be validated. (See “Selecting Files and Directories” for information on how to select files.)
Click the Validate button. You can also choose Selected > Validate in the menu bar.
The files that failed to be successfully validated are displayed in the validation results list. Clicking an item in the list will display details about why that file couldn't be validated.
By default, only the document and media references are validated. To change what is validated, just select or deselect the appropriate checkbox. (For details on the Validate panel, see the “Validate Panel” reference card.)
Site Manager lets you find a replace text in one or several selected files. To use Find and Replace:
In the Site View, select the files or directories in which you want to change a word or line of text.
Choose Selected > Find and Replace.
Enter the text you want to find and replace, then click Perform Update. For a full description of the text fields and buttons in the dialog, see “Find and Replace Text Dialog.”
Site Manager allows you to preview your Web documents. You can preview either through the built-in preview area, located in the Site Action pane, or by using a browser of your choice. Take a look at these sections:
If you are running Site Manager from behind a local network firewall and want to be able to follow links external to your site in the preview window, you need to run Site Manager from the command line with the -web option. Enter the following command:
% /usr/sbin/sitemgr -web |
You can preview your Web pages in either the Site Action pane or in a separate browser. To preview your Web page:
Select the Web page you wish to preview. (See “Selecting Files and Directories” for information on how to select files.)
Click the Preview tab. You can also choose Selected > Preview in the menu bar.
By default, the Web page is displayed in the Preview window. If you want to view the page in a separate browser, click the Preview checkbox and designate the browser of your choice in the text field.
| Note: Plug-ins do not appear in the Preview window. See “Plug-ins Don't Appear in Preview” for a work around. |
By default, when you preview documents, they are shown in the display area of the preview panel. If you instead wish to preview your Web page in an external browser (Netscape, for example), follow these steps:
Click the Preview tab.
Click the Preview checkbox. If you wish to use a browser other than Netscape (the default when the checkbox is clicked), enter it in the User Browser text field. You must enter the name of the command that launches the browser (netscape), not the name of the browser (Netscape Navigator), in the text field.
Double-click the file you want to preview. You can also choose Selected > Preview in the menu bar.
You can change your default work area, HTML, VRML, or image editor by modifying the appropriate entry in the Preferences dialog. To change a preference:
Choose Options > Preferences... to launch the Preferences dialog.
In the dialog, modify the preferences you want to change. For example, if you want to change your default HTML editor from Cosmo Create to jot, delete cosmocreate and enter jot in the HTML Editor text field.
Click OK. Your new preferences are applied.
Use the Default button to reset the preferences to their original default values.
| Tip: By default, plug-ins do not appear in the Site View when you preview documents. See “Plug-ins Don't Appear in Preview” for details. |
To exit Site View, choose Session > Exit from the Site View menu bar. This operation closes Site Manger entirely. If Link View is also open when you exit Site View, it will close as well.
| Note: Site Manager keeps track of your current state when you quit the program. When you restart Site Manager: |
The last site that you were viewing when you quit appears.
The panel that you last used is active. (For example, the Preview panel.)
The Link View appears if you had it open when you quit.
The Link View displays your Web site as documents and the links between them in 3D hyperbolic space. The structure is shown as a hierarchy starting from a root node (usually the site's top-level index.html file). For a description of the nodes, see “About the Node Types.”
To launch the link view, choose Views > Link View of Site... in the menu bar.
You can use the link view for any of the following tasks:
You can navigate in the Link View window a number of ways:
To center the view on a particular node, click that node. That node is selected and moved to center of the view. All of the ancestors of the node appear on its left, while its descendents are on the right. Usually the node will move to the center with an animated transition. You may occasionally see a jump instead of an animation when looking at a large structure.
To move along a link, click the link (the line connecting two nodes) with the left mouse button. The selected node does not change, but the exact spot where you clicked moves to the center of the sphere.
To rotate the entire structure around the selected node, hold down the middle mouse button and drag in the Link View window. While there is no way to reset just the rotation changes you've made to the view, you can choose Views > Reload to return the view to the way it looked when you first launched Link View.
To move the entire structure freely without changing the selection, hold down the left mouse button and drag in the Link View window. If the view becomes distorted, you may need to move a node into view by clicking it with the left mouse button.
To return the root node to the center of the view, click the Center button.
To return to the default view (in other words, the same view that was displayed when Link View was first launched), choose View > Reload.
The difference between Center and Reload is that Center only moves the root node to the center of the sphere. Reload, on the other hand, returns you to ground zero. All incoming and outgoing links are hidden, and the root node is reset to the top level of the Web site. The root node is also moved to the center of the sphere.
If you find yourself in a situation where nodes have been dragged out of sight, or the view is distorted, the best bet is to click the Center button.
You can view three different link types in the Link View. (For a description, see “About the Link Types.”) By default, the Link View displays only the Main links. To view other types of links:
Select a node. See “Selecting Files and Directories.”
Choose Selected > Indirect Links > Outgoing or Incoming
To select a single node, click it. Selected nodes appear yellow.
You can select multiple nodes in the Link View in two ways:
Select a single node, then Shift-click to select additional nodes.
Select a single node, then choose Select Subtree from the Selected menu or the right mouse button menu.
(See “Selecting Files and Directories” for details on how to sweep-select in the Site View.)
To deselect all nodes, click the background in the Link View or the Site View.
Selections made in the Link View affect the display in the Site View and vice versa. Notice that:
Selected nodes in the Link View and their corresponding files in the Site View appear yellow.
Selecting a single node in the Link View moves that node and its corresponding file in Site View to the center of each view.
If you select multiple nodes, this repositioning does not take place.
Selecting a group of items that are near each other in one view often results in selections that are widely separated in the other view. This disparity occurs because the hyperlink structure which is used to create the tree in the Link View can be very different from the directory structure that is used to organize the folders in the Site View. Each organization shows certain aspects of your site and hides others, so you can switch between them to get the best view for your needs at any given time.
Choose Options > Preferences from the Link View menu bar to change the following:
Turn Other Media on or off. By default, the Link View displays only HTML nodes. Clicking the Other Media checkbox will show all the nodes (in other words, all non-HTML mime types).
Turn External Site Links on or off. By default, links to sites external to your current site are not displayed. Click this checkbox to display external site links. An entire external site is represented as a single, white node.
Turn Orphans on or off. Orphans are documents that cannot be directly reached from the root node. By default, these documents are not displayed. Click this checkbox to display orphans as additional subtrees beneath the topmost node.
Turn the sphere on or off. By default, the Link View draws the sphere “at infinity,” which encloses the space in which the structure can move, so that you can orient yourself more easily. As you grow accustomed to the 3D hyperbolic space, you may wish to turn off the sphere to see the structure itself without visual clutter. Turn off the sphere by deselecting the Sphere checkbox.
Change the background color. There are three background colors available: black (the default), grey, and white. Choose the one that you prefer by clicking the appropriate radio button.
Change the text labels attached to the nodes. Nodes may have attached text labels which contain the URL for that node. See “Display Controls” for details on how to control which nodes have text labels. The short form, which is the default, truncates the URL so that only the last part after the rightmost slash is shown. The long form is the full URL path. You can choose which form to use by clicking the appropriate radio button. In both cases the URL is relative to the document root. Site Manager doesn't include the initial part of the URL that designates the site name because this root URL is the same for all URLs at your site and appears in the title of the Link View window.
Click the Apply button to apply your changes to the Link View. Click the Defaults button to return the options to their default values.
| Tip: If you're familiar with editing X resources, you can change the default aspect ratio for the sphere in the Link View. By default, the sphere retains its shape when you resize the window. If you want the sphere to distort (become oval-shaped) as you resize the Link View window, you need to change keepAspect to True. In general, the preferred way of setting up or changing X resources is to specify them in a local .Xdefaults file. This would typically be done by following these steps: |
Edit $HOME/.Xdefaults (or create this file if it doesn't already exist).
Add the line SiteMgr*keepAspect: True
Save the file and exit.
Restart Site Manager if you had it open.
Also see the X(1) man pages.
To exit the Link View, choose Session > Exit from the Link View menu bar. Exiting Link View does not end the current Site Manager session; to do so, you must exit Site View. See “Exiting Site View” for further information.