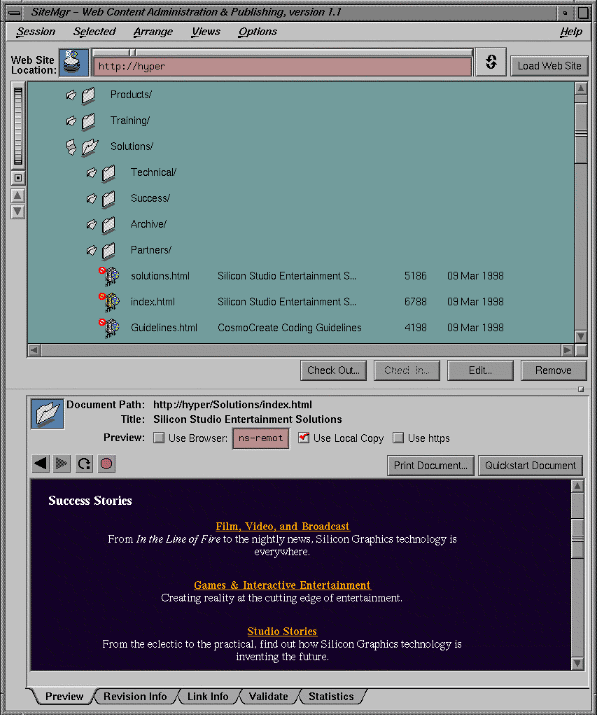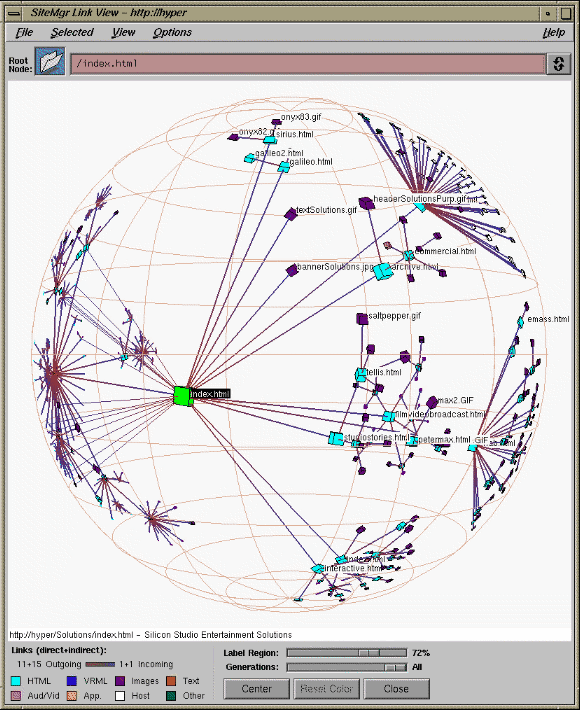Site Manager is a Web site management tool that provides you with tools for Web-page source revision control, link and HTML validation, VRML validation, server log file analysis, and 3D site visualization. See the following topics to get up and running with Site Manager as quickly as possible:
In addition to the online help, you can also find information about the Site Manager in the following documents:
Release notes
Man pages, which include sitemgr(1), sitestat.cgi(1), smdbf.cgi(1), sitemgr.cgi(1), and smcmd(1)
Site Manager consists of the Site View and the Link View.
You perform most of your operations through the Site View, including link validation, checking Web pages in and out of the source control area, and previewing your files.
Take a look at Figure 1-1 to see the Site View.
The Link View (Figure 1-2) displays the hyperlinked structure of your Web site, which is how a visitor to your site will experience it. This may look quite different from the directory structure of the server's filesystem that you see in the Site View.
You can navigate through the three-dimensional Link View and choose which Web pages and links to display. The color of the nodes that represent Web documents tells you their file type, and the color of the links shows whether they're coming into or going out of a document. (The node colors change when you use the statistics visualization functionality; see “Statistics Visualization” for more information.)
The Link View shows the site in a special kind of 3D space called “hyperbolic space,” where the documents and links move so that you can see the context surrounding the document that's the current focus of your attention. Figure 1-2 shows the Link View looking onto a small Web site.
The Site View of Site Manager is divided into three areas:
The site control area contains the controls for selecting and updating a site (see “Site Controls” for more information).
The Site Display Pane in the top half of the window shows a modified directory view of the files in your site (see “Site Display Pane”).
The Site Action Pane in the bottom half of the window lets you view information about the site itself (or particular files on the site) and perform actions on the site or files on the site (see “Site Action Pane” ).
You can resize the panes by clicking and dragging the pane divider button, located to the bottom and right of the site display pane. You'll know you're in the right spot when your cursor changes from an arrow to a cross.
The top half of the Site View contains the site display pane. This pane shows you information about your Web site, including a list of the files and directories. The display pane is where you select files to be moved, renamed, checked in and out, and so on. You can use the controls to the left of the pane to change the size of the information displayed and increase or decrease the level of directory depth shown.
See “Site Display Pane” for details on all the items in the site display pane.
The Site Action pane is a tabbed deck that provides you with quick access to five panels: “Preview Panel,” “Revision Info Panel,” “Link Info Panel,” “Validate Panel,” and “Statistics Panel.” To select a panel, click the appropriate tab.
Select a file and click a tab to perform that panel's function. For example, when you select a file and click the Link Info tab, Site Manager retrieves the incoming and outgoing link information associated with that file.
| Tip: You can also double-click a file to perform the current panel's function. |
See “Site Action Pane” for details on all the items in the Site Action pane.
The Link View (see Figure 1-2), available by choosing Views > Link View of Site, displays the structure of your Web site from a visitor's point of view. Web users move from one document to another through hyperlinks. Their possible paths may have little in common with the directory structure of the files that you can see in the traditional two-dimensional layout in the Site View.
The Link View displays nodes and links. Web documents such as HTML pages, images, MPEGs, or VRML files are the nodes (shown as cubes). Each of these documents can be found in the directory structure shown in the Site View. Links are a visual representation of the hyperlinks between documents. They are drawn as colored lines in the Link View and do not directly appear in the Site View.
Link View allows you to navigate in 3D hyperbolic space. Nodes near the center of the sphere look big but are drawn smaller and smaller as they move out towards the surface of the sphere. This distortion allows you to see much more of your site at one time than you could see in the traditional 2D directory browser in the Site View.
Link View starts up with what it considers the root node of the Web site at the center of the sphere. Descendents of the root node are displayed to the right.
| Note: The default root node in the Link View is the entire site—for example "http://hyper.foo.com"—as specified in the Server/Location text box in the “Site Manager Initialization and Update Dialogs.” You can choose to see the hyperlink structure of your site starting from a specific document by selecting that node in the Link View and choosing Selected > Set As Root Node in the Link View menu. |