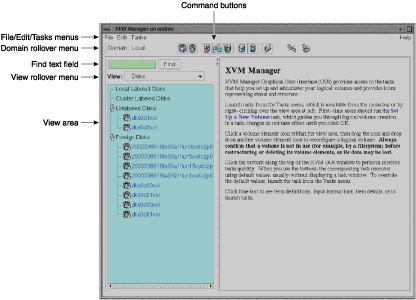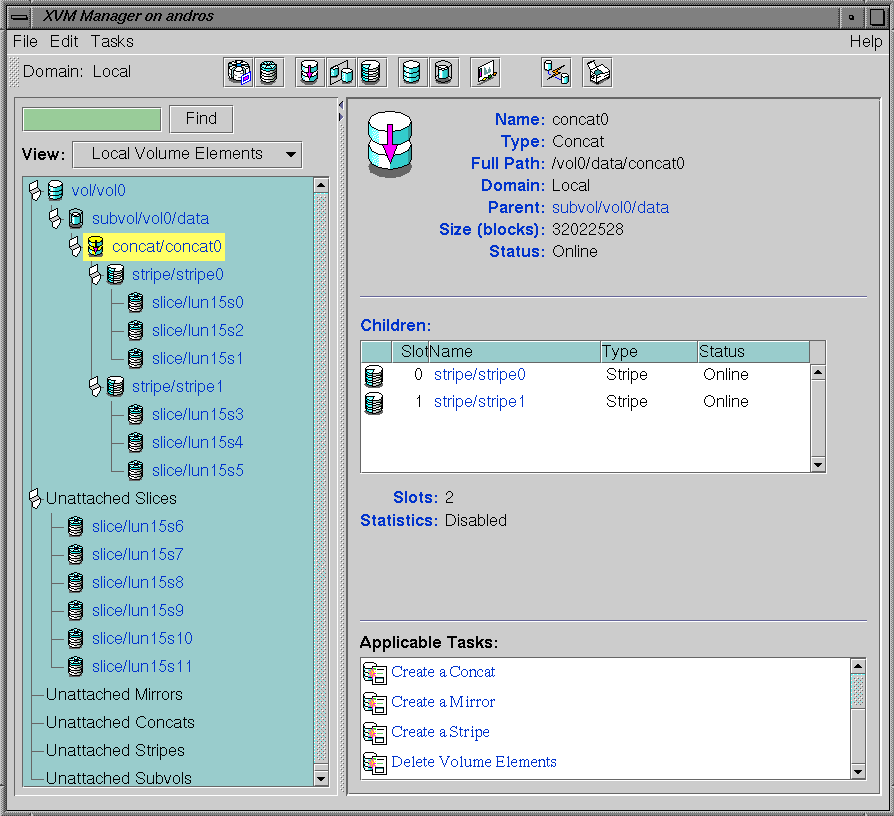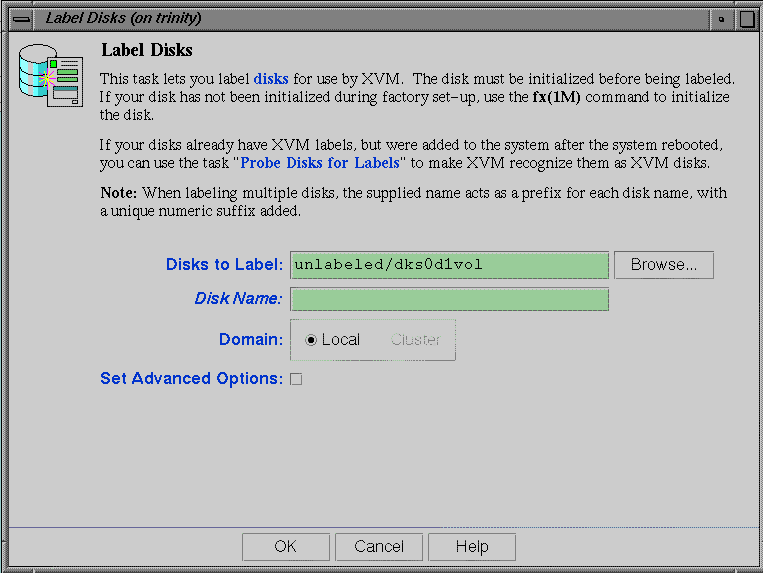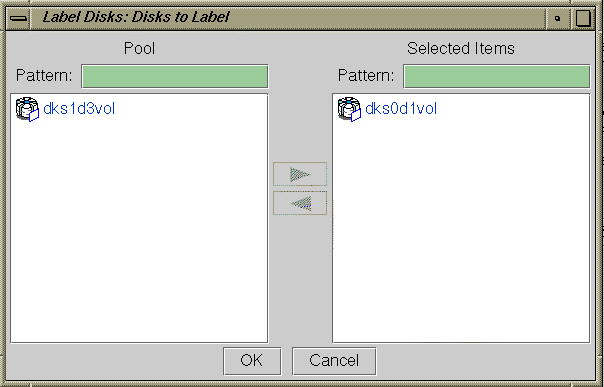When the XVM Volume Manager is used in a clustered environment with CXFS filesystems, you can set up and administer logical volumes with the CXFS Manager graphical user interface (GUI).For information on the CXFS GUI, see the CXFS Version 2 Software Installation and Administration Guide.
In an environment without cluster services enabled, you can set up and administer logical volumes with the XVM Manager graphical user interface (GUI) as a standalone product.
| Note: XVM on Linux does not currently support the XVM Manager GUI. |
This chapter provides an overview of the XVM Manager GUI. It includes sections on the following topics:
This chapter also includes sections on the following topics, which describe the operation of both the CXFS Manager GUI in a clustered environment and the XVM Manager GUI as a standalone product:
Table 8-1 shows the XVM Manager GUI subsystems to install to run the XVM GUI as a standalone system. The base XVM software is located in the eoe.sw.xvm subsystem
Subsystem | Description |
|---|---|
sysadm_xvm | XVM GUI software library |
sysadm_base | Sysadm Base 2.0 software |
sysadm_cluster.man.relnotes | Cluster Management GUI release notes |
sysadm_cluster.sw.client | Cluster Management GUI software |
For information on installing software that runs under IRIX, see the IRIX Admin: Software Installation and Licensing manual.
If you want to use a Web-based version of the GUI, you must also have one of the following subsystems installed on the system where disks to be administered are attached:
sgi_apache.sw.server
nss_enterprise.sw.server (located on the Netscape CD-ROM)
If one of these subsystems is not already installed, you must load the appropriate CD-ROM and install the subsystem.
If you launch the GUI client from a Web browser, you may be required to install the Java Plug-in version 1.1. If the Java Plug-in is not installed when the XVM Manager GUI is run from a browser, the browser will be redirected to the appropriate webpage to download the plug-in.
The XVM Manager GUI runs in its own windows outside of your browser. If you launch the XVM Manager GUI from a web browser and exit your browser, all your XVM Manager GUI windows will exit as well.
If you want to use Performance Co-Pilot (PCP) to run XVM statistics, install the default base product (pcp) and the pcp_eoe subsystems on the server and also select pcp_eoe.sw.xvm. This installs the PCP PMDA (the agent to export XVM statistics) as an exit operation (exitop). For information on using PCP with XVM see “Analyzing I/O Performance”.
To start the GUI, use one of the following methods:
Enter the following command line:
# /usr/bin/xvmgr
Choose the following from the Toolchest:
System > XVM Manager
You must restart the Toolchest after installing XVM in order to see the XVM entry on the Toolchest display. Enter the following commands to restart the Toolchest:
# killall toolchest # /usr/bin/X11/toolchest &
A dialog box will appear prompting you to log in to a host.
To ensure that the required privileges are available for performing all of the tasks, you should log in to the GUI as root. However, some or all privileges can be granted to any other user by the system administrator using the Privilege Manager, part of the IRIX Interactive Desktop System Administration (sysadmdesktop) product. For more information, see the Personal System Administration Guide.
| Note: You should only make changes from one instance of the GUI running at any given time; changes made by a second GUI instance (a second invocation of xvmgr) may overwrite changes made by the first instance. However, multiple XVM Manager windows accessed via the File menu are all part of the same application process; you can make changes from any of these windows. |
Figure 8-1 shows the XVM Manager GUI window.
The menu bar provides File, Edit, Tasks, and Help menus:
The File menu lets you display multiple windows for this instance of the GUI, the /var/adm/SYSLOG system log file, and the /var/sysadm/salog system administration log file (which shows the commands run by the GUI as it runs them). It also lets you close the current window and exit the GUI completely.
The Edit menu lets you expand and collapse the contents in the View area. You can choose to automatically expand the display to reflect new nodes added to the pool or cluster. You can also use this menu to select all of the current XVM components, or to deselect all currently selected components.
The Tasks menu lets you perform XVM administrative tasks. See “Configuring the System” for information on the Tasks menu.
The Help menu provides an overview of the GUI and a key to the icons. You can also get help for certain items in blue text by clicking on them.
When you are running XVM as a standalone product, the Domain is set to local, indicating that the XVM volume you create in this session are in the local domain. For more information about XVM domains, see “XVM Domains” in Chapter 2.
The command buttons along the top of the window provide a method of performing tasks quickly. When you click a button, the corresponding task executes using default values, usually without displaying a task window. For more information on the command buttons, see “Configuring the System Quickly”.
By default, the window is divided into two sections: the View area to the left and the details area to the right. You can use the arrows in the middle of the window to shift the display.
Use the Find text field to view and select single or multiple items, as described in “Selecting Items to View or Modify”.
Choose what you want to appear in the View area from the View rollover menu.
To view the details of any XVM volume element, select the item. For information on selecting items, see “Selecting Items to View or Modify”. The configuration and status details for the item will appear in the details area to the right, along with the Applicable Tasks list, which displays tasks you may wish to launch after evaluating the item's configuration details. Click a task to launch it; based on the item selected, default values will appear in the task window. For information on launching tasks, see “Configuring the System”.
Figure 8-2 shows an XVM Manager GUI window with a selected component and the details area showing the details for that component.
To see the configuration and status details about an item in the details area, select its name (which will appear in blue); details will appear in a new window.
In general, clicking on blue text yields a new window display, which could contain one of the following:
Item details
Term definitions
Input instructions
Task windows
Table 8-2 shows keys to the icons used in the XVM Manager GUI.
Table 8-2. Key to XVM Manager GUI Icons
Icon | Entity | |
|---|---|---|
| XVM disk | |
| Unlabeled disk | |
| Foreign disk | |
| Slice | |
| Volume | |
| Subvolume | |
| Concat | |
| Mirror | |
| Stripe | |
| Slot | |
| Local filesystem | |
| Expanded tree | |
| Collapsed tree | |
| Copy on write
| |
| Repository
| |
| Snapshot
|
Table 8-3 shows keys to the states used in the XVM Manager GUI
Table 8-3. Key to XVM Manager GUI States
Icon | State | |
|---|---|---|
| (Grey icon) Defined, offline, inactive or unknown | |
| Enabled for mount
| |
| (Blue icon) Online, ready for use, up, or mounted without error | |
| (Green swatch) Open, in use | |
| (Orange arrow) Mirror reviving | |
| Disabled
| |
| (Red icon) Error detected, down or mounted with error
|
You configure XVM logical volumes with the XVM Manager GUI by performing tasks. Click Tasks in the menu bar to view all tasks, which are in submenus organized by category. Right-click in the View area to obtain a shorter tasks menu.
The Tasks menu contains the following:
Guided Configuration, which consists of a group of tasks collected together to accomplish a larger goal. For example, Set Up a New Volume steps you through the process for configuring an XVM volume and allows you to launch the necessary individual tasks by clicking their titles.
Volume Elements, which contains tasks to create, delete, modify, and administer XVM volume elements.
Disks, which contains XVM disk administration tasks.
Filesystems, which contains tasks to define and manage filesystems.
Find Tasks, which lets you use keywords to search for a specific task.
To perform an individual task, do the following:
Select the task name from the Task menu or click the right mouse button within the View area. For example:
Task > Volume Elements > Create a Concat
The task window appears. Figure Figure 8-3 shows the task window for the Create a Concat task.

Note: Note: You can click any blue text to get more information about that concept or input field. Enter information in the appropriate fields and click OK to complete the task.
Some tasks consist of more than one page; in these cases, click Next to go to the next page, complete the information there, and then click OK.
Some tasks include a Browse button, which you can click to view and choose task operands. For example, Figure 8-4 shows the task window for the Label Disks task.
Clicking on the Browse button displays a list of available disks to label, as shown in Figure 8-5. In this window, you can enter a text pattern to match.

Note: In every task, changes do not take effect until you click OK. Continue launching tasks as needed.
Use the following methods to select and deselect items in the View area:
Click to select one item at a time
Shift+click to select a block of items.
Ctrl+click items to toggle the selection of any one item
Another way to select one or more items is to type a name into the Find text field and then press Enter or click on the Find button.
To perform tasks quickly, click the command buttons along the top of the XVM GUI Manager window. When you click a button, the corresponding task executes using default values, usually without displaying a task window. To override the defaults, launch the task from the Tasks menu.
Table 8-4 shows the available command buttons.
Table 8-4. XVM Manager GUI Command Buttons
Button | Task | |
|---|---|---|
| Labels selected unlabeled disks. | |
| Brings up the Slice Disk task with the selected disks as default inputs. | |
| Creates a concat with a temporary name. | |
| Creates a mirror with a temporary name. | |
| Creates a stripe with a temporary name. | |
| Creates a subvolume with a temporary name. | |
| Creates a volume with a temporary name. | |
| Starts the Performance Co-Pilot (PCP) XVM I/O monitor pmgxvm on the server, displaying via X Windows to your local administration station. For information on using PCP with XVM, see “Analyzing I/O Performance” . | |
| Detaches the selected volume elements from their current parents. | |
| Deletes the selected non-slice volume elements or unlabels the selected disks
directly, or brings up the appropriate Delete task window for the selected
component. |
If you want to use Performance Co-Pilot (PCP) to run XVM statistics, install the default pcp_eoe subsystems and also select pcp_eoe.sw.xvm. This installs the PCP PMDA (the agent to export XVM statistics) as an exit operation (exitop).
Click the PCP command button to display a PCP window that shows all volumes, with colored LEDs indicating read and write I/O activity. Position the cursor over any LED and press the spacebar to view a window showing the value-color legend for the LED and the current value of the read or write rate for the corresponding XVM volume or volume element. Middle-click any LED to get a menu from which you can launch additional tools to show XVM read and write I/O activity charts and a 3D graphical view of disk activity.
For more information on PCP, see the Performance Co-Pilot User's and Administrator's Guide, the Performance Co-Pilot Programmer's Guide, and the dkvis(1), pmie(1),pmieconf(1), and pmlogger(1) man pages.
The XVM Manager GUI allows you to use drag-and-drop to structure volume topologies and to administer XVM disks. The following sections describe drag-and-drop operation.
| Caution: Always exercise care when restructuring volume elements, because data that resides on the volume element can be lost during restructuring (dragging and dropping). The GUI attempts to warn the user when it can predict there is a high likelihood of data loss, but, when a volume is not associated with a mounted filesystem, neither the CLI nor the GUI can determine whether that volume holds important data. |
To reconfigure a logical volume, select a volume element icon, then drag the icon and drop it on another volume element icon. Icons turn blue as you drag to indicate when it is valid to drop upon them. When you drag, if the mouse cursor reaches the top or the bottom of the View area, the display will scroll automatically.
You can use drag-and-drop to operate on multiple volume elements of different types. For example, you can detach several types of volume elements by selecting items and dragging them to any Unattached heading, even if no selected item belongs to that category. You can select multiple items of different types and attach them to a parent. For example, you can select two concats and a stripe and use drag-and-drop to attach them to a parent concat.
You can rename volume elements by clicking a selected (highlighted) volume element and typing a new name into the resulting Name text field.
To label or unlabel disks using drag-and-drop, select Disks from the View menu. Select an unlabeled disk and then drag and drop it on the Labeled Disks heading, or select a labeled disk and then drag and drop it on the Unlabeled Disks heading.
You can rename a disk by clicking a selected (highlighted) disk and typing a name into the resulting Name text field.
You cannot use drag-and-drop in the following circumstances:
You cannot drag and drop between two XVM Manager windows.
You cannot drag and drop between XVM Manager and IRIX Interactive Desktop Personal System Administration windows.
You cannot drag and drop items onto command buttons.
XVM Manager GUI log messages are contained in the following files:
| /var/sysadm/salog | The XVM GUI log, containing all back-end commands and parameters executed by the XVM GUI. | |
| /var/adm/SYSLOG | The SYSLOG that resides on the IRIX server. It contains a log of messages written to the system |
You can also view the contents of these log files using the XVM Manager GUI. To view the messages that appear in the salog file as the GUI runs commands, select File > Show SALog. To view the messages that appear in the SYSLOG file select File Show SYSLOG.
When volume elements other than volumes are created or detached, the system automatically creates a volume and a subvolume that are associated with the volume element. When you create a volume element, you can explicitly name this generated volume, in which case the volume name is stored in label space and persists across machine reboots.
The XVM Manager GUI does not display volumes and subvolumes that were not named explicitly. The GUI displays the children of these volumes and subvolumes as available for use or Unattached. In contrast, the command-line interface (CLI) shows all volumes and subvolumes.
The GUI displays filesystems that are on volumes that were not named explicitly, but lists the volumes as None. Volumes and subvolumes that the system generated automatically with temporary names are mentioned in the full paths of Unattached volume elements (for example, /vol96/datav), but the GUI ignores them otherwise.
To reduce the risk of data loss, it is recommended that you name volumes explicitly when using the GUI. If you have created volumes using the CLI that you did not name explicitly, you can use the xvm command-line tool to assign these volumes permanent names before proceeding. This can reduce the risk of data loss.
This section tells you how to perform XVM administrative tasks on disks using the CXFS Manager GUI or the XVM Manager GUI. When running the XVM Manager GUI as a standalone product, Domain is always set to local in these tasks.
To label a disk as an XVM disk, do the following:
Disks to Label: Enter the disk or disks to label or click on the Browse button to display a list of available disks to label. In the browse window, you can enter a text pattern to match.
Disk Name: (Optional) Enter the new name for the disk or disk to label. When labeling multiple disks, the name you supply will act as a prefix for each disk name, and a unique numeric suffix will be added to make the final name for each disk.
Domain: Select whether the disk will be defined for use only on the system running the GUI (Local) or for use on multiple nodes in a cluster (Cluster).
Set Advanced Options: Selecting this allows you to set the following options:
Check for In-Use Partitions: De-select this option if you want to label the disk or disks even if partitions are already present.
Volume Header Size (blocks): Enter the size of the volume header in the disks's label area if you do not want to accept the default size.
Label Area Size (blocks): Enter the size of the label area if you do not want to accept the default size.
Click on OK.
To create slices on an XVM disk, do the following:
Disks to Slice: Enter the name of the XVM labeled disk on which to define a slice. If you select multiple disks, each disk will be sliced according to the given parameters. Alternately, you can click on the Browse button to display a list of available disks to slice.
Slice Into: Fill in the number of equal-sized slices to create.
Operate On: Select whether you are creating slices out of all the remaining space on the XVM disk or whether you are creating slices out of a specific block range on the disk.If you are slicing a portion of the available space on the disk, enter the following:
Start Block: (Optional) The starting block (in 512-byte blocks) of the area of the disk you want to slice.
Length in Blocks: (Optional) The length in blocks of the area of the disk on which you are creating the slice or slices.
Click on OK.
To rename an XVM disk, do the following:
Disk to Rename: Choose a disk to rename from the pull-down list.
New Name: Enter the new name to give to the selected disk.
Click on OK.
To remove XVM labels from one or more disks, do the following:
Disks to Unlabel: Enter the disk or disks to unlabel or click on the Browse button to display a list of labeled disks and select from that list.
Click on OK.
To modify statistics collection on one or more disks, do the following:
Disks to Modify: Enter the disk or disks on which to modify statistics collection or click on the Browse button to display a list of labeled disks and select from that list.
Statistics Collection: Turn statistics collection on or off, or reset the current statistics to 0.
Click on OK.
To give away ownership of one or more disks to another host or cluster, do the following:
Disks to Give Away: Enter the disk or disks to give away or click on the Browse button to display a list of disks and select from that list.
Give Disks To: Select the new host or new cluster for the disks.
Click on OK.
This task is valid in a clustered environment only.
To take control of a foreign disk, do the following:
Foreign Disk to Steal: Enter the disk to steal or click on the Browse button to display a list of foreign disks and select from that list.
Bring To: Select whether you are bringing the foreign disk to the local domain or to the cluster domain.
Click on OK.
This task is valid in a clustered environment only.
To probe one or more disks for XVM label information, do the following:
Disks to Probe: Enter the disk to probe or click on the Browse button to display a list of disks and select from that list.
Click on OK.
To dump the XVM configuration commands of one or more volume elements and disks to a file, do the following:
File Name: Enter the name of the file to which you want to dump the configuration commands for the XVM object.
Domain: Set the domain of the volume element or physvol to dump; this selection determines what will appear when you click on the Browse button.
All disks and volume elements: Indicate whether you want to dump all disks and volume elements. If you deselect this option, you can specify the following:
Disks to Dump: Enter the name of the disks to dump, or click on the Browse button to display a list of disks and select from that list.
Volume Elements to Dump: Enter the name of the volume elements to dump, or click on the Browse button to display a list of volume elements and select from that list.
If you dump selected volume elements, you can indicate whether to dump the descendents of the specified volume element as well.
Click on OK.
This section tells you how to perform XVM administrative tasks on volume elements using the CXFS Manager GUI or the XVM Manager GUI. When running the XVM Manager GUI as a standalone product, Domain is always set to local in these tasks.
To create a concat, do the following:
Domain: Set the domain that will own the concat.
Concat Name: (Optional) Enter a name for the new concat. If you do not specify a name, a temporary name is generated. A temporary name is not guaranteed to be persistent across reboots.
Volume Name: (Optional) Enter a name for the volume to create. If you do not specify a name, a temporary name is generated. A temporary name is not guaranteed to be persistent across reboots.
Children: (Optional) Enter one or more volume elements to be children of the new concat, or click on the Browse button to display a list of volume elements and select from that list.
Click on OK.
To create a mirror, do the following:
Domain: Set the domain that will own the mirror.
Mirror Name: (Optional) Enter a name for the new mirror. If you do not specify a name, a temporary name is generated. A temporary name is not guaranteed to be persistent across reboots.
Volume Name: (Optional) Enter a name for the volume to create. If you do not specify a name, a temporary name is generated. A temporary name is not guaranteed to be persistent across reboots.
Read Policy: Select the read policy for the mirror.
Revive Option: Select the revive option for the mirror.
Children: (Optional) Enter one or more volume elements to be children of the new mirror, or click on the Browse button to display a list of volume elements and select from that list.
Primary Leg: (Optional) Select the volume element to be the primary leg of the mirror.
Click on OK.
To create a stripe, do the following:
Domain: Set the domain that will own the stripe.
Stripe Name: (Optional) Enter a name for the new stripe. If you do not specify a name, a temporary name is generated. A temporary name is not guaranteed to be persistent across reboots.
Volume Name: (Optional) Enter a name for the volume to create. If you do not specify a name, a temporary name is generated. A temporary name is not guaranteed to be persistent across reboots.
Stripe Unit Size: Enter a stripe unit size for the stripe as a number of 512-byte blocks).
Children: (Optional) Enter one or more volume elements to be children of the new stripe, or click on the Browse button to display a list of volume elements and select from that list.
Click on OK.
To delete one or more volume elements, do the following:
Domain: Set the domain of the volume elements to delete; this selection determines what will appear when you click on the Browse button.
Volume Elements to Delete: Enter the volume elements to delete or click on the Browse button to display a list of volume elements and select from that list.
Also Delete Descendants: Select whether to delete the selected volume elements only, the selected volume elements and all their descendants except slices, or the selected volume elements and all their descendents including slices.
Click on OK.
To rename a volume element, do the following:
Domain: Set the domain of the volume element to delete. This selection determines what will appear in the list of available volume elements to rename.
Volume Element to Rename: Enter the volume element to rename or choose an element from the pull-down menu.
New Name: Enter the new name for the volume element.
Click on OK.
To insert a new mirror or concat above an existing volume element, do the following:
Domain: Set the domain for the new volume element to create.
Volume Elements to Insert Above: Enter the volume elements above which to insert the mirror or concat or click on the Browse button to display a list of volume elements and select from that list. A mirror or concat will be created for each volume element you select.
Insert: Choose to insert either mirrors or concats above the selected volume elements.
Click on OK.
To remove mirrors and concats with only one child, do the following:
Domain: Set the domain for the mirrors and concats to remove. This selection determines what will appear when you click on the Browse button.
Mirrors and Concats to Remove: Enter the mirrors and concats to remove or click on the Browse button to display a list of volume elements and select from that list.
Click on OK.
To enable one or more volume elements that have been disabled, do the following:
Domain: Set the domain for the volume elements to enable. This selection determines what will appear when you click on the Browse button.
Volume Elements to Enable: Enter the volume elements to enable or click on the Browse button to display a list of volume elements and select from that list.
Click on OK.
To disable one or more volume elements, do the following:
Domain: Set the domain for the volume elements to disable. This selection determines what will appear when you click on the Browse button.
Volume Elements to Enable: Enter the volume elements to disable or click on the Browse button to display a list of volume elements and select from that list.
Click on OK.
To bring a set of volume elements online, do the following:
Domain: Set the domain for the volume elements to bring online. This selection determines what will appear when you click on the Browse button.
Volume Elements to Bring Online: Enter the volume elements to bring online or click on the Browse button to display a list of volume elements and select from that list.
Click on OK.
To create a snapshot of an existing volume, do the following:
Base Volumes: Enter one or more volumes for which snapshots should be created or click on the Browse button to display a list of volumes and select from that list.
Repository: (Does not appear if all of the selected base volumes already have snapshots) Select either an online volume to use as the snapshot repository, or an available volume element whose parent volume will be used as the repository.
Click on OK.
Before executing this task, add slices to the XVM repository volumes to grow by inserting concats into the existing volume.
To increase the size of repository volumes, do the following:
Repositories: Enter the repository volumes to grow, or click on the Browse button to display a list of repository volumes and select from that list.
Click on OK.
To collapse the holes under a volume element, do the following:
Domain: Set the domain. This selection determines what will appear in the list of available volume elements to remake.
Volume Element: Enter the volume element to collapse or select a volume element from the pull-down menu.
Click on OK.
To detach volume elements, do the following:
Domain: Set the domain for the volume elements to detach. This selection determines what will appear when you click on the Browse button.
Volume Elements to Detach: Enter the volume elements to detach or click on the Browse button to display a list of volume elements and select from that list.
Click on OK.
To create a volume, do the following:
Volume Name: (Optional) Enter a name for the new volume. If you do not specify a name, a temporary name is generated. A temporary name is not guaranteed to be persistent across reboots.
Domain: Set the domain that will own the volume.
Volume Children: Select one of three options:
Add no children: Create a volume with no attached subvolumes.
Add child subvolume: Create a volume and attach an existing subvolume that you specify.
Add child to a new data subvolume: Create a volume and attach an existing volume element to the new data subvolume that is created.
Click on OK.
To create a subvolume, do the following:
Domain: Set the domain that will own the subvolume.
Subvolume Type: Specify whether the subvolume is a data, log, real-time, or user-defined volume type.
Click on Next to move to the next page.
Attach to Volume: (Optional) Select an existing volume as a parent for the new subvolume.
Child Volume Element: (Optional) Select an existing volume element to be the child of the subvolume.
User ID: Enter the ID of the user that owns the block and character special files corresponding to the subvolume.
Group ID: Enter the ID of the group that owns the block and character special files corresponding to the subvolume.
Mode: Enter the file mode of the block and character special files corresponding to the subvolume.
Click on OK.
To change the parameters of one or more subvolumes, do the following:
Domain: Set the domain that will own the subvolumes.
Subvolumes to Modify: Select one or more subvolumes to modify.
User ID: Enter the new ID of the user that owns the block and character special files corresponding to the subvolume.
Group ID: Enter the new ID of the group that owns the block and character special files corresponding to the subvolume.
Mode: Enter the new file mode of the block and character special files corresponding to the subvolume.
Click on OK.
To modify statistics collection on one or more volume elements, do the following:
Domain: Set the domain for the subvolumes to modify. This selection determines what will appear when you click on the Browse button.
Volume Elements to Modify: Select one or more volume elements to modify.
Statistics Collection: Turn statistics collection on or off, or reset the current statistics to 0.
Click on OK.