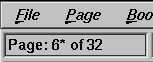ShowPS lets you keep open one or several documents in a single window. Previously opened documents remain open until you exit ShowPS. Use the File menu items “Previous” and “Next” to shuffle through open documents.
To open a document:
Choose “Open” from the File menu.
Locate the file that you want to open.
If you see the file in the scrolling Files area, go to the next step.
To look in a subdirectory for the file, double-click the directory name (directory names appear in bold italics) in the Files area.
To look in a completely different area of the filesystem, type a different pathname in the Selection field, then press <Enter>.
To restrict your view of files in a particular directory, click the Filter button.
In the Filter window that appears, enter a string and wildcard character (for example, *.ps), then click the Apply or OK button. Only those files that fit your match criteria appear in the Files area.
Open the file using one of these methods:
Double-click its name in the Files list.
Click its name in the Files list, then click the OK button.
Enter its full pathname in the Selection field, then click the OK button.
The File Selection panel disappears after you have selected a file.
If you cannot open a file, or the file does not appear correctly:
Make sure the file is a PostScript file. If the file is not PostScript, you cannot view it. Instead, ShowPS pops up an error message and shows a blank page in the viewing area. To get rid of this blank page, choose “Exit” from the File menu to quit ShowPS.
Try reopening the file with “Ignore Comments” checked ON. See “The Options Menu” for details.
Try correcting the PostScript file by using the filterps utility. See “Fixing PostScript Problems.”
| Tip: It's a good idea to add the extension .ps to your PostScript files. For example, rename a PostScript file named “test” to “test.ps”. This way, you will always know which files you can open in ShowPS. |
Use the Print panel to print your document on a printer, or to a file. Read about
Select File from the main menu bar.
Choose “Print” from the pull-down menu. The Print panel appears.
You can print only those pages that you have marked with the Bookmarks feature. To do this:
You can print a range of pages from both structured and unstructured documents. See “Recognizing Unstructured PostScript” if you are not sure whether your document is structured or unstructured.
If your document is structured, you can select a range of pages for printing by typing page numbers into the “from” and “to” boxes in the Print panel.
If your document is unstructured, you can print a range of pages in two ways:
If you have Impressario, you can select a range of pages by using the More Options… button.
Open the More Options print panel by selecting the More Options… button.
Scroll down to “PostScript File Options” and enter a range of pages to print.
Click OK to return to the main print panel.
Make sure you have not set pages in the “from” and “to” boxes in the current print panel. Even though “Select Pages” is marked as “all,” only those pages you selected in the More Options print panel will be printed.
If you do not have Impressario (the More Options… button is grayed-out), you can correct your PostScript file so that it is structured. See “Fixing PostScript Problems.”
If your workstation has Impressario printing software, you can change additional print settings by choosing More Options… from the Print panel.
To set additional printing options:
Click on More Options… from the Print panel. The More Options print panel appears.
Note that there is a scroll bar on the right side of the display area that you must slide down to reveal all options.Change the settings. For details on each setting:
Pass your mouse cursor over the item.
A description of the item appears in the top portion of the More Options print panel.
Confirm or cancel the new settings.
To confirm that the settings are correct and to return to the ShowPS Print panel, click OK.
To confirm that the settings are correct and to keep the More Options print panel displayed, click Apply.
To cancel the new settings and to return to the ShowPS Print panel, click Cancel.
| Note: If you set the pages to print in the “print from” section of the Print panel, do not also set the pages to print in the More Options panel. |
Use the keyboard shortcuts <b> to go back a page, or <f> to go forward a page. You can also press <Spacebar> to page forward.
To use the Page Selection panel instead of keyboard shortcuts, see “Going to a Specific Page.”
Use the Page Selection panel to go to a specific page in your document.
Select Page from the main menu bar.
Click on “Page Selection Panel.” A window pops up.
Click and hold the left mouse button over the slide bar to move through pages, or type a page number into the box below the slider and press <Enter>.
| Tip: Keep the Page Selection panel open to quickly page through your document. Use the horizontal bar in the ShowPS viewer to go to the top and bottom of each page. |
| Note: If your PostScript file is unstructured, you will not be able to go to a specific page. You can correct this problem by using a filter on the file. See “Fixing PostScript Problems.” |
ShowPS lets you mark pages for later viewing or printing.
| Note: If your PostScript file is unstructured, it will not recognize pages for marking. You can correct this problem by using a filter on the file. See “Fixing PostScript Problems.” |
Use the Scale Selection panel to magnify or reduce page size on screen:
Choose “Scale Selection” from the View menu, or press the <Ctrl-s> keys.
Click and hold the left mouse button to slide the bar to magnify or reduce the page, or type a number in the box and press <Enter>.
The initial range of the slider is always between half and double the initial scale factor. For the default scale factor (1), the initial range is 0.5 to 2.0. If you type in a number higher than the default, a new range appears in the slider window.
Use the Page Orientation panel to flip your page around.
Select View from the main menu bar.
Choose “Page Orientation.”
Click an icon that displays the new page orientation. Your page reappears in the new orientation.
ShowPS aligns Encapsulated PostScript (EPS) images so the top left corner of the image is in the top left corner of the page. To see the actual location of the image:
Open Options from the main menu bar.
Turn “Reposition EPS Files” OFF by clicking it with your left mouse button. No red checkmark indicates that “Reposition EPS files” is off.
You can keep open more than one ShowPS document at a time. Use the File menu options “Previous” and “Next” to shuffle through your open documents, or use the keyboard shortcuts <Ctrl-v> and <Ctrl-n>.
ShowPS offers two kinds of shortcuts for menu commands.
The Shortcut panel is a pop-up window that features buttons you can press instead of pulling down menus with the mouse or using keyboard shortcuts. You can reposition the Shortcut panel anywhere on your screen. To display the Shortcut panel, choose “Shortcut Panel” from the View main menu.
Keyboard shortcuts let you use <Ctrl> plus a letter key instead of the mouse. Open a main menu item to see shortcuts next to each command.
| Tip: Some commands have additional shortcuts. |
Use <m> to toggle between mark and unmark pages instead of <Ctrl-k>.
Use <Spacebar>, <f> , or <n> for Next Page instead of <Ctrl-f>.
Use <b> or <p> for Previous Page instead of <Ctrl-b>.