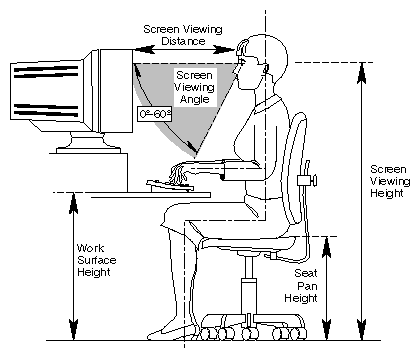This chapter gives you some important information on setting up the workstations that are clients of your Challenge deskside server. The information is intended to help set up a workstation for maximum safety and comfort.
You can increase the comfort and safety of your work environment and decrease your chances of cumulative trauma disorders by following the guidelines given below. These guidelines will help you to create a healthy and productive work environment by showing you how to
use your workstation correctly
properly choose a site for your system and its components
set up your desk and chair correctly
Adjustment parameters for workstations are defined in Figure 6-1. Guidelines are shown for small adults (standing height of 150 cm or 59 in) and large adults (standing height of 185 cm or 73 in). Midpoints are also interpolated for persons of more average height. Table 6-1 shows recommended guidelines for furniture and system adjustment, as developed by the American National Standard Institute (ANSI).
______________________________________________
1American National Standard for Human Factors Engineering of Visual Display Terminal Workstations. ANSI/HFS 100–1988. Available through the Human Factors Society, Inc., P.O. Box 1369, Santa Monica, CA 90406, USA
Local VDT guidelines issued by country, state, or municipality may apply and supercede the guidelines in Table 6-1.
Table 6-1. ANSI/HFS 100–1988 Guidelines for VDT Workplace Adjustment
Adjustment | Small Adult | Midpoint | Large Adult |
|---|---|---|---|
Seat pan height | 40.6 (16.0) | 46.3 (18.2) | 52.0 (20.5) |
Work surface height (keyboard/mouse) | 58.5 (23.0) | 64.75 (25.5) | 71.0 (28.0) |
Screen viewing height | 103.1 (40.6) | 118.1 (46.5) | 133.1 (52.4) |
Screen viewing distance | >30.5 (>12) | >30.5 (>12) | >30.5 (>12) |
Screen viewing angle | 0-60 degrees | 0-60 degrees | 0-60 degrees |
If you work on a CAD system, you may feel more comfortable using the ranges of adjustment shown in Table 6-2.
Table 6-2. Workstation Adjustments Preferred by CAD Users
Adjustments [a] | Mean cm (in.) | Range cm (in.) |
|---|---|---|
Seat pan height | 54 (21.3) | 50-57 (19.7-22.4) |
Work surface height | 73 (28.7) | 70-80 (27.6 -31.5) |
Monitor center above floor | 113 (44.5) | 107-115 (42.1-45.3) |
Screen viewing distance | 70 (27.6) | 59-78 (23.2-30.7) |
Work surface tilt | 8.6 degrees | 2-13 degrees |
Monitor tilt[b] | –7.7 degrees | –15 to +1 degree |
[a] Derived from Grandjean, Etienne. Ergonomics in Computerized Offices. London: Taylor & Francis Ltd., 1987, p. 148. [b] Negative tilt is a forward monitor inclination (top of screen toward the operator). | ||
The following tips may be useful for setting up an ergonomic work environment that is safe, comfortable, and productive. Although you may be able to perform this procedure yourself, it is useful to work with a friend to achieve the best fit.
A good work chair should swivel, and you should be able to adjust the seat height while sitting. The seat should have a rounded front edge. The chair should have a large enough base to remain stable when adjusted to its maximum height. It should have castors or glides. Many chairs rock, which may partially relieve the muscle tension from sitting in a fixed position. Some chairs can also be adjusted for seat tilt and depth, armrest height, backrest angle, and lower back support. Check the chair instructions to take advantage of its adjustability features.
Select a work surface that provides enough space to do your work without excessive turning, twisting, or stretching. The height of the work surface should be adjustable, and, if possible, the workspace should be wide enough to use the mouse and keyboard at the same height. This will help your neck, shoulders, and upper arms to stay relaxed while you work.
Indirect lighting should be used, whenever possible, to prevent glare on the display screen. If you prefer a lower level of lighting (for example, 200-250 lx) than is usually found in offices, separate task lighting may be needed for reading documents. Wearing dark-colored clothing helps minimize glare reflections on the screen.
Adjust your chair first, from a seated position if possible. Your lower leg and thigh should form approximately a 90-degree angle at the knee, and your feet should rest flat on the floor. If you are short, you may want to use a footrest for increased comfort.
Once your chair is adjusted, raise or lower your work surface to a height that allows you to keep the wrists flat and straight while using the keyboard and mouse. The angle between your lower and upper arm should be 70–90 degrees at the elbow. If necessary, use a padded wrist rest under the keyboard to support your wrists.
To minimize screen glare, position your monitor screen perpendicular to overhead lighting sources and windows. Do not set the monitor with its screen or its back facing a window, or parallel to other sources of light. Tilting the top of the screen forward slightly helps avoid glare. Adjusting the monitor controls to minimize brightness and maximize contrast may also reduce the effects of glare.
Adjust your monitor height so that your line of sight in your regular seated position is at or near the top of the screen. You should be able to see the whole screen without tilting your head forward or backward, within a 60-degree viewing angle of the normal line of sight. With smaller monitors, this may require using a display stand under the monitor base. With larger monitors, it may require a longer viewing distance (see Table 6-2).
These adjustment steps should be followed each time a different person uses the monitor.
When using the keyboard, mouse, or other input devices, keep your wrists flat as much as possible, and do not rotate your hands inward toward the thumbs or outward.
Electronic keyboards and input devices do not require as much force to operate as manual typewriters. Type lightly on the keyboard and click the mouse gently.
Document stands can be mounted on the work surface, or can swing out on an arm to position documents next to the display. These can be helpful in maintaining a healthy posture for using the workstation (head in approximately a straight line with the body).
You may find it helpful to take rest breaks of several minutes every one to two hours. During breaks, focus your eyes on objects or scenery at least 30 feet away, stretch, and move around.
Silicon Graphics designs and tests its products to be resistant to effects of electrostatic discharge (ESD). ESD is a source of electromagnetic interference and can cause problems ranging from data errors and lockups to permanent component damage.
While you are operating your Challenge deskside system, it is important that you keep all the covers and doors, including the plastics, in place. The shielded cables that came with the system and its peripherals should be installed correctly, with all screws and slide locks fastened securely.
To ensure the proper function and/or data integrity in the front loading devices (FLDs), electrostatic discharge precautions should be taken when removing or replacing the FLDs. An ESD wrist strap should be used, along with antistatic packaging materials, during FLD transport or storage.